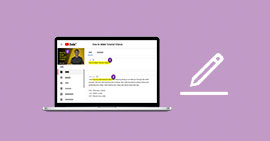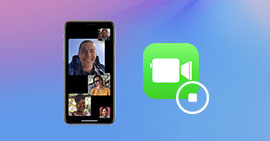Comment enregistrer l'écran avec Wondershare DemoCreator
L'enregistrement d'écran sur PC est une fonctionnalité utile pour capturer des vidéos de l'écran. La capture vidéo d'écran est essentiellement utile pour réaliser des tutoriels, enregistrer des vidéos de démonstrations, des sessions de jeux vidéos ou simplement pour partager une information visuelle avec un tiers.
De nombreux logiciels gratuits et payants permettent d'effectuer cette tâche. Ils offrent généralement plusieurs options pour personnaliser l'enregistrement, comme la zone de capture (plein écran, une fenêtre spécifique ou une zone définie par l'utilisateur), le format de la vidéo (MP4, AVI, WMV, etc.), la qualité d'image et le son (microphone et son système). Dans la suite de cet article, nous présenterons le logiciel de capture vidéo Wondershare DemoCreator.
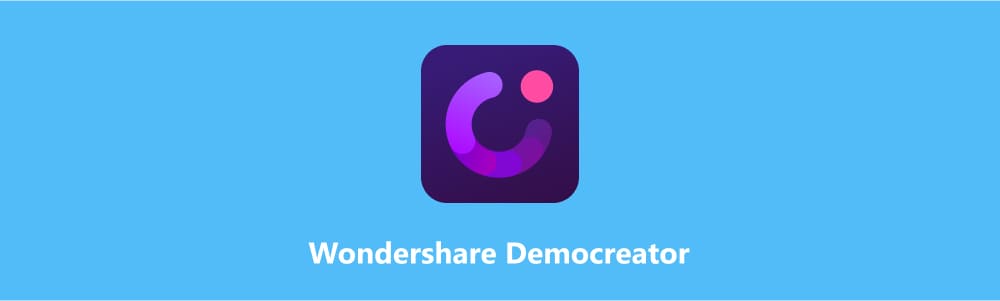
Partie 1. Les fonctionnalités et limites de Wondershare DemoCreator
Wondershare DemoCreator est un logiciel de capture vidéo d'écran qui permet d'enregistrer votre écran en haute qualité, avec ou sans webcam. Il offre une large gamme de fonctionnalités pour créer des tutoriels, des démonstrations, des présentations, des jeux vidéos et plus encore.
L'interface intuitive et facile à utiliser permet de capturer tout ou partie de l'écran, d'ajouter la webcam et des commentaires audios. Il est possible d'éditer les vidéos à l'aide d'outils de découpe, de fusion et de transition. L'éditeur vidéo permet aussi d'ajouter des titres, des textes, des images et des flèches, et d'appliquer des effets vidéos dynamiser les vidéos capturées.
Wondershare DemoCreator permet d'exporter les vidéos dans différents formats populaires, de créer des GIF animés et de les partager directement sur YouTube et Vimeo.
Fonctionnalités de Wondershare DemoCreator
• Enregistrement facile de l'écran : Wondershare DemoCreator permet de capturer facilement tout ce qui se passe à l'écran grâce à des modes d'enregistrement variés.
• Édition vidéo : Son interface conviviale offre des outils d'édition intuitifs pour découper, recadrer, ajouter des annotations, des effets spéciaux, des titres et bien plus encore.
• Enregistrement de la webcam : DemoCreator permet d'enregistrer des vidéos de webcam pour une présentation plus personnelle et engageante.
• Importation de médias : Il est possible d'importer facilement des images, des vidéos, de la musique et d'autres médias pour enrichir vos créations.
• Enregistrement audio de qualité : DemoCreator offre un enregistrement audio de haute qualité pour une narration claire et professionnelle.
• Animation des curseurs et des clics : Vous pouvez mettre en évidence les mouvements de souris et les clics pour une meilleure compréhension des actions effectuées à l'écran.
• Exportation polyvalente : Wondershare DemoCreator offre une variété d'options d'exportation, y compris les formats vidéos les plus courants, ainsi que des préréglages optimisés pour les plateformes de médias sociaux.
Limites de Wondershare DemoCreator
• La version gratuite est limitée en termes de fonctionnalités et de durée d'enregistrement
• Wondershare DemoCreato peut être difficile à prendre en main
• Nécessité de créer un compte pour exporter les vidéos
Partie 2. Guide de capture vidéo d'écran avec Wondershare DemoCreator
Wondershare DemoCreator est disponible pour Windows et Mac dans son site internet officiel.
Étape 1 Configuration de Wondershare DemoCreator
Pour accéder à l'outil d'enregistrement d'écran de Wondershare DemoCreator, cliquez sur « Nouvel enregistrement ».
Dans la fenêtre de l'enregistreur vidéo, spécifiez la zone de l'écran que vous souhaitez enregistrer. Vous pouvez le faire en ajustant la zone de capture ou à partir du menu déroulant sous la section « Zone de capture ».
Sélectionnez les sources audios et du microphone selon vos préférences. Vous pouvez aussi ajouter la webcam à l'enregistrement.
Pour lancer l'enregistrement, cliquez sur le bouton « REC ».
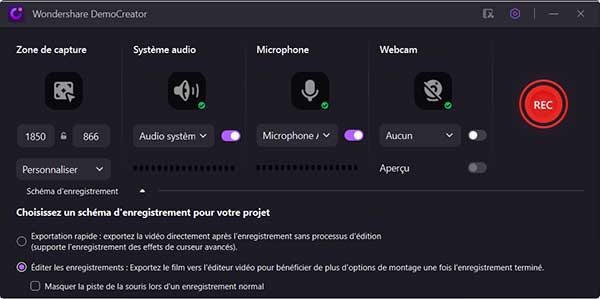
Étape 2 Enregistrer la vidéo
Au cours de l'enregistrement, vous pouvez annoter la vidéo à l'aide de l'aide des outils disponibles.
Après l'arrêt de l'enregistrement, la vidéo s'ouvre dans l'éditeur vidéo. Utilisez les outils disponibles pour éditer votre vidéo.
Pour exporter la vidéo, il suffit de cliquer sur « Exporter » et configurer les options d'exportation.
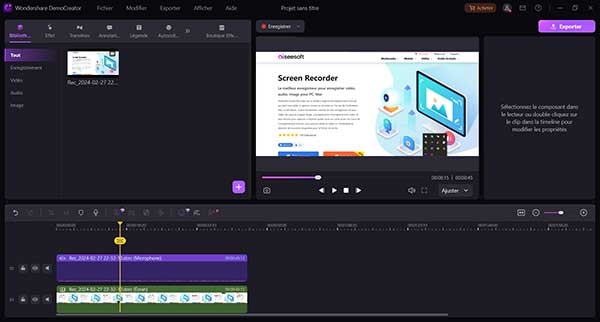
Partie 3. Alternative à Wondershare DemoCreator : Aiseesoft Screen Recorder
Aiseesoft Screen Recorder est un logiciel professionnel et facile à utiliser qui vous permet de capturer toutes les activités sur l'écran de votre ordinateur. Que ce soit des jeux, des webinaires, des conférences ou des appels vidéos, ce logiciel peut enregistrer ces actions. Vous pouvez également mettre en évidence le mouvement du curseur pour faciliter le suivi.
Aiseesoft Screen Recorder peut enregistrer l'audio interne de votre ordinateur ainsi que le microphone. Pendant l'enregistrement, vous pouvez éditer la vidéo ou l'image capturée, ajouter des annotations et dessiner de nouvelles étiquettes. Vous pouvez également prendre des captures d'écran et les enregistrer au format JPG, PNG ou GIF.
- Enregistrer de la musique, radios, vidéos avec une qualité originale.
- Enregistrer l'audio depuis le son système, le son du microphone ou les deux sons de façon synchrone en format MP3, M4A, WMA ou AAC, etc.
- Enregistrer l'écran de l'ordinateur comme les appels vidéo, les jeux, etc., dans la zone sélectionnée ou en plein écran, en format MP4, MOV, WMV, TS, AVI, etc.
- Prendre une capture d'écran gratuitement en format JPG/JPEG, PNG, GIF, etc.
- Éditer les fichiers enregistrés, comme couper, compresser, fusionner, éditer les métadonnées d'enregistrement, etc.
Fonctionnalités d'Aiseesoft Screen Recorder :
• Enregistrement vidéo et audio : Aiseesoft Screen Recorder vous permet d'enregistrer l'écran de votre ordinateur, y compris toutes les opérations que vous effectuez, des réunions, etc. Vous pouvez également enregistrer n'importe quel son provenant de votre ordinateur et capturer la voix à partir d'un microphone en haute qualité.
• Enregistrement de jeux : Si vous souhaitez capturer vos sessions de jeu pour les partager avec vos amis ou améliorer vos compétences en enregistrant l'action de vos concurrents, cet enregistreur de jeux est idéal.
• Édition des enregistrements : Vous pouvez éditer les fichiers vidéo et audio enregistrés, notamment en les coupant, compressant, fusionnant, convertissant et en modifiant les métadonnées.
• Options de personnalisation : Vous pouvez ajuster la zone à enregistrer et mettre en évidence les mouvements du curseur et les effets de clic.
• Raccourcis clavier et enregistrement de la souris : Aiseesoft Screen Recorder propose des raccourcis clavier pour faciliter l'enregistrement et la capture de l'écran
Partie 4. Comment enregistrer l'écran du PC avec Aiseesoft Screen Recorder
Téléchargez et installez Aiseesoft Screen Recorder sur votre PC ou Mac depuis le site officiel.
Étape 1 Configurer l'enregistreur vidéo
Les diverses fonctionnalités de capture d'écran et d'enregistrement vidéo offertes par Aiseesoft Screen Recorder sont accessibles depuis l'interface principale.
Pour accéder à l'outil d'enregistrement d'écran, il vous suffit de cliquer sur l'option « Enregistreur Vidéo ». De plus, si vous souhaitez enregistrer une fenêtre spécifique, vous pouvez également le faire en cliquant sur l'option « Fenêtre ». Dans ce cas, vous devrez choisir la fenêtre que vous souhaitez enregistrer.

Dans la fenêtre de l'enregistreur vidéo, ajustez les réglages d'enregistrement selon votre besoin :
Choisissez la source audio : Sélectionnez le son système et le microphone comme sources audios pour votre vidéo enregistrée.
Sélectionnez le mode d'enregistrement :
• Plein écran : Enregistrez l'intégralité de votre écran.
• Zone fixe : Délimitez une zone spécifique de l'écran à enregistrer.
• Zone personnalisée : Sélectionnez une zone personnalisée pour l'enregistrement.
Si vous avez opté pour l'option « Fenêtre » à l'étape précédente, il n'est pas nécessaire de choisir un mode d'enregistrement supplémentaire.
Enfin, cliquez sur « REC » pour démarrer l'enregistrement de l'écran.
Étape 2 Enregistrer l'écran
Aiseesoft Screen Recorder propose une palette d'outils d'annotation qui vous permet de marquer et d'enrichir votre vidéo pendant l'enregistrement. Vous pouvez ajouter des flèches, des textes, des formes, et même souligner des éléments importants à l'écran.
Une fois l'enregistrement terminé, vous avez également la possibilité de couper la vidéo à l'aide de l'outil d'édition. Cela vous permet de supprimer les parties inutiles ou de créer des extraits plus courts et ciblés.

Conclusion
Wondershare DemoCreator offre une solution complète pour l'enregistrement et l'édition de vidéos d'écran, facilitant la création de tutoriels, démonstrations et présentations. Avec une interface conviviale, il permet l'enregistrement facile de l'écran et de la webcam, ainsi que l'importation de médias pour enrichir les créations. Cependant, la version gratuite a des limitations et l'apprentissage initial peut être difficile.
Aiseesoft Screen Recorder est une alternative à Wondershare DemoCreator qui offre également des fonctionnalités similaires avec une interface conviviale et des options de personnalisation avancées. De plus, il propose un outil qui permet d'enregistrer l'écran des téléphones iPhone et Android à partir du PC.
Que pensez-vous de cet article ?
-
Excellent
Note : 4,9 / 5 (basé sur 135 votes)
Plus de Savoirs