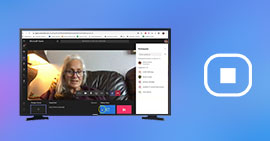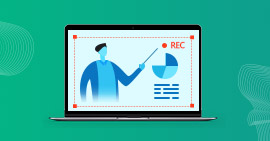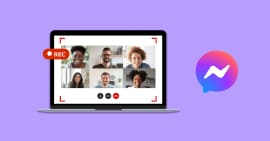Comment enregistrer l'écran d'un Mac avec Zappy
L'enregistrement d'écran sur Mac offre une solution pratique pour capturer des activités à l'écran en vue de réaliser des tutoriels ou des présentations. Pour enregistrer l'écran d'un Mac, il est nécessaire d'installer un logiciel de capture vidéo d'écran.
Ces logiciels permettent de capturer l'intégralité ou une partie spécifique de l'écran, avec la possibilité d'inclure ou d'exclure l'audio du système et du microphone. Ils offrent également diverses options de personnalisation telles que la résolution, le format de sortie et les raccourcis clavier pour faciliter le processus d'enregistrement.
Le choix d'un logiciel spécifique dépend du type d'enregistrement que l'on souhaite réaliser. Zappy est l'un des logiciels de capture vidéo disponible exclusivement sur Mac. Nous explorerons les fonctionnalités de cet outil dans la suite de cet article.
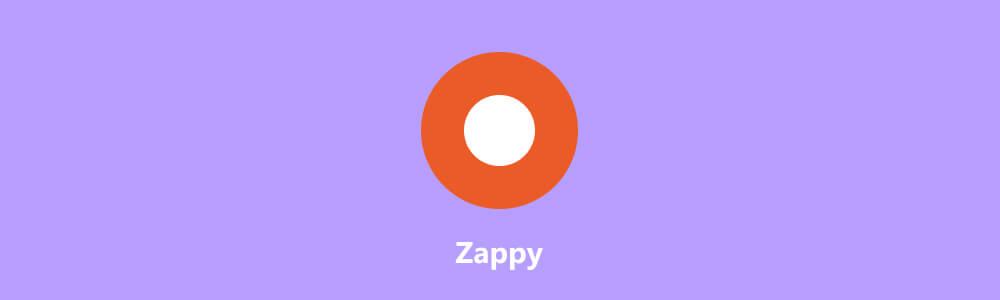
Partie 1. Les fonctionnalités et limites de Zappy
Zappy est un logiciel d'enregistrement d'écran pour macOS qui simplifie le partage de captures d'écran, de GIF et d'enregistrements avec les coéquipiers. Il permet de capturer facilement des éléments de l'écran à l'aide d'un raccourci clavier personnalisable, d'ajouter des annotations telles que du texte coloré, des flèches ou des dessins, puis de sauvegarder instantanément la capture sur l'ordinateur.
Avec un compte Zapier payant, Zappy peut également téléverser automatiquement les captures sur le cloud et copier une URL partageable dans le presse-papier. Il offre la possibilité de créer rapidement des GIF et des enregistrements d'écran avec audio et annotations, ainsi que de regrouper des captures pour créer des images superposées.
Fonctionnalités de Zappy
• Capture d'écran rapide : Zappy permet de capturer facilement des éléments de l'écran en utilisant un raccourci clavier personnalisable.
• Annotations visuelles : Zappy offre la possibilité d'ajouter rapidement des annotations telles que du texte coloré, des flèches ou des dessins pour mettre en évidence les éléments importants.
• Enregistrement d'écran : Zappy permet de créer des enregistrements d'écran avec audio et annotations, facilitant la création de tutoriels et de démonstrations.
• Téléversement automatique sur le cloud : Avec un compte Zapier payant, Zappy peut automatiquement téléverser les captures sur le cloud, offrant ainsi un accès facile et sécurisé à vos fichiers.
• Génération d'URL partageable : Les utilisateurs payants peuvent obtenir une URL partageable pour leurs captures, ce qui facilite le partage avec les membres de l'équipe ou les clients.
• Création rapide de GIF : Zappy permet de créer rapidement des GIF à partir des captures d'écran ou des enregistrements d'écran, idéal pour illustrer des processus ou des animations simples.
• Intégration avec d'autres outils : Il s'intègre parfaitement avec des outils de travail en équipe tels que G Suite, Microsoft Teams et Slack, facilitant ainsi le partage et la collaboration.
Limites de Zappy
• Zappy n'est pas disponible pour Windows et Linux
• Les fonctionnalités importantes du logiciel sont disponibles uniquement pour les comptes payants.
• Il est obligé de créer un compte Zapier afin de pouvoir utiliser le logiciel
Partie 2. Guide de capture vidéo d'écran avec Zappy
Zappy est un logiciel Mac offert par la plateforme Zapier. Rendez-vous dans le site internet officiel de Zapier pour télécharger le logiciel Zappy.
La première fois que vous exécutez le logiciel de capture d'écran Zappy, vous aurez besoin d'accorder d'accès au microphone et à la webcam.
Étape 1 Capture vidéo d'écran
Une fois le logiciel Zappy installé, lancez-le à partir du bureau. Une petite icône apparait dans la zone de notification de votre Mac. Cliquez sur cette icône pour accéder à l'interface graphique de Zappy.
Zappy vous permet d'effectuer une capture d'écran, un enregistrement d'écran ou de créer un GIF animé.
Pour effectuer un enregistrement de votre écran Mac, cliquez sur l'icône de capture vidéo, puis sélectionnez la zone à capturer. Il vous sera demandé d'autoriser Zappy à enregistrer votre écran.
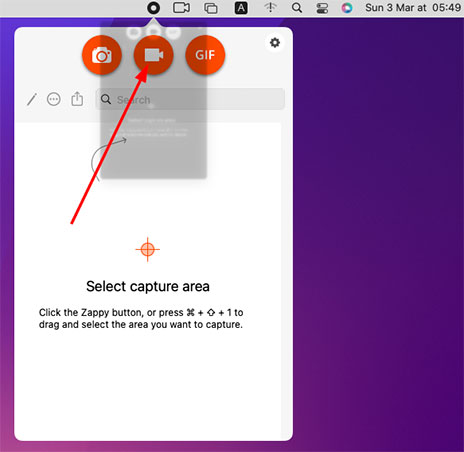
Étape 2 Enregistrer la vidéo
Pour lancer l'enregistrement, cliquez sur le bouton rouge. Au cours de l'enregistrement d'écran, vous avez la possibilité d'annoter votre écran à l'aide de la palette d'outil disponible.
Une fois l'enregistrement arrêté, la vidéo est téléversée vers votre espace personnel. Vous pouvez ensuite la télécharger sur votre disque ou partager à l'aide du lien généré par Zappy.
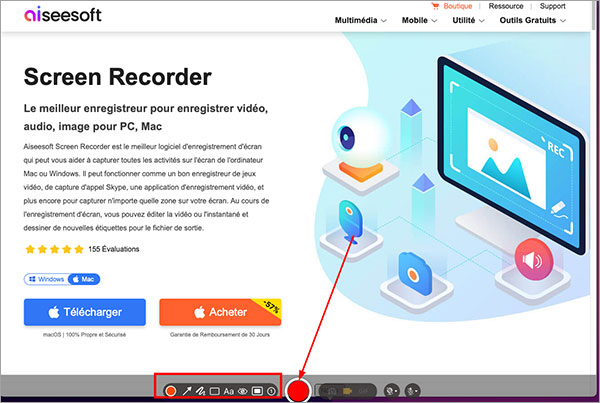
Partie 3. Alternative à Zappy : Aiseesoft Screen Recorder
Zappy est un outil de capture vidéo pour Mac idéal pour réaliser de courts enregistrements d'écran qui peuvent être partagé à l'aide d'un simple lien. Aiseesoft Screen Recorder est un outil plus complet disponible pour Windows et Mac.
Cette alternative à Zappy est idéale pour enregistrer des sessions de jeux vidéos, des conférences en ligne ou des vidéos en streaming. Il dispose d'un éditeur vidéo qui permet d'éditer les enregistrements d'écran avant de les exporter vers l'un des multiples formats vidéos disponibles. L'outil d'annotation permet d'ajouter des notes en temps réel sur des enregistrements vidéos.
- Enregistrer de la musique, radios, vidéos avec une qualité originale.
- Enregistrer l'audio depuis le son système, le son du microphone ou les deux sons de façon synchrone en format MP3, M4A, WMA ou AAC, etc.
- Enregistrer l'écran de l'ordinateur comme les appels vidéo, les jeux, etc., dans la zone sélectionnée ou en plein écran, en format MP4, MOV, WMV, TS, AVI, etc.
- Prendre une capture d'écran gratuitement en format JPG/JPEG, PNG, GIF, etc.
- Éditer les fichiers enregistrés, comme couper, compresser, fusionner, éditer les métadonnées d'enregistrement, etc.
Fonctionnalités d'Aiseesoft Screen Recorder :
• Enregistrement vidéo : Aiseesoft Screen Recorder permet d'enregistrer facilement des vidéos en direct, des jeux, des appels vidéos et tout ce qui se passe sur votre écran avec une qualité haute définition.
• Enregistrement audio : Aiseesoft Screen Recorder permet d'enregistrer le son du système, le son du microphone ou les deux simultanément.
• Paramètres de capture flexibles : Ce logiciel offre la possibilité de personnaliser les paramètres de capture vidéo, tels que la résolution, le format, le débit binaire et la fréquence d'image.
• Capture d'écran : Aiseesoft Screen Recorder offre la possibilité de prendre des captures d'écran instantanées pour capturer des moments importants ou des informations spécifiques à l'écran.
• Zone de capture flexible : Il est possible de choisir la zone exacte que vous souhaitez enregistrer, qu'il s'agisse de la totalité de l'écran, d'une fenêtre spécifique ou d'une zone personnalisée.
• Annotations en temps réel : Vous pouvez ajouter des annotations, des formes, des textes et des flèches pendant l'enregistrement pour mettre en évidence des éléments importants à l'écran.
Partie 4. Comment enregistrer l'écran du PC avec Aiseesoft Screen Recorder
Téléchargez et installez Aiseesoft Screen Recorder sur votre PC ou Mac depuis le site officiel.
Étape 1 Configurer l'enregistreur vidéo
Pour utiliser les fonctionnalités de capture d'écran et d'enregistrement vidéo offertes par Aiseesoft Screen Recorder, accédez à la fenêtre principale du logiciel.
Pour démarrer l'enregistrement de l'écran, il vous suffit de cliquer sur l'option « Enregistreur Vidéo ». Une alternative est de choisir « Fenêtre » si vous souhaitez enregistrer une fenêtre spécifique. Dans ce cas, sélectionnez simplement la fenêtre que vous désirez capturer dans le menu qui s'ouvre.

Il est nécessaire de configurer les sources audios pour l'enregistrement vidéo (le son du système ou le microphone). De plus, choisissez le mode d'enregistrement (plein écran, zone fixe ou zone personnalisée).
Si vous avez sélectionné l'option « Fenêtre » précédemment, la spécification du mode d'enregistrement n'est pas requise. Enfin, pour commencer l'enregistrement de l'écran, il vous suffit de cliquer sur le bouton « REC ».

Étape 2 Enregistrer l'écran
Durant l'enregistrement, une palette d'outils est à votre disposition pour annoter la vidéo en temps réel.
Après la fin de l'enregistrement, vous pouvez utiliser l'outil d'édition pour découper la vidéo. Cette fonctionnalité permet de supprimer les parties non désirées de la vidéo, garantissant ainsi une édition précise et professionnelle.

Conclusion
L'enregistrement d'écran sur Mac avec Zappy offre une solution efficace et conviviale pour capturer des activités à l'écran. Ses fonctionnalités, telles que la capture rapide, les annotations en temps réel et le partage facilité, en font un choix idéal pour les utilisateurs cherchant à créer des tutoriels, des présentations ou des démonstrations.
L'alternative Aiseesoft Screen Recorder élargit les options d'enregistrement d'écran, offrant des fonctionnalités avancées avec une compatibilité sur Windows et Mac.
Que pensez-vous de cet article ?
-
Excellent
Note : 4,8 / 5 (basé sur 142 votes)