Pour une présentation facile à comprendre, on a souvent besoin d'aide d'un diaporama. Comme nous le savons, Microsoft PowerPoint est un outil professionnel à créer un diaporama. Alors, pour faire une jolie présentation diaporama et bien maîtriser votre PPT, voici 19 astuces Powerpoint pratiques que vous ne devez pas manquer lors que vous faites un PowerPoint et présentez un PowerPoint.
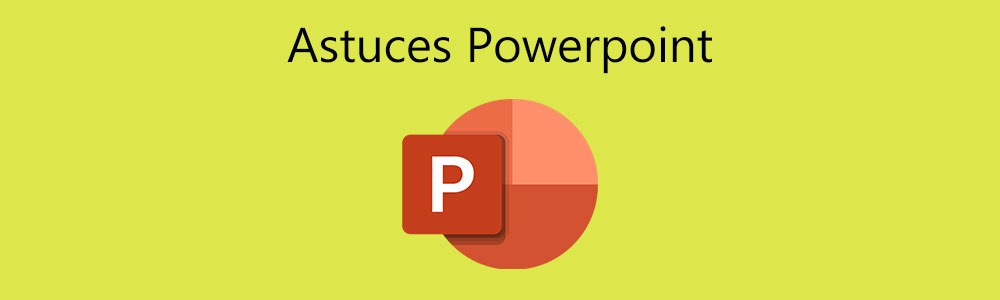
Partie 1. Astuces de faire un Powerpoint
1. Insérer la date ou l'heure du jour sur une présentation
2. Ajouter une zone de texte sur PowerPoint
3. Insérer une capture d'écran dans Powerpoint
4. Créer un tableau dans une slide PPT
5. Ajouter un graphique/organigramme sur PPT
6. Ajouter et compresser les images pour PowerPoint
7. Insérer une vidéo vocale/en ligne dans une présentation Powerpoint
8. Intégrer un son à votre présentation diaporama
9. Ajuster les éléments diaporama exactement
10. Vérifier l'orthographe de votre contenu Powerpoint
11. Augmenter les "regrets" de PPT
1. Insérer la date ou l'heure du jour sur une présentation
Si vous avez besoin d'ajouter l'information de la date et l'heure rapidement sur votre présentation Powerpoint, il faut seulement aller sur Insertion > Data et heure, et choisissez les formes de date pour une insertion rapide.
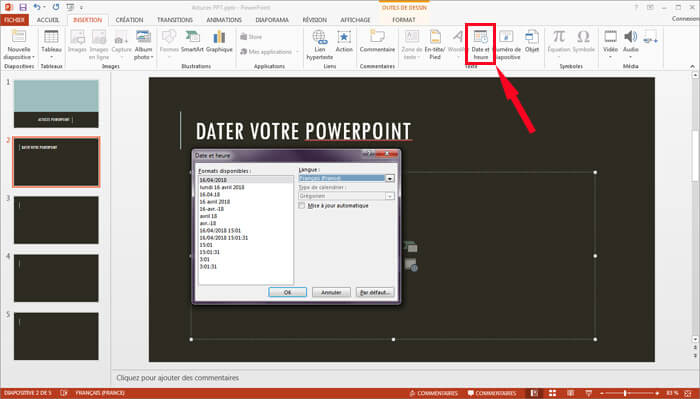 Insérer la date ou l'heure du jour
Insérer la date ou l'heure du jour
2. Ajouter une zone de texte sur PowerPoint
Ne pas vouloir le modèle de votre PowerPoint ? Vous pouvez insérer une zone de texte sur la slide de la direction horizontal ou vertical comme vous voulez.
Cliquez sur Insertion de l'onglet en haut, ensuite cliquez sur « Zone de texte », sélectionnez la direction de texte pour créer un contenu personnalisé. Vous pouvez également définir la taille de zone par titrer la frontière en pointillés.
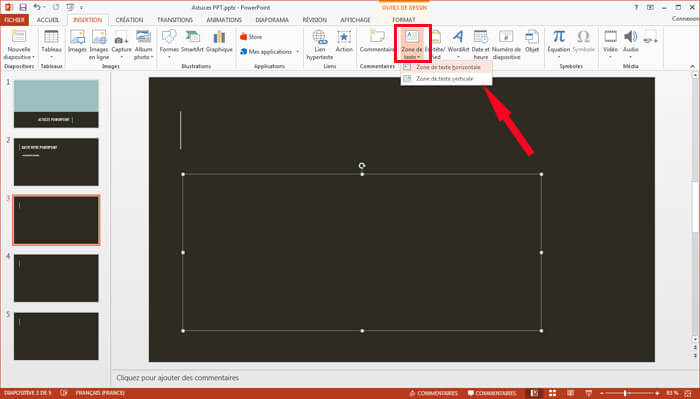 Ajouter une zone de texte
Ajouter une zone de texte
3. Insérer une capture d'écran dans Powerpoint
Voulez-vous insérer une impression d'écran lors d'éditer votre diaporama ? N'utilisez pas d'autres outils, Microsoft PowerPoint peut vous aider à le faire.
Rendez-vous sur l'option Insertion, cliquez sur « Capture » avec l'image caméra, vous allez obtenir directement les fenêtres sur votre ordinateur.
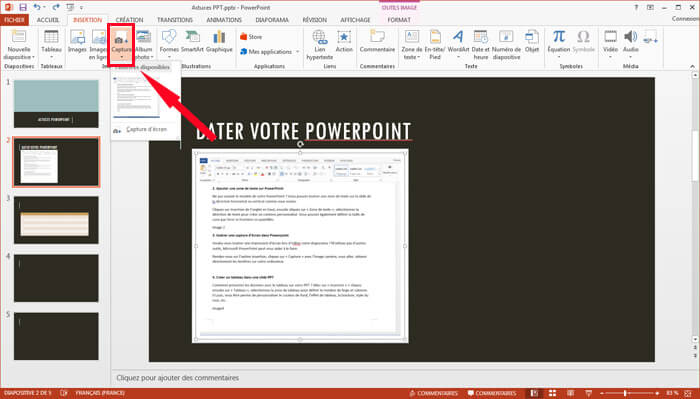 Insérer une capture d'écran
Insérer une capture d'écran
4. Créer un tableau dans une slide PPT
Comment présenter les données avec le tableau sur votre PPT ? Allez sur « Insertion » > cliquez ensuite sur « Tableau », sélectionnez la zone de tableau pour définir le nombre de linge et colonne. Et puis, vous être permis de personnaliser le couleur de fond, l'effet de tableau, la bordure, style du mot, etc.
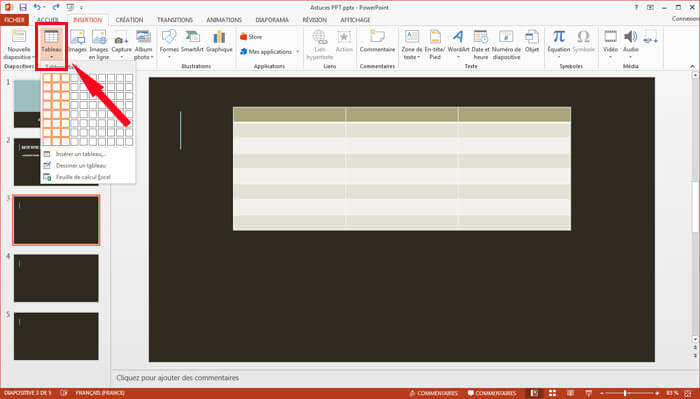 Créer un tableau
Créer un tableau
5. Ajouter un graphique/organigramme sur PPT
Si vous voulez présenter des données statistiques avec un graphique ou la relation parmi des éléments avec un organigramme sur votre Powerpoint, comment y accéder ?
Cliquez sur Insertion, puis sélectionnez les formes de graphique sur votre Powerpoint :
1/ vous pouvez sélectionner « Formes » pour personnaliser l'organigramme comme vous voulez.
2/ cliquez sur « SmartArt » pour présenter vos données avec des figures.
3/ ou vous pouvez cliquer sur « Graphique » pour ajouter l'histogramme, le graphique linéaire, les secteurs, etc.
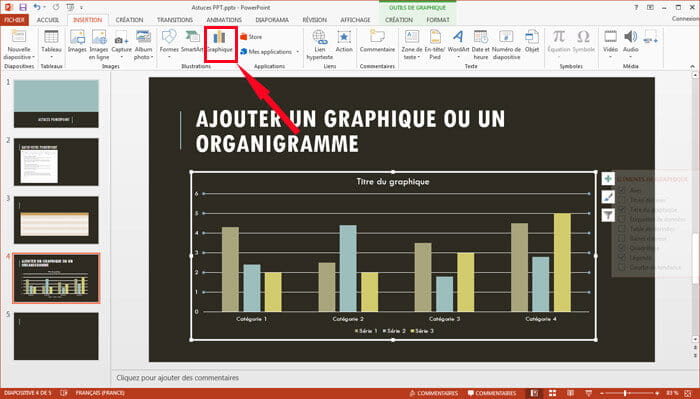 Ajouter un graphique/organigramme
Ajouter un graphique/organigramme
6. Ajouter et compresser les images pour PowerPoint
Vous pourriez aimer la fonctionnalité d'Insertion, comme vous avez inséré les éléments présentés ci-dessus. Semblablement, l'insertion d'image peut être opérée sur cet onglet :
Cliquez sur « Insertion » > « Images », vous pouvez sélectionner l'image depuis votre ordinateur.
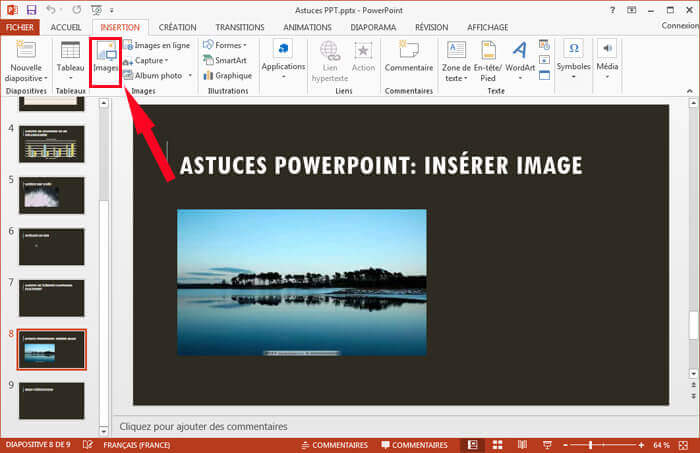 Ajouter et compresser les images
Ajouter et compresser les images
7. Insérer une vidéo vocale/en ligne dans une présentation Powerpoint
Voulez-vous insérer une vidéo pour la présentation PPT ? Sans problème. Vous être capable d'ajouter des vidéos locales sur votre ordinateur même les vidéos sur Internet.
Allez sur Insertion > Vidéo, ensuite, cliquer sur « Vidéo sur mon PC » > ajoutez une ou des vidéos sur votre diaporama comme l'image ci-dessous, vous pouvez lire cette vidéo sur le PowerPoint directement.
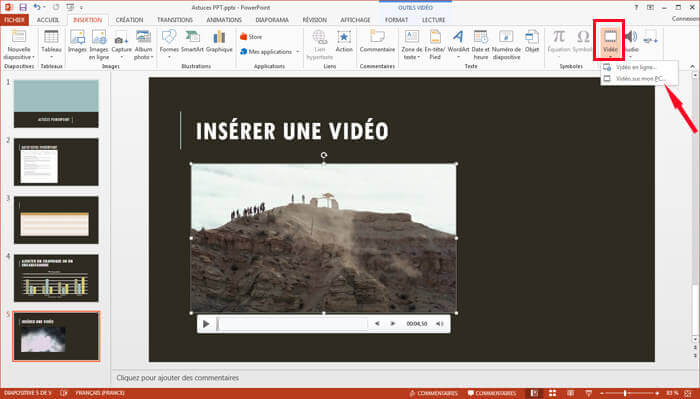 Insérer une vidéo vocale/en ligne
Insérer une vidéo vocale/en ligne
8. Intégrer un son à votre présentation diaporama
Parfois, nous avons besoin d'ajouter un son ou une chanson dans le Powerpoint pour améliorer la présentation. Avec le Microsoft PowerPoint, vous pouvez le réaliser facilement:
Cliquez sur « Insertion » > « Audio », ensuite, sélectionnez « Audio sur mon PC » pour ajouter l'audio du disque dur de votre ordinateur ou « Enregistrer l'audio » pour enregistrer directement votre voix.
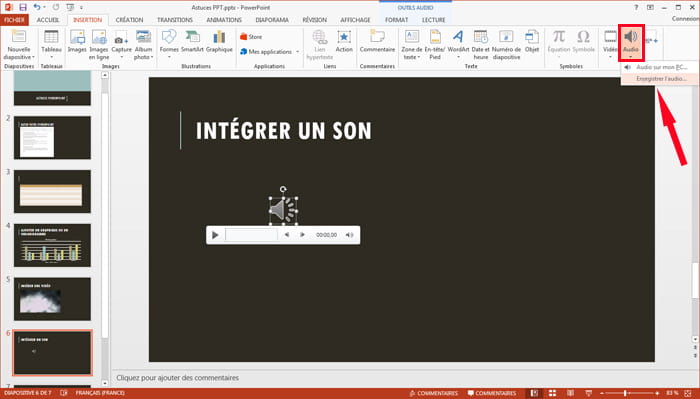 Intégrer un son
Intégrer un son
Cependant, si vous souhaitez un son de votre système d'ordinateur, est-ce qu'il est possible d'y accéder ? La réponse est OUI. Avec un assistant de PPT : Aiseesoft Screen Recorder, vous pouvez facilement enregistrer le son de l'ordinateur et enregistrer les musiques. D'ailleurs, il vous permet aussi d'enregistrer et de convertir un PowerPoint en vidéo.
Aiseesoft Screen Recorder
- Enregistrer l'audio depuis le son système ou le son du microphone en format MP3, M4A, WMA, AAC, etc.
- Capturer l'écran du PC ou Mac en format MP4, MOV, etc.
- Effectuer l'enregistrement des activités sur l'écran de PC ou Mac, comme des appels vidéo/audio, une vidéo de la webcam, une visioconférence, des jeux, etc.
- Prendre gratuitement une capture d'écran en un clic en format GIF, BMP, JPG, PNG, etc.
9. Ajuster les éléments diaporama exactement
Après avoir ajouté tous les éléments sur la slide, la question est comment faire votre PPT plus organisé. Alors, les paramètres de quadrillage peuvent vous aider maintenant.
Cliquez sur « Affichage » > cochez « Règle », « Quadrillage », et « Repères ». Il affichera des quadrillages sur votre diaporama. Ensuite, vous pouvez ajuster et déplacer les éléments dans l'endroit adapté. Et les gridlines ne peuvent pas être affichés dans la lecture en plein d'écran.
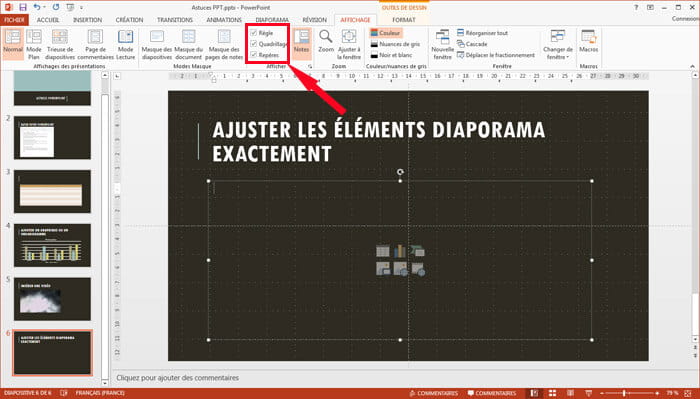 Ajuster la position des éléments exactement
Ajuster la position des éléments exactement
10. Vérifier l'orthographe de votre contenu Powerpoint
Après avoir édité et avoir organisé le PPT, c'est fini ? Non, vous devriez soigner votre orthographe. C'est très facile pour Microsoft PowerPoint :
Tapez le clavier « F7 », vous allez voir toutes les erreurs d'orthographe, et cliquez sur le mot correct pour corriger vos erreur.
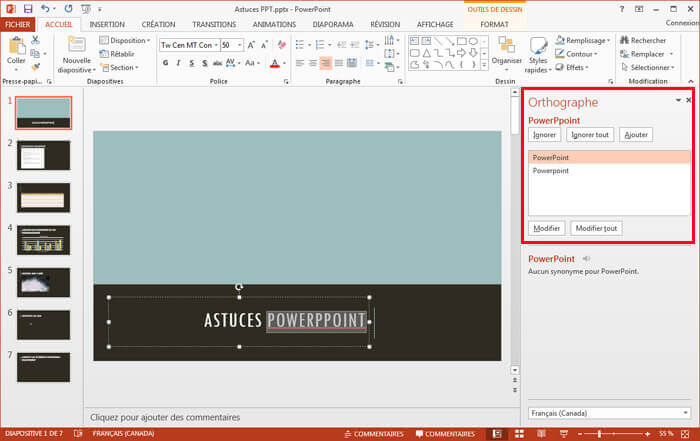 Vérifier l'orthographe de votre contenu Powerpoint
Vérifier l'orthographe de votre contenu Powerpoint
11. Augmenter les "regrets" de PPT
Lorsque vous utilisez Powerpoint pour modifier une présentation, si vous faites une erreur, cliquez simplement sur le bouton Annuler (Ctrl + Z) dans la barre d'outils pour revenir à l'état pré-opérationnel. Cependant, Powerpoint ne peut récupérer que les 20 dernières opérations par défaut. En effet, Powerpoint permet à l'utilisateur de « revenir » jusqu'à 150 fois, mais l'utilisateur doit effectuer préalablement les réglages suivants:
Dans le menu Fichier > Options > Options avancées, ajustez Nombre maximal d'annulations à 150.
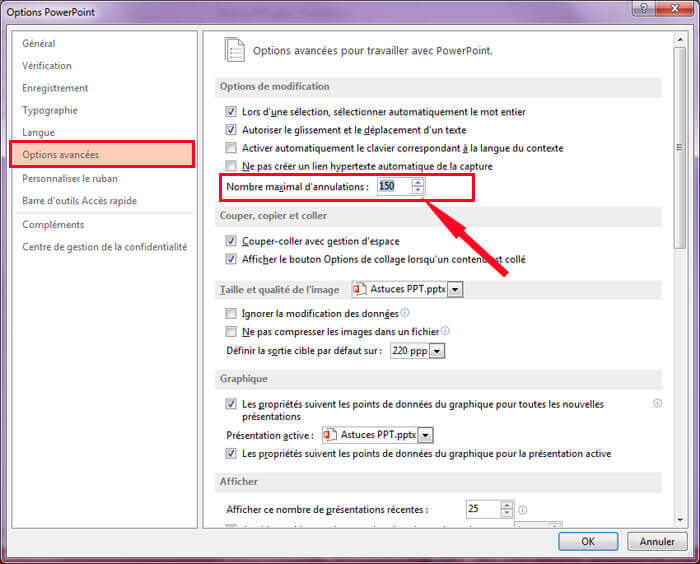 Augmenter les nombres d'annulation de PPT
Augmenter les nombres d'annulation de PPT
Partie 2. Astuces de présenter un Powerpoint
1. Protéger ou crypter la présentation
2. Contrôler un diaporama PowerPoint avec les raccourcis clavier
3. Ajuster le rythme de la présentation
4. Transformer un diaporama PowerPoint en vidéo
5. Activer le mode Présentateur
6. Alléger votre présentation PPT
7. Masquer des diapositives
8. Convertir un PowerPoint en document Word/PDF
1. Protéger ou crypter la présentation
Voulez-vous protéger votre PowerPoint afin de ne pas le modifier par les autres ? Vous pouvez l'enregistrer avec le mode protégé :
Dans « Fichier » > « Information », cliquez sur « Protéger la présentation » et collectionnez les différents modes de protection. Vous pouvez marquer la présentation comme final, chiffrer avec un mot de passe, restreindre l'accès, et ajouter une signature numérique pour protéger votre Copyright.
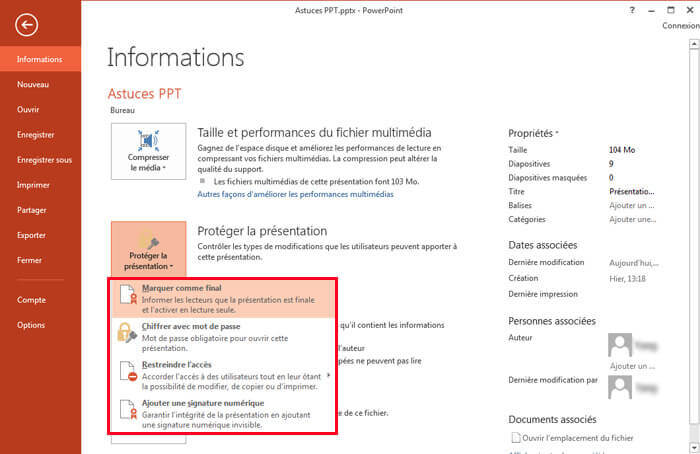 Protéger ou crypter la présentation
Protéger ou crypter la présentation
2. Contrôler un diaporama PowerPoint avec les raccourcis clavier
Utiliser les raccourcis clavier lors de la présentation PPT est nécessaire. Voici les raccourcis clavier et ses contenus d'opération correspondants :
| Raccourcis clavier |
Astuces de présentation PowerPoint |
| « ECHAP » |
Arrêter la présentation |
| « S » |
Mettre en pause de slide automatique |
| Numéro + « Entrée » |
Atteindre à la diapositive de ce numéro
Ex : 5+Entrée signifie attendre cinquième diapositive. |
| Clic simultané de la gauche et droit pendant 2 secondes |
Revenir au début PPT |
| CTRL + « S » |
Affricher tous les titres des diapositives |
| CTRL + « + » |
Agrandir le diaporama |
| CTRL + « - » |
Réduire le diaporama |
3. Ajuster le rythme de la présentation
Ajuster la durée d'affichage de chaque diapositive est important lors de la présentation. Vous pouvez utiliser la fonction « Vérifier le minutage » dans l'onglet « Diaporama » pour enregistrer le temps durée lors de la présentation de chaque diaporama.
Appuyez sur la barre d'espace de votre clavier à la vitesse qui vous convient et faites défiler toutes les diapositives un par un. PowerPoint enregistre chaque déclencheur pour que vous ayez un diaporama temporisé parfait.
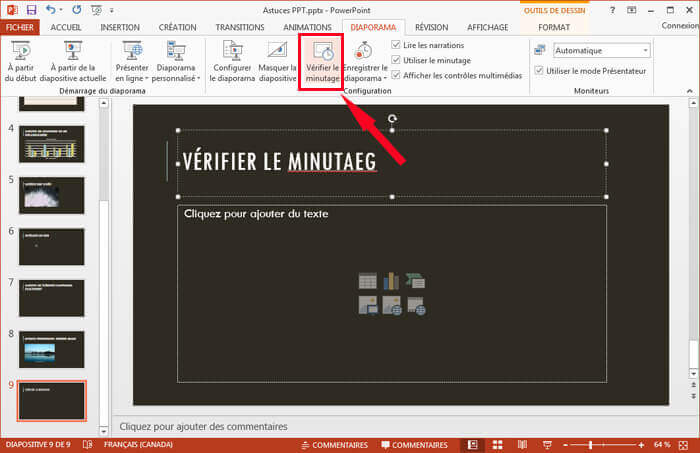 Ajuster le rythme de la présentation
Ajuster le rythme de la présentation
4. Transformer un diaporama PowerPoint en vidéo
Si vous voulez une présentation PPT avec la lecture en fluide, vous pouvez également choisir de convertir votre PowerPoint en format vidéo. Aiseesoft PPT to Video Converter peut bien vous aider à le faire.
La transformation de PowerPoint en video vous aidera à partager ces jolie PPTs dans la plate-forme sociale .
Aiseesoft PPT to Video Converter
- Convertir PowerPoint en vidéo pour la présentation plus facile.
- Graver des fichiers PowerPoint sur un disque DVD ou des fichiers ISO pour la préservation.
- Les modes Auto et Avancé sont optionnels à votre guise avant la conversion ou la gravure.
5. Activer le mode Présentateur
Dans l'onglet « Diaporama », vous pouvez trouver « Utiliser le mode Présentateur ». Cette mode permet au présentateur d'afficher plus de notes sur son propre écran d'affichage (à la fois le contenu et les notes), mais seul le contenu est affiché sur l'écran du projecteur.
Normalement, s'il y a un moniteur, c'est-à-dire un projecteur, la fonction de présentation du présentateur peut être activée, mais nous pouvons également appuyer sur Alt + F5 pour pré-visualiser cette fonction.
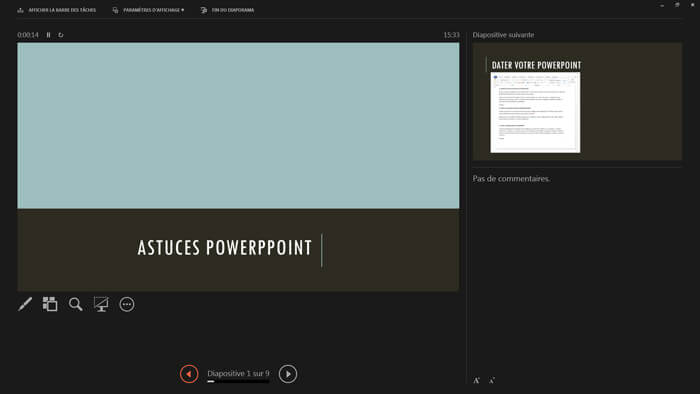 Activer le Mode présentateur
Activer le Mode présentateur
6. Alléger votre présentation PPT
Les éléments multimédias, y compris son, images, vidéo, peuvent alourdir votre PowerPoint, même qu'ils peuvent vous aider à enrichir votre diaporama, mais ce n'est pas amical lors du partage. Alors, Microsoft PowerPoint vous offrir une solution de compresser les fichiers multimédia :
Cliquez sur Fichier > Informations > Compresser le média, ensuite sélectionnez le niveau de qualité selon vos besoins (Qualité présentation, Internet ou inférieure).
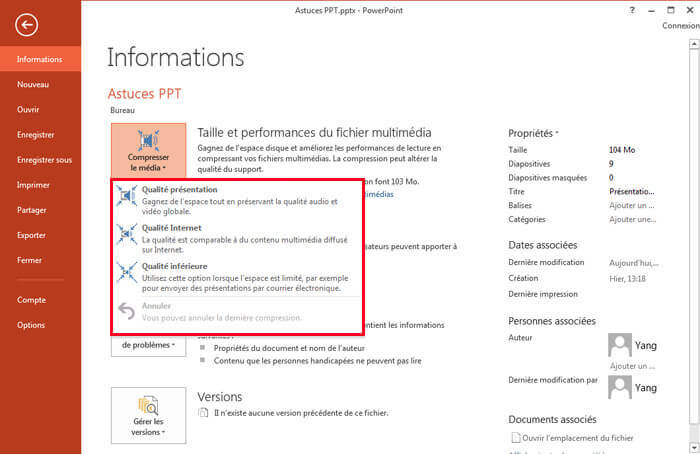 Alléger votre présentation PPT
Alléger votre présentation PPT
Vous pouvez également utiliser un Convertisseur Vidéo Gratuit pour compresser la vidéo ou audio en un format de taille petite.
Aiseesoft Convertisseur Vidéo Gratuit
- Convertir des vidéos en d'autres formats vidéo et audio (MP4, MKV, MOV, FLV, AVI, WMV, MP3, etc.)
- Prendre en charge 300+ formats vidéo et audio tels que TS, MP4, AVI, etc.
- Éditer la vidéo avec l'ouverture et la fin.
- Supporter le système Windows et Mac.
7. Masquer des diapositives
Si vous ne voulez pas afficher des diapositives lors de la présentation, vous pouvez également le masquer avez la fonction de « Masquer la diapositive » :
Sélectionnez une ou plusieurs diapositives, ensuite cliquez sur « Diaporama » dans l'onglet, trouvez et cliquez sur Masquer la diapositive, vous pouvez constater que ces diapositives masquées n'afficheront pas en mode plein d'écran.
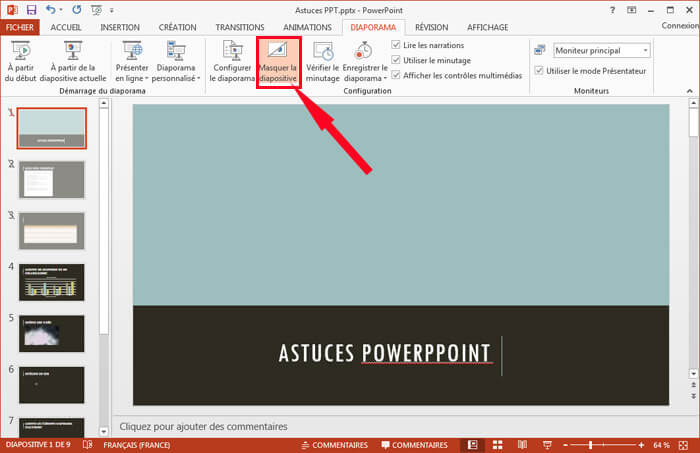 Masquer des diapositives
Masquer des diapositives
8. Convertir un PowerPoint en document Word/PDF
Certains veulent convertir le PowerPoint en format plus pratique à maîtriser ou à partager, comme convertir en Word. Vous pouvez le convertir facilement avec les étapes ci-dessous :
Allez sur Fichier > Exporter;
Trouver « Créer des documents »;
Ensuite un pop-up vous demandera de sélectionner un mode d'affichage :
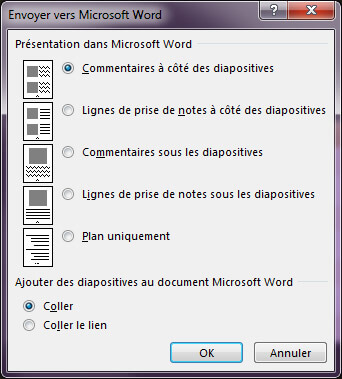 Convertir PPT en Word
Convertir PPT en Word
Sélectionnez ce que vous voulez, et cliquez sur « OK », enfin un document word va afficher automatiquement.
De cette façon, vous pouvez également d'exporter en format PDF.
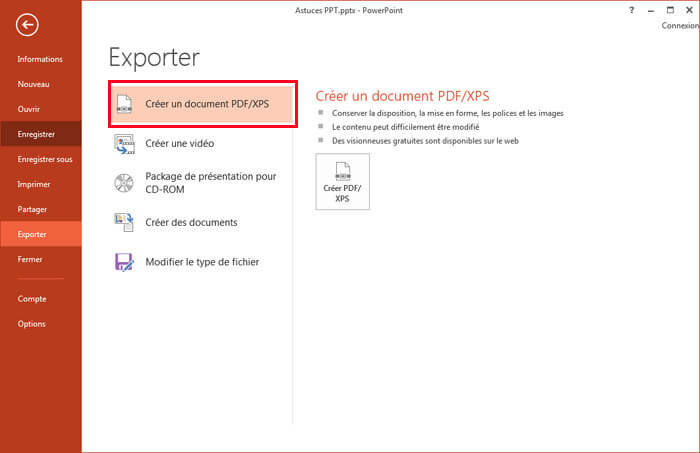 Convertir PPT en PDF
Convertir PPT en PDF
Conclusion
Cette page collecte 19 astuces et tutoriels les plus pratiques pour faire et présenter un PowerPoint. Si vous avez plus d'astuces sur ce sujet, n'hésitez pas à compléter dans la zone de commentaire !
Que pensez-vous de cet article ?
Note : 4,7 / 5 (basé sur 83 votes)
 Rejoignez la discussion et partagez votre voix ici
Rejoignez la discussion et partagez votre voix ici



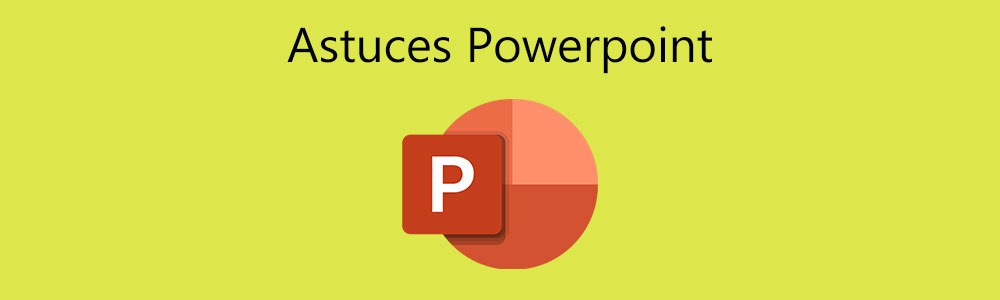
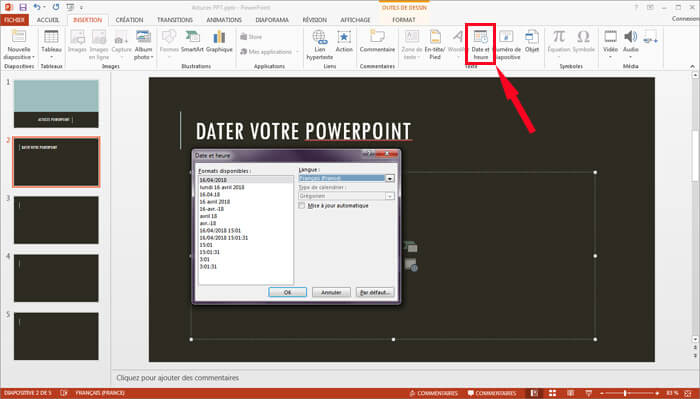
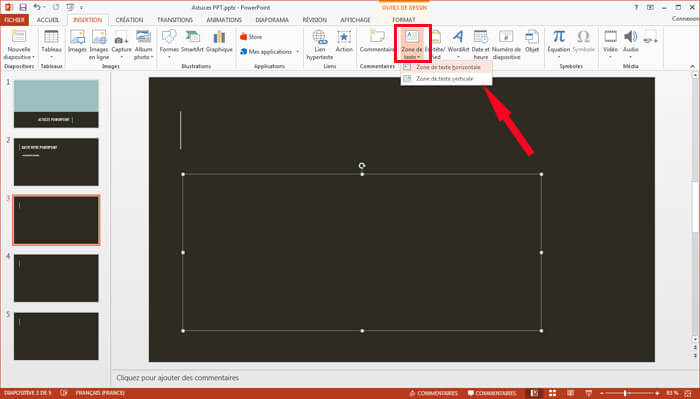
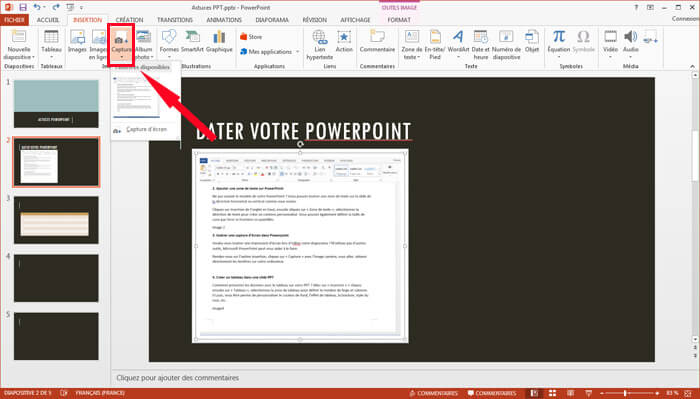
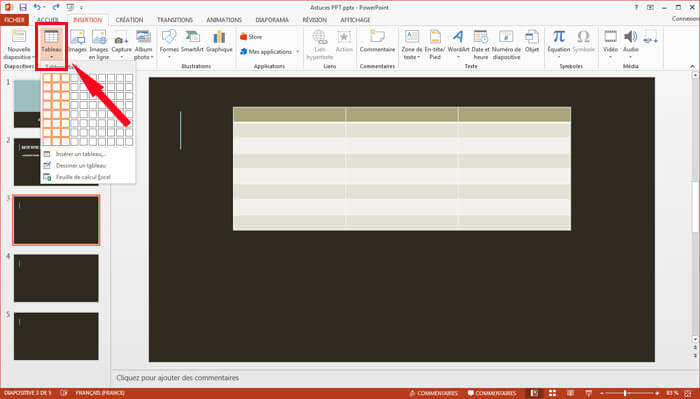
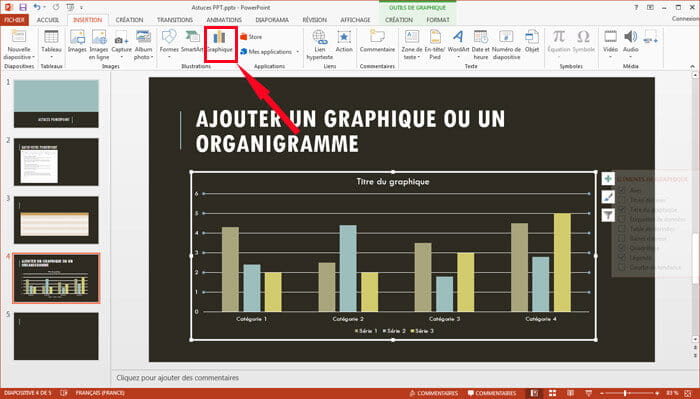
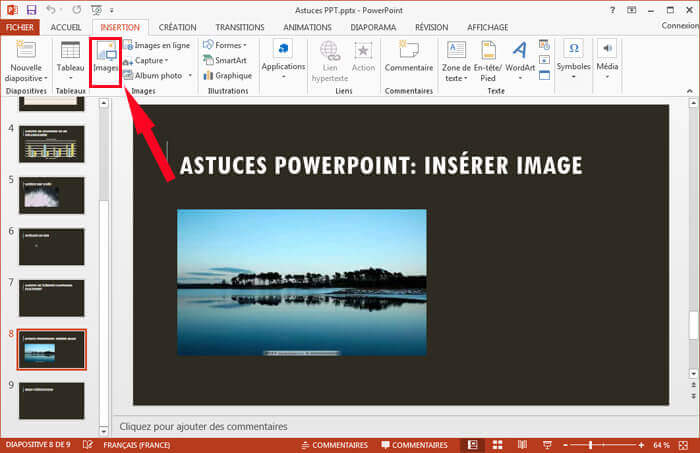
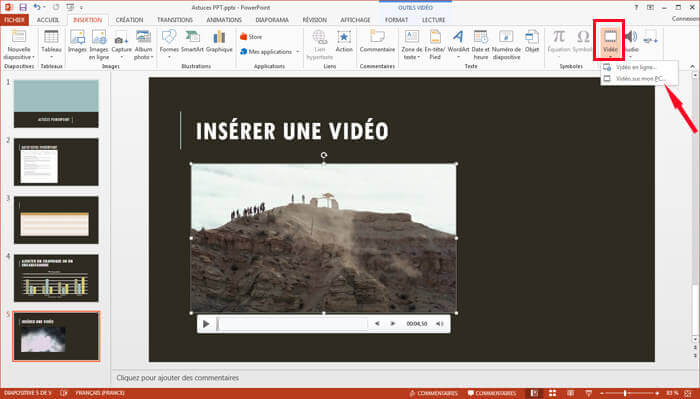
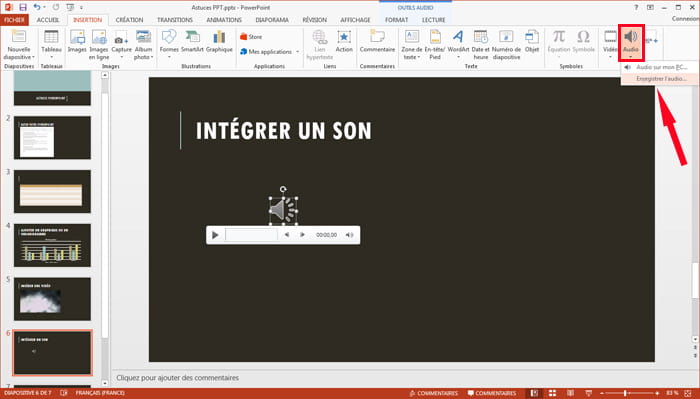
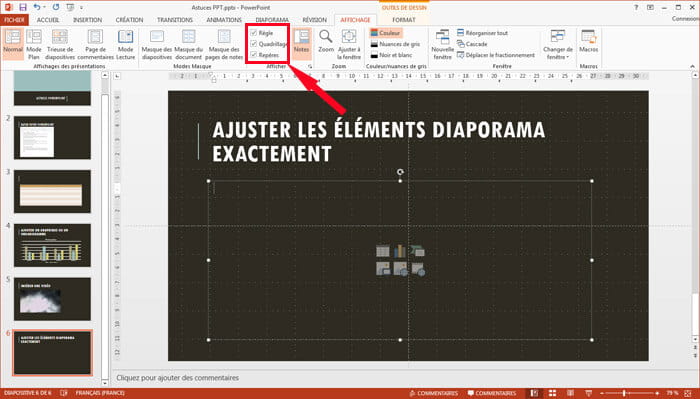
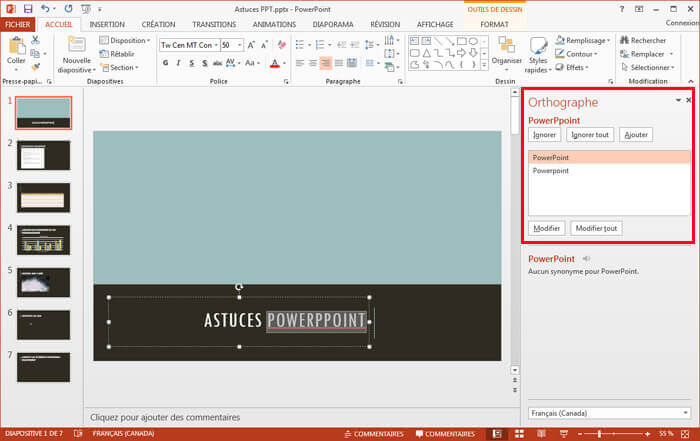
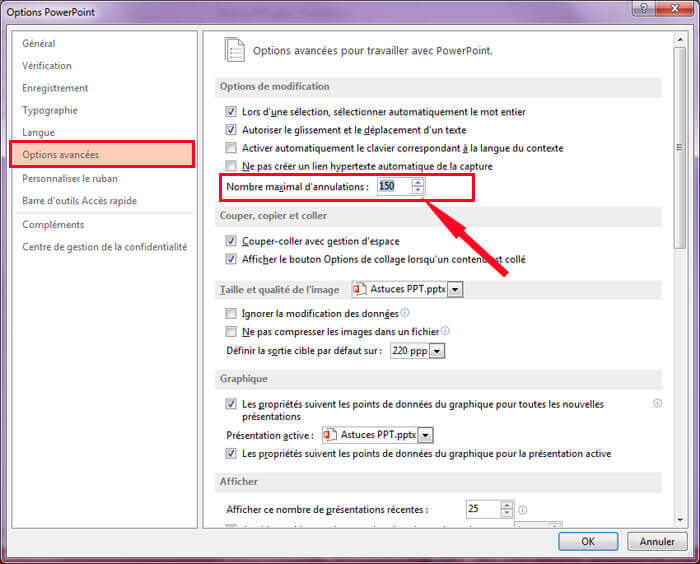
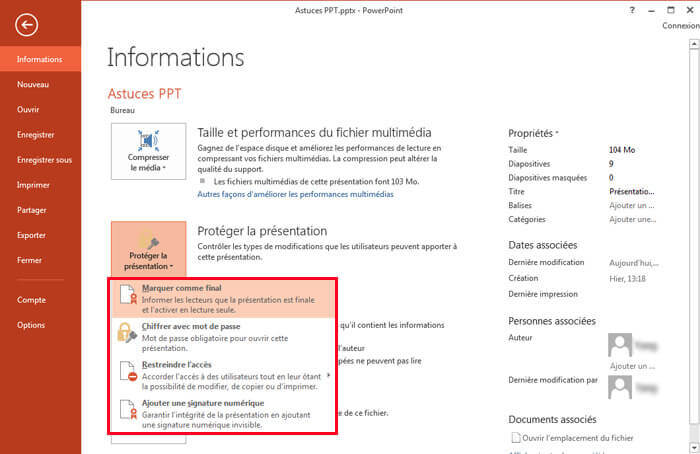
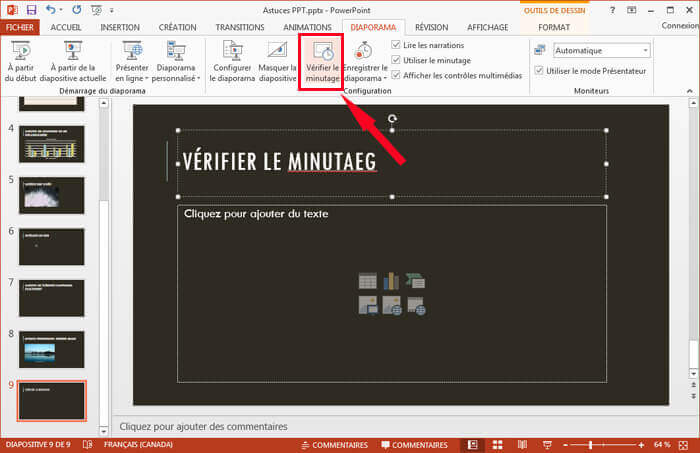
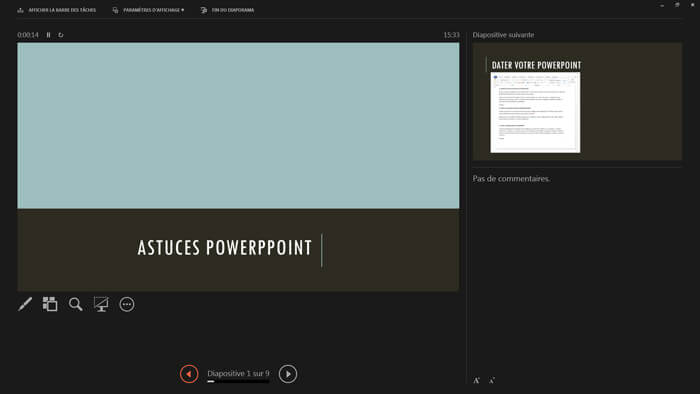
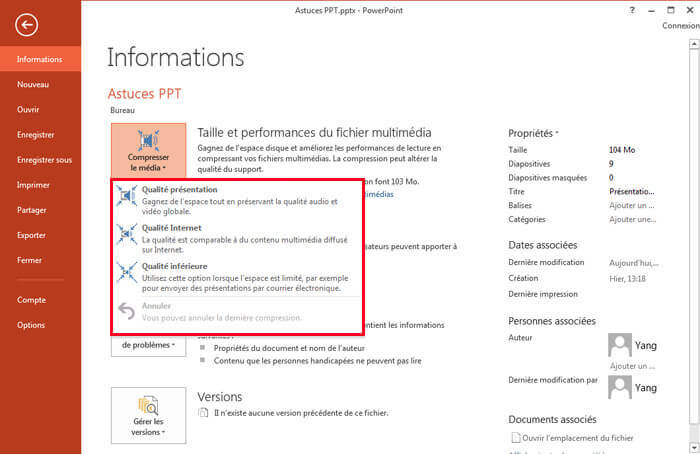
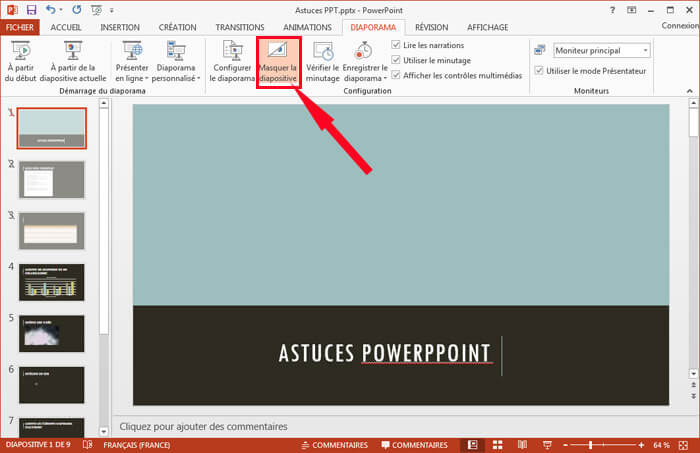
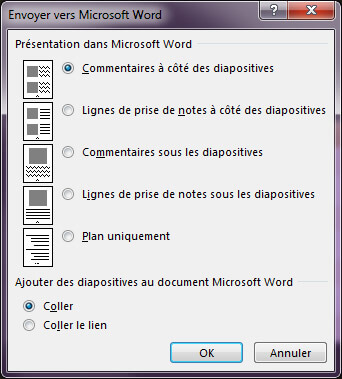
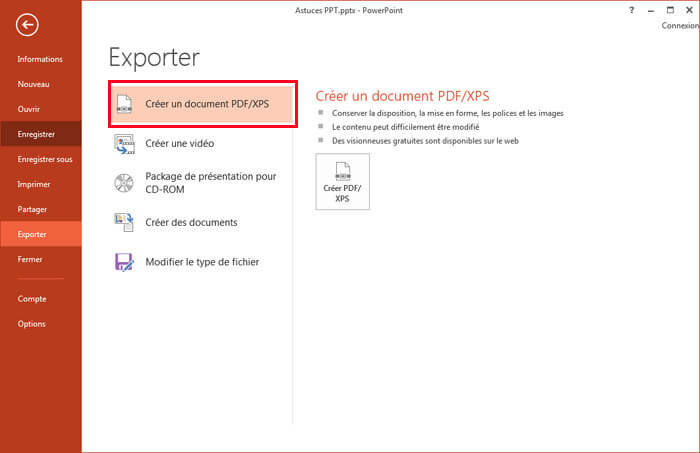
 Logiciels de montage vidéo AVI
Logiciels de montage vidéo AVI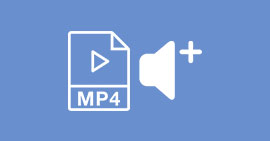 Augmenter le son d'une vidéo MP4
Augmenter le son d'une vidéo MP4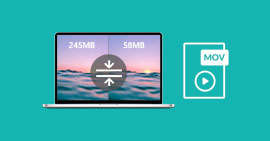 Compresser un fichier vidéo MOV
Compresser un fichier vidéo MOV
