Microsoft PowerPoint est un logiciel de présentation édité par Microsoft qui est disponible sous Windows et macOS. La présentation PPT est une partie très importante du travail pour la pluparts des gens dans les domaines du rapport de travail, de la promotion d'entreprise, de la promotion de produits, du conseil en gestion, etc.
Quelquefois, la présentation PPT est impossible d'ouvrir sur l'ordinateur de l'autre partie en raison des différentes versions de Microsoft Office. Donc, vous avez souvent beoin de transformer votre PPT en vidéo. Dans cet article, nous vous présentons comment convertir un fichier PPT en vidéo.

Aiseesoft Screen Recorder
- Enregistrer un fichier PPT (la version PowerPoint 2019/2016/2013/2010/2007/2003 ) en vidéo au format MP4, WMV, MOV, F4V, TS, AVI sur PC ou Mac.
- Effectuer l'enregistrement des activités sur l'écran de PC ou Mac, comme des appels vidéo/audio, une vidéo de la webcam, une visioconférence, des jeux, etc.
- Capturer l'écran dans la zone sélectionnée ou en plein écran en format MP4, AVI, MOV, WMV, etc.
- Enregistrer les fichiers audio depuis le son système ou le son du microphone en format MP3, M4A, WMA, AAC, etc.
- Éditer et annoter une vidéo en cours de l'enregistrement vidéo, comme ajouter du texte sur une vidéo.
Partie 1. Convertir un fichier PPT en vidéo avec Microsoft PowerPoint
Si vous avez terminé la production de votre fichier PPT, vous pouvez exporter directement votre fichier PPT en vidéo. Suivez les étapes ci-dessous pour apprendre à convertir un fichier PPT en vidéo par Microsoft PowerPoint.
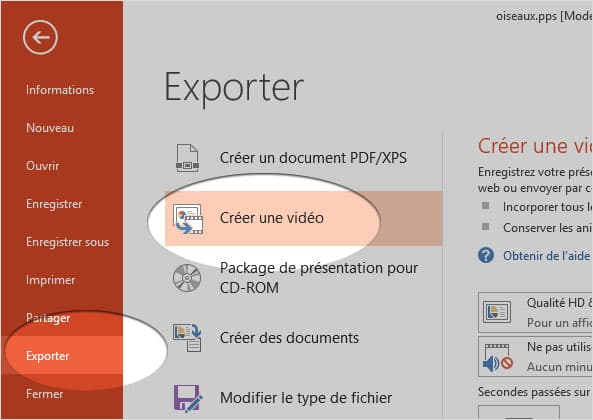 Convertir un fichier PPT en vidéo avec Microsoft PowerPoint
Convertir un fichier PPT en vidéo avec Microsoft PowerPoint
Étape 1 Ouvrez le fichier PPT que vous voulez transformer en vidéo.
Étape 2 Dans le menu principal, cliquez sur le bouton « Fichier » > « Exporter » > « Créer une vidéo ».
Étape 3 Puis, vous pouvez sélectionner la résolution appropriée de la vidéo dans la liste déroulante selon votre besoin et définir le nombre de secondes pour afficher chaque diapositive. La durée par défaut est de 5 secondes.
Étape 4 Enfin, cliquez sur « Créer une vidéo » pour définir la dossier de sortie et convertir votre présentation PPT en vidéo sur votre ordinateur.
Partie 2. Convertir un fichier PPT en vidéo avec un enregistreur vidéo professionnel
Vous pouvez aussi convertir un fichier PPT en vidéo avec un enregistreur vidéo professionnel. Ici, nous vous recommandons Aiseesoft Screen Recorder, c'est un logiciel multifonctionnel qui vous permet non seulement de filmer une vidéo, mais aussi d'enregistrer les fichiers audio et de capturer l'écran.
Maintenant, nous vous présentons les étapes détaillées pour enregistrer un fichier PPT en vidéo.
Étape 1 Démarrer le logiciel d'enregistreur vidéo
Après avoir téléchargé et installé le logiciel, démarrez ce programme. Dans l'interface principale, choisissez « Enregistreur Vidéo ».
 Démarrer le logiciel d'enregistreur vidéo
Démarrer le logiciel d'enregistreur vidéo
Étape 2 Définir les préférences
Vous pouvez modifier les préférences par cliquer sur l'icône en forme d'engrenage. Dans la section « Sortie », vous pouvez définir le dossier de sortie, le format de sortie, la qualité vidéo, etc. Dans la section « Souris », vous pouvez sélectionner les raccourcis clavier, etc.
 Définir les préférences
Définir les préférences
Étape 3 Personnaliser la zone d'enregistrement et le son
Personnalisez la zone d'enregistrement selon votre besoin. Si vous voulez enregistrer le son système, activez le bouton de « Son Système », activez le « Microphone » si vous voulez enregistrer la voix externe.
 Personnaliser la zone d'enregistrement et le son
Personnaliser la zone d'enregistrement et le son
Étape 4 Enregistrer un fichier PPT en vidéo
Ouvrez le fichier PPT que vous voulez enregistrer, quand vous êtes prêt, cliquez sur le bouton « REC » pour lancer l'enregistrement.
Après trois secondes de rebours, l'enregistrement commencera. Lors que l'enregistrement terminé, cliquez sur le bouton « Arrêter ».
Vous pouvez pré-visualiser la vidéo enregistrée, si vous êtes satisfaites de la vidéo, cliquez sur le bouton « Enregistrer » pour sauvegarder la vidéo sur votre ordinateur.
Partie 3. FAQs sur la conversion d'un fichier PPT en vidéo
Question 1. Dans quel format vidéo pouvez-vous convertir un fichier PPT avec Microsoft PowerPoint ?
Si vous voulez convertir votre fichier PPT en vidéo avec Microsoft PowerPoint, il ne vous permet que d'exporter votre présentation PPT en format MP4 ou WMV.
Question 2. Comment choisir la résolution vidéo dans Microsoft PowerPoint ?
Généralement, la résolution vidéo est liée à la taille de l'écran. La résolution Ultra HD (4 K) pour les grands moniteurs, la résolution Full HD (1080p) pour les ordinateurs et écrans HD, la résolution HD (720p) pour Internet et DVD, la résolution Standard (480p) pour les appareils portables. Plus la résolution est élevée, plus le fichier vidéo sera volumineux.
Conclusion
Cet article vous présente comment convertir un fichier PPT en vidéo sur PC ou Mac avec Microsoft PowerPoint et Aiseesoft Screen Recorder. Vous pouvez choisir une façon la plus adaptée pour vous.
Nous espérons que les informations peuvent vous offrir l'aide, si vous avez certaines questions, veuillez laisser vos commentaires ci-dessous !
Que pensez-vous de cet article ?
Note : 4,6 / 5 (basé sur 68 votes)
 Rejoignez la discussion et partagez votre voix ici
Rejoignez la discussion et partagez votre voix ici




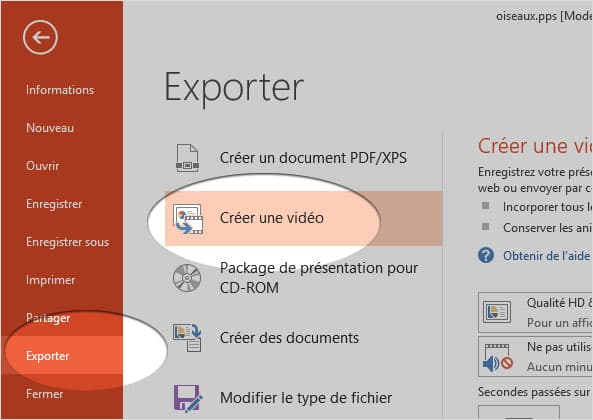



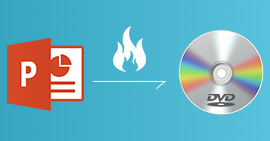 Graver PPT sur DVD
Graver PPT sur DVD Récupérer PowerPoint supprimé
Récupérer PowerPoint supprimé Logiciels de montage vidéo
Logiciels de montage vidéo
