Il existe de nombreuses raisons pour lesquelles vous souhaitez ajouter du texte sur une vidéo.
Avant de partager un film fait maison, par exemple, vous souhaiterez peut-être ajouter du texte sur des vidéos pour empêcher les autres de l'utiliser sans autorisation. Ou lorsque vous créez une vidéo de jeu, vous devrez peut-être ajouter des sous-titres à la vidéo pour montrer clairement les astuces. Même lorsque vous téléchargez une vidéo sans sous-titre, vous souhaiterez peut-être ajouter le sous-titre pour obtenir une lecture facile.

Heureusement, nous allons vous montrer comment ajouter du texte aux vidéos en détail ci-dessous avec 5 façons. Pour être plus précis, vous pouvez obtenir les 5 meilleures outils pour vous aider à ajouter du texte à une vidéo par Convertisseur Vidéo Ultime, iMovie, Adobe Premiere, Splice et AndroVid.
Partie 1. Ajouter du texte sur la vidéo avec Convertisseur Vidéo Ultime (Windows/Mac)
Aiseesoft Convertisseur Vidéo Ultime est un outil simple pour ajouter du texte ou sous-titre aux vidéos sur Windows et Mac OS. Le plus grand avantage est de conserver la qualité d'origine lors de l'ajout du texte.
Convertisseur Vidéo Ultime
- Ajouter du texte comme filigrane dans le fichier vidéo ou le film du disque DVD.
- Ajuster librement la position du texte en faisant glisser ou en définissant la valeur de la zone.
- Éditer du texte comme vous voulez, la police, la taille, l'angle, l'opacité, la couleur, etc.
- Convertir le format vidéo en plus de 300 de format comme vous voulez.
- Riche de fonction d'édition de la vidéo, tels que rogner/faire pivoter la vidéo, ajuster les effets vidéo, réduire la taille vidéo, modifier les métadonnées vidéo, etc.
Étape 1 Importer la vidéo pour ajouter du texte dans le convertisseur vidéo
Téléchargez et installez Convertisseur Vidéo Ultime sur votre ordinateur et lancez le programme. Sur l'interface d'accueil, cliquez sur le bouton "Ajouter fichier(s)" sur le ruban supérieur pour importer la vidéo à ajouter du texte.
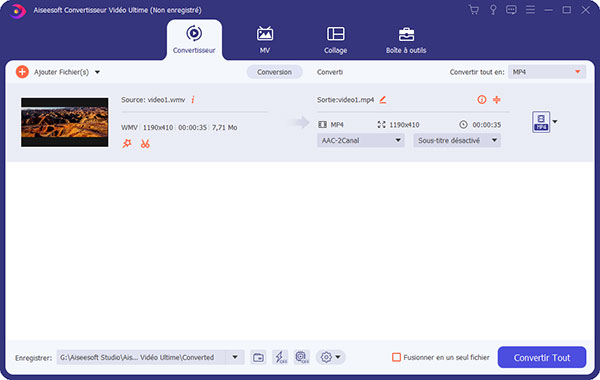 Importer le fichier vidéo
Importer le fichier vidéo
Étape 2 Ajouter du texte dans la vidéo
Après l'importation, cliquez sur l'icône d'Édition, ensuite sélectionnez la fonction Filigrane en haut du programme. Choisissez du Texte. Tapez le texte que vous souhaitez ajouter dans la case.
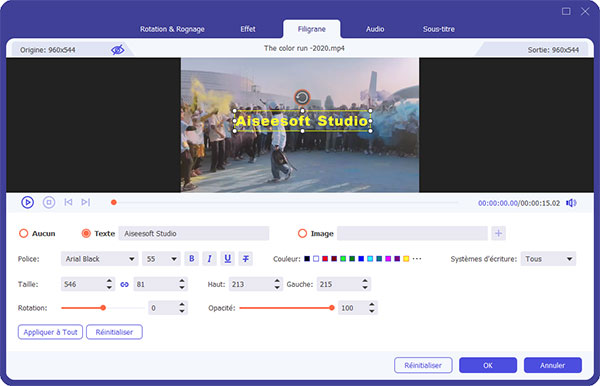 Ajouter du texte dans la vidéo
Ajouter du texte dans la vidéo
Étape 3 Éditer du texte ajouté dans le programme
Vous pouvez voir qu'il y a des fonctionnalités d'édition du texte sur cette interface :
Police : Vous pouvez définir la police du texte, comme Tohama, Arial, Segoe UI, etc., en ajustant la taille du texte. Et vous pouvez également ajouter l'effet du texte comme Gras, Italique, Souligné, barré.
Couleur : Définissez la couleur du texte. Vous pouvez personnaliser la couleur désirée par cliquer sur « … ».
Taille : Il vous permet de régler le cadre du texte par définir la longueur et la largeur, ou vous pouvez faire glisser la cadre dans l'aperçu.
Rotation : Ce logiciel est capable de régler l'angle du texte. Vous pouvez faire glisser la barre de progression pour définir l'angle du texte, ou saisir le nombre. Vous pouvez le réaliser directement sur l'aperçu.
Haut & Gauche : Définissez le nombre pour régler la position du texte.
Opacité : Réglez l'opacité pour améliorer l'unité des polices et des images.
Si vous ne voulez pas les réglages du texte, vous pouvez cliquer sur Réinitialiser pour enlever du texte. En plus, vous pouvez cliquer sur Appliquer à tout pour appliquer du texte réglé sur toutes les vidéos chargées dans la liste de ce programme.
Note : Vous pouvez également ajouter l'image ou logo sur la vidéo dans cette interface.
Étape 4 Enregistrer la vidéo avec le texte ajouté
Enfin, cliquez sur OK pour enregistrer les réglages et retourner vers l'interface principale. Localiser la zone à droite, sélectionnez un format approprié ou un périphérique cible. Déposez une destination au bas du programme et cliquez sur le bouton "Convertir Tout" pour le terminer.
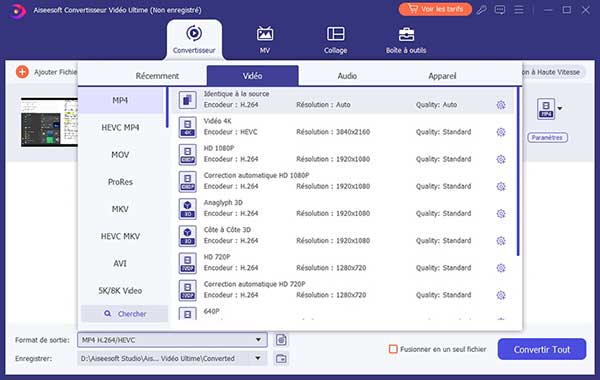 Choisir le profil
Choisir le profil
Commentaire:
Ce logiciel est compatible avec Windows et Mac, le plus important est aisément utilisable pour les utilisateurs qui ne savent pas se servir du logiciel.
Partie 2. Ajouter du texte à une vidéo via iMovie (Mac/iOS)
iMovie est une bonne option pour ajouter du texte dans des vidéos sur Mac. Vous pouvez écrire quelques mots sur des vidéos avec l'outil Texte, décider de la position du texte et transférer des vidéos entre appareils Apple.
Il fournit également une variété de styles et d'effets pour le texte et de nombreux outils d'édition vidéo.
Étape 1 Exécutez iMovie sur Mac et ajoutez les fichiers vidéo dans cette application.
Étape 2 Cliquez sur l'onglet "Titres" au-dessus du navigateur. Parcourez les titres pour trouver celui que vous souhaitez utiliser, ou utilisez le champ de recherche pour rechercher le nom d'un titre particulier.
Étape 3 Faites glisser le titre sur la chronologie, sur le clip où vous souhaitez qu'il apparaisse. Lorsque vous avez terminé, cliquez sur le bouton Appliquer.
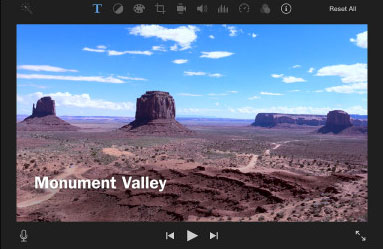 Ajouter du texte sur la vidéo avec iMovie
Ajouter du texte sur la vidéo avec iMovie
Commentaire:
Cet éditeur vidéo est téléchargeable gratuitement sur le site Web d'Apple. Mais il n'est disponible que sur Mac ou l'appareil iOS.
Lire aussi : Comment mettre des sous-titres sur la vidéo avec iMovie?
Partie 3. Mettre du texte et des titres sur une vidéo avec Adobe Premiere (Windows/Mac)
Adobe Premiere est un éditeur vidéo professionnel. Il vous permet d'ajouter du texte à n'importe quelle position des clips vidéo sur la timeline. Vous pouvez également personnaliser le style, la couleur et d'autres paramètres du texte. De plus, vous pouvez utiliser les thèmes prédéfinis pour donner un aspect professionnel au texte.
Étape 1 Exécutez Adobe Premiere sur votre ordinateur et faites glisser le fichier vidéo dans ce programme.
Étape 2 Dans la barre d'outils la plus haute, sélectionnez "Titres"> "Nouveau titre"> "Image par défaut"> Saisissez le nom de votre projet et "OK" pour ouvrir la fenêtre de l'outil de titre.
Étape 3 Définissez la couleur, la police, la taille, le style et d'autres propriétés du texte pour modifier le titre et le texte.
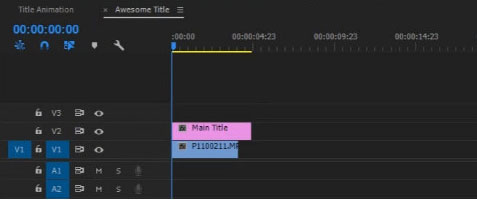 Ajouter du texte sur la vidéo avec Adobe Premiere
Ajouter du texte sur la vidéo avec Adobe Premiere
Commentaire:
Même cet éditeur vidéo comprend presque tous les outils de montage vidéo, l'inconvénient est qu'il est un peu cher et difficile pour les débutants.
Partie 4. Ajouter du texte à une vidéo avec Splice (Appareil iOS)
Splice est une application de montage vidéo polyvalente pour iPhone et iPad ou iPod touch. Il vous permet d'ajouter directement le texte dans le fichier vidéo sur iPhone et de sélectionner la couleur et le style du texte. Il fournit également des outils d'édition vidéo de base, tels que couper, couper, faire pivoter ou recadrer, et enregistre la vidéo résultante jusqu'à 1080p HD.
Étape 1 Téléchargez Splice de l'App Store sur votre iPhone. Exécutez-le et ajoutez le fichier vidéo à partir de votre pellicule.
Étape 2 Appuyez sur le fichier vidéo et sélectionnez l'option "Modifier la vidéo" pour commencer à couper, ajuster la vitesse, recadrer, dupliquer ou modifier le texte.
Étape 3 Sélectionnez la quatrième option pour saisir le texte, sélectionner la couleur et définir la police, la taille, les potions, etc.
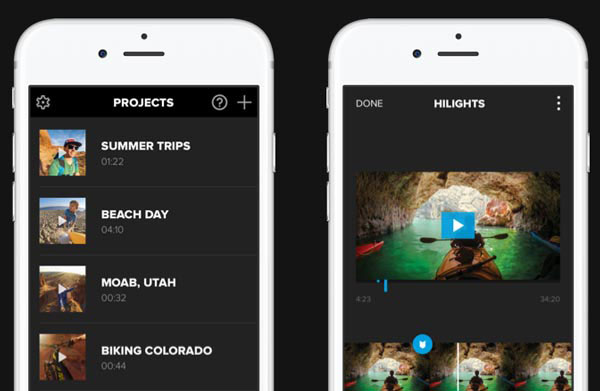 Ajouter du texte sur la vidéo avec Splice
Ajouter du texte sur la vidéo avec Splice
Commentaire:
Il est gratuit à télécharger dans l'App Store et il offre gratuitement une variété d'outils de montage vidéo. Mais il ne vous permet qu'importer les vidéos du Pellicule.
Partie 5. Saisir du texte dans une vidéo avec AndroVid (Appareil Android)
AndroVid est un moyen simple d'ajouter du texte sur des vidéos pour les appareils Android. Vous pouvez écrire du texte sur vos vidéos sur un téléphone Android et utiliser les outils d'édition pour couper la vidéo. Pour la vidéo éditée avec du texte, vous pouvez directement partager le résultat directement sur les réseaux sociaux.
Étape 1 Téléchargez AndroVid de Google Play sur votre téléphone Android. Ouvrez-le et ajoutez le fichier vidéo à ce logiciel.
Étape 2 Appuyez sur le fichier vidéo pour accéder à l'interface d'édition, où vous pouvez ajouter de la musique, fusionner, inverser, ajuster les effets, recadrer, ajouter du texte, etc.
Étape 3 Appuyez sur l'onglet Texte pour définir la taille, le style, la position du texte, etc.
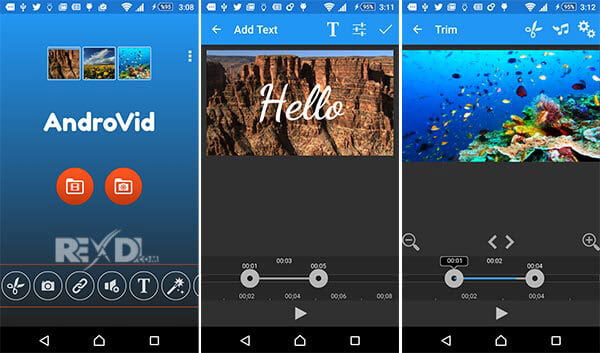 Ajouter du texte sur la vidéo avec Androvid
Ajouter du texte sur la vidéo avec Androvid
Commentaire:
Avantages sont que cette application d'ajout de texte à vidéo est gratuite et que l'interface est intuitive. Cependant, la qualité de sortie est un peu médiocre et les publicités sont distrayantes et ennuyeuses.
Conclusion
Sur la base des 5 outils et didacticiels ci-dessus, vous pourriez apprendre comment ajouter du texte dans des vidéos sur Windows, Mac, iOS et Android. Comme vous pouvez le voir, il n'est pas difficile d'ajouter du texte sur les vidéos, si vous choisissez le bon utilitaire de montage vidéo, comme Aiseesoft Convertisseur Vidéo Ultime, vous pouvez facilement ajouter le texte/titre/légendes à la vidéo.
Que pensez-vous de cet article ?
Note : 4,8 / 5 (basé sur 42 votes)
 Rejoignez la discussion et partagez votre voix ici
Rejoignez la discussion et partagez votre voix ici




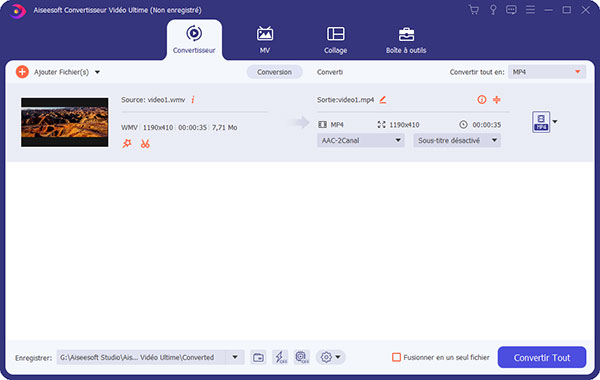
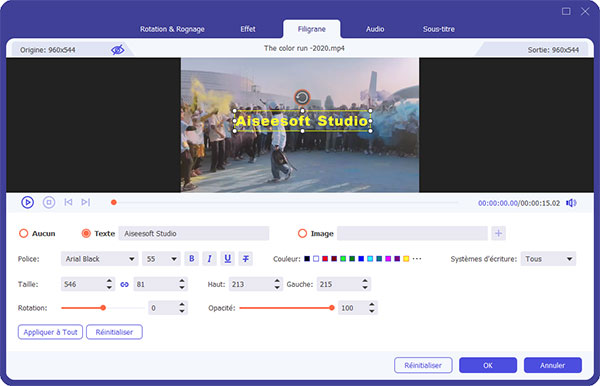
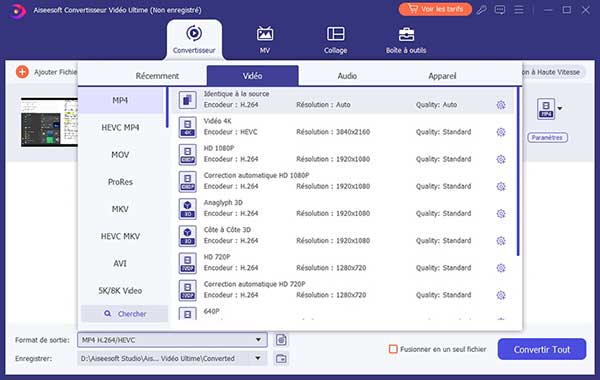
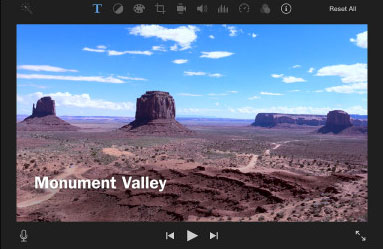
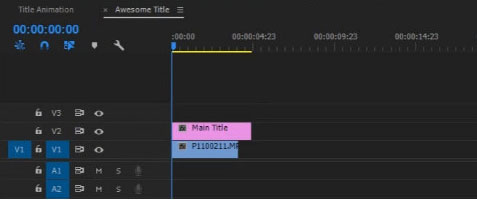
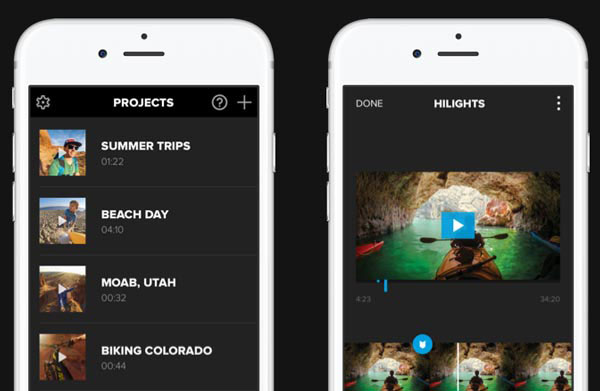
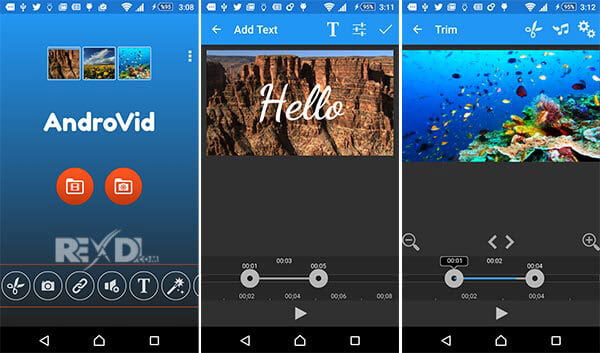
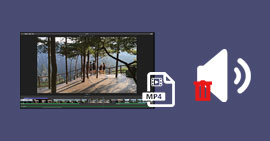 Enlever le son d'une vidéo MP4
Enlever le son d'une vidéo MP4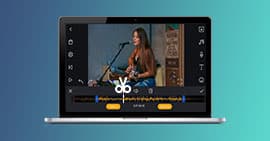 Logiciel de découpage vidéo
Logiciel de découpage vidéo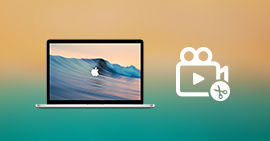 Logiciel de montage vidéo
Logiciel de montage vidéo
