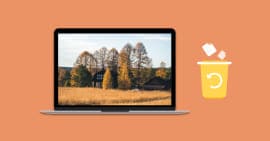Désactiver Windows Defender sur Windows 11 ou 10 avec 3 moyens simples
Windows Defender est une solution de sécurité intégrée de Microsoft qui protège les utilisateurs contre diverses menaces, notamment les virus, les logiciels malveillants et les logiciels espions. Bien qu'il s'agisse d'une fonctionnalité intéressante, certains utilisateurs peuvent souhaiter désactiver Windows Defender car certains programmes sont bloqués par le pare-feu et cessent de fonctionner. Dans cet article, nous aborderons 3 différentes méthodes pour désactiver Windows Defender dans Windows 11 et 10.
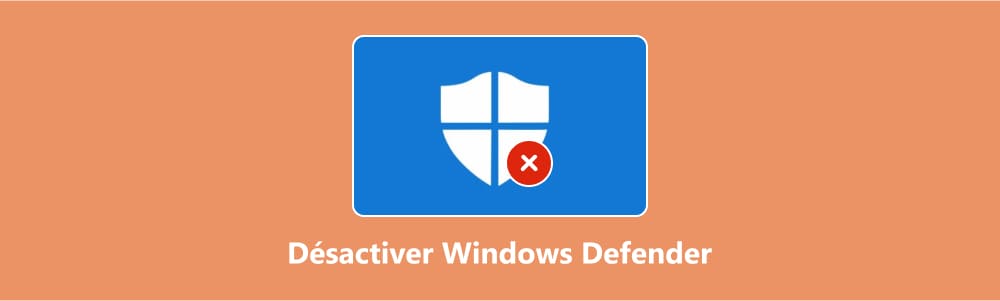
Partie 1. Désactiver Windows Defender dans la Sécurité Windows
L'application Sécurité Windows est une application intégrée à Microsoft Windows 10 et 11. Elle offre diverses fonctionnalités de sécurité pour protéger votre ordinateur contre les menaces telles que les virus, les logiciels malveillants, les logiciels espions et autres programmes nuisibles.
Si vous souhaitez désactiver Windows Defender, Sécurité Windows le rend simple et rapide.
Étape 1 Cliquez sur « Démarrer » et ouvrez « Paramètres » sur votre PC Windows. Accédez à « Mise à jour et sécurité ».
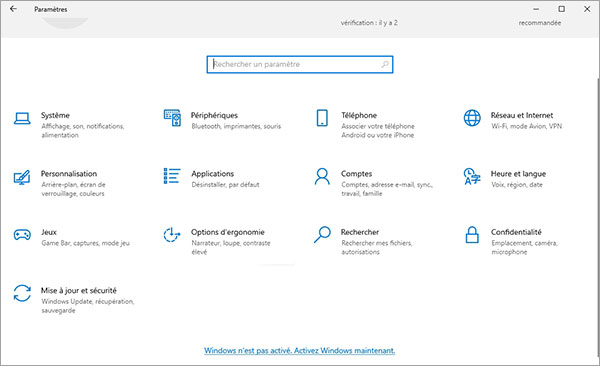
Étape 2 Sélectionnez « Sécurité Windows » et cliquez sur « Protection contre les virus et les menaces ».
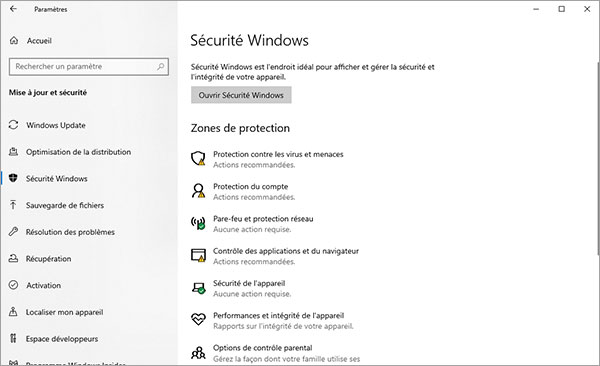
Étape 3 Cliquez sur « Gérer les paramètres » dans la section « Protection contre les virus et les menaces ». Sous « Protection en temps réel » ou « Vérification périodique », placez le commutateur sur « Désactivé ». Windows Defender sera alors désactivé.

Partie 2. Désactiver le pare-feu Defender à l'aide des commandes
La désactivation de Windows Defender à l'aide de commandes est une méthode simple pour les utilisateurs professionnels qui connaissent bien les commandes Windows. Ces commandes permettent aux utilisateurs d'interagir directement avec le système d'exploitation sans avoir à utiliser une interface utilisateur graphique.
Dans cette partie, nous vous présenterons 2 commandes que vous pouvez utiliser pour désactiver Windows Defender via la stratégie de groupe ou le registre.
1. Éditeur de stratégie de groupe locale
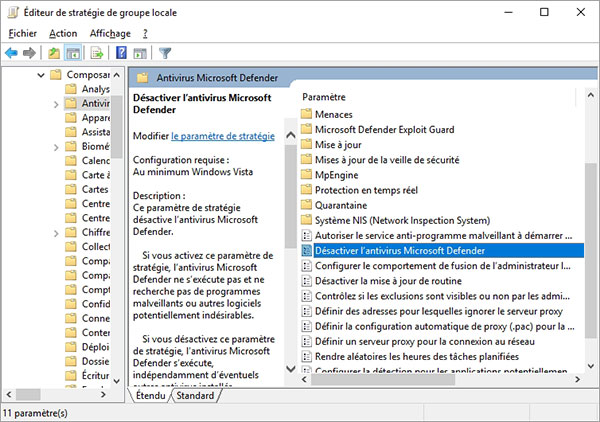
Étape 1 Appuyez sur Win + R pour ouvrir la boîte de dialogue Exécuter.
Étape 2 Tapez "gpedit.msc" et appuyez sur Entrée pour ouvrir l'éditeur de stratégie de groupe locale.
Étape 3 Accédez à Configuration ordinateur > Modèles d'administration > Composants Windows > Antivirus Windows Defender.
Étape 4 Double-cliquez sur « Désactiver l'antivirus Windows Defender ». Sélectionnez « Activé » et cliquez sur « Appliquer » pour désactiver le pare-feu Defender.
2. Éditeur du Registre
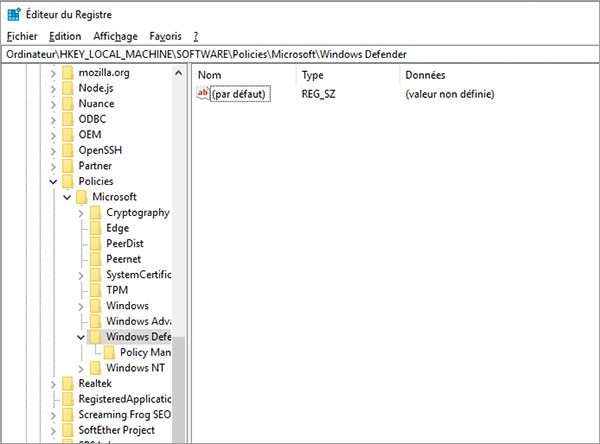
Étape 1 Appuyez sur Windows + R pour ouvrir la boîte de dialogue Exécuter.
Étape 2 Tapez « regedit » et appuyez sur Entrée pour ouvrir l'Éditeur du Registre.
Étape 3 Accédez à « HKEY_LOCAL_MACHINE\SOFTWARE\Policies\Microsoft\Windows Defender ».
Étape 4 Créez une nouvelle valeur DWORD nommée « DisableAntiSpyware ». Définissez la valeur du DWORD sur "1" pour désactiver Defender.
Partie 3. Désactiver la protection antivirus sous Windows dans le Panneau de configuration
Le Panneau de configuration Windows est un outil d'administration central dans les systèmes d'exploitation Microsoft Windows. Il fournit aux utilisateurs une interface utilisateur graphique (GUI) pour gérer divers paramètres et options liés au système d'exploitation et aux logiciels installés.
À l'aide du Panneau de configuration, les utilisateurs peuvent effectuer des tâches telles que la désactivation de Defender sous Windows 11 ou 10, la récupération de fichiers supprimés sous Windows, etc.
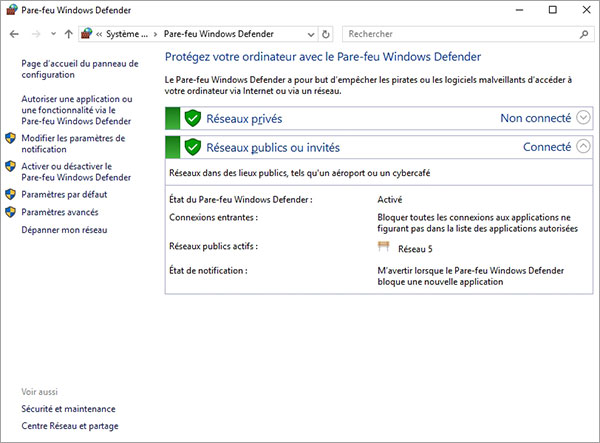
Étape 1 Ouvrez le Panneau de configuration en cliquant sur le menu Démarrer et en tapant « Panneau de configuration » dans la zone de recherche. Sélectionnez ensuite Panneau de configuration dans les résultats de la recherche.
Étape 2 Cliquez sur « Système et sécurité » dans le Panneau de configuration. Recherchez « Pare-feu Windows Defender » et cliquez dessus.
Étape 3 Dans la barre latérale gauche du pare-feu Windows Defender, cliquez sur « Activer ou désactiver le pare-feu Windows Defender ».
Étape 4 Sélectionnez l'option « Désactiver Windows Defender (non recommandé) » pour le réseau privé et le réseau public. Cliquez sur "OK" pour confirmer les modifications.
Partie 4. Bonus : Récupérer les données sous Windows 11/10
Si vous désactivez Windows Defender, vous risquez de perdre les fichiers importants sur le PC. Si votre ordinateur est touché par des virus ou des logiciels malveillants, vous pouvez essayer Aiseesoft Data Recovery pour récupérer les fichiers perdus.
Il s'agit d'un logiciel professionnel pour Windows 11, 10 et versions antérieures comme Windows 8/8.1, 7 qui vous permet de récupérer un disque dur formaté et de récupérer des photos supprimées.
Ci-dessous, nous vous présentons les instructions étape par étape sur la façon de restaurer les données sous Windows 11/10.
- Récupérer les mails supprimés de Gmail, Oultlook, iCloud, etc.
- Sauf la récupération du textes de Mail, il peut également récupérer la pièce jointe du courrier électronique, comme vidéo, photos, Word, Excel, etc.
- Compatible avec Windows 11/8.1/8/7, MacOS Sequoia et versions antérieures.
Étape 1 Cliquez sur le bouton de téléchargement ci-dessus pour télécharger et installer Aiseesoft Data Recovery sur votre ordinateur. Sélectionnez les types de fichiers et le disque dur local que vous souhaitez récupérer. Cliquez sur « Analyser ».
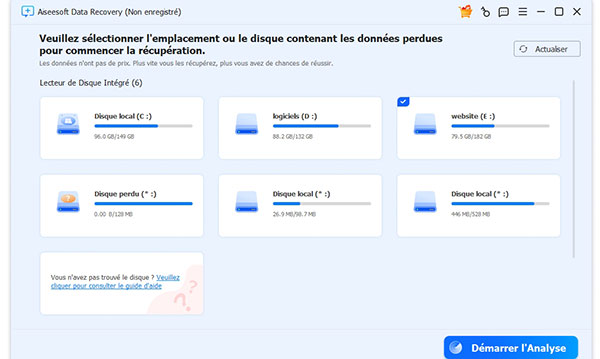
Étape 2 Le disque dur sera d'abord analysé rapidement et les fichiers supprimés seront marqués en rouge. Sélectionnez les fichiers que vous souhaitez récupérer.
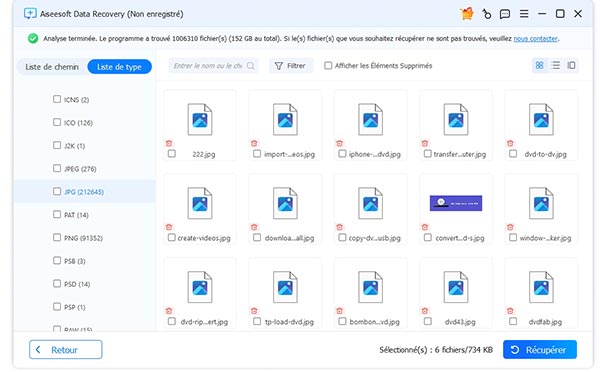
Étape 3 Cliquez sur « Récupérer ». Définissez l'emplacement où vous souhaitez que les fichiers récupérés soient enregistrés. Le logiciel de récupération des données /support/logiciel-recuperation-donnees.html commence alors à récupérer les données perdues.
Partie 5. FAQs sur la désactivation de Windows Defender
Question 1. Puis-je désactiver Windows Defender pour certaines applications uniquement ?
Oui, sous Protection contre les virus et les menaces, vous pouvez sélectionner une application comme exception pouvant ignorer la protection Windows Defender.
Question 2. Puis-je désactiver Windows Defender si un autre antivirus est installé ?
Oui, il est possible de désactiver Windows Defender si un logiciel antivirus alternatif est installé, bien que cela ne soit pas recommandé car cela peut entraîner des risques de sécurité.
Question 3. Quel impact la désactivation de Windows Defender a-t-elle sur les performances du système ?
La désactivation de Windows Defender peut améliorer les performances du système, en particulier sur les ordinateurs plus anciens ou moins puissants.
Question 4. Windows Defender se met-il à jour automatiquement ?
Oui, Windows Defender se met à jour automatiquement. Dans le cadre du système d'exploitation Windows, Windows Defender reçoit des mises à jour régulières de Microsoft. Ces mises à jour incluent des définitions de nouveaux virus, logiciels malveillants et autres menaces, ainsi que des améliorations du logiciel lui-même, garantissant que votre Windows Defender est toujours à jour pour protéger votre système contre les menaces actuelles.
Conclusion
Dans cet article, nous vous avons présenté 3 façons de désactiver Windows Defender. Ce processus peut être utile dans certaines situations, mais nécessite de la prudence et une compréhension des risques potentiels. Si vos fichiers sont perdus après la désactivation du pare-feu, n'hésitez pas à utiliser un logiciel de récupération de données comme Aiseesoft Data Recovery pour récupérer les données importantes.
Que pensez-vous de cet article ?
-
Excellent
Note : 4,7 / 5 (basé sur 167 votes)