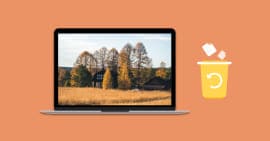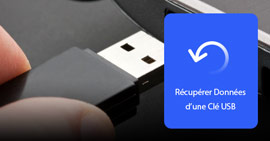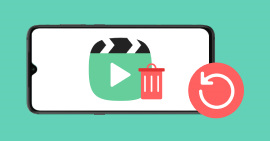Récupérer les fichiers Word supprimé et non enregistré
Parfois, vous êtes ennuyé de supprimer accidentellement vos documents Word importants du bureau. Que faire si vous faites face à cette situation? Si vous n'avez aucune idée, venez ici et trouvez la meilleure solution pour retrouver ou récupérer des fichiers Word supprimés, perdus et non sauvegardés, que vous voyez sous version Word 2007, Word 2010, Word 2013, Word 2016, Word 2019, Word 2021, vous pouvez utiliser ces méthodes de récupération de Word.

Partie 1. Récupérer des documents Word supprimés depuis la corbeille
Si vous avez supprimé des fichiers Word avec leurs propres noms renommés à partir de votre bureau, vous pouvez simplement les sortir de la corbeille pourvue que vous souteniez le nom du fichier.
Étape 1 Obtenez votre ordinateur Windows. Faites un clic droit sur l'icône de la corbeille. Ici vous pouvez trouver tous les fichiers supprimés.
Étape 2 Cliquez sur "Type d'élément" en haut. Pendant ce temps, tous les fichiers sont réorganisés par type de fichier. Recherchez les fichiers Word et sélectionnez le document que vous souhaitez restaurer.
Étape 3 Dans la fenêtre pop-up, confirmez "Restaurer". Ensuite, ce fichier Word est restauré sur le bureau. Et vous pouvez le rééditer, copier, renommer, supprimer, etc.
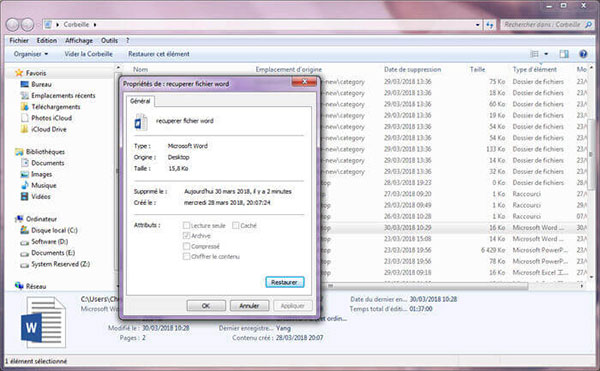 Récupérer le fichier Word supprimés depuis la corbeille
Récupérer le fichier Word supprimés depuis la corbeille Partie 2. Récupérer des fichiers Word non enregistré avec Aiseesoft Data Recovery
Si vous avez oublié le nom du fichier Word ou vidé la corbeille, vous pouvez utiliser un outil de récupération de données Word. Aiseesoft Data Recovery est un puissant logiciel de récupération de données pour Windows. Avec lequel vous pouvez récupérer des fichiers comme Word depuis votre Windows 11/10/8/7.
Ce logiciel supporte presque tous les versions de document Word d'Office tels que Microsoft Word 2021 (.docx), Microsoft Word 2019 (.docx), Microsoft Word 2017 (.docx), Microsoft Word 2016 (.docx), Microsoft Word 2010 (.docx), Microsoft Word 2007 (.docx), Microsoft Word 2003 (.doc), etc. Maintenant, Téléchargez ce logiciel et suivez les instructions ci-dessous pour récupérer le document Word supprimé ou non enregistré.
Étape 1 Sélectionner le type de fichier Word
Démarrez le logiciel et sélectionnez l'option "Document" de tous les types de fichiers.
Étape 2 Sélectionner la destination à scanner de votre disque Windows
Sélectionnez une destination telle que Disque local (C), Nouveau volume (D) ou Disque amovible à partir duquel vous avez supprimé le fichier Word.
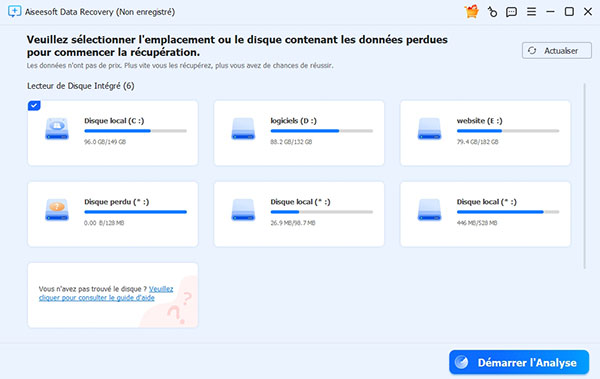 Cocher le type de données à récupérer
Cocher le type de données à récupérer
Étape 3 Analyser les fichiers cibles
Cliquez sur le bouton "Analyser" en bas à droite pour analyser tous les fichiers.
Étape 4 Récupérer et restaurer le document Word souhaité
Ouvrez les résultats d'analyse à partir de Document > DOC/DOCX. Ensuite, recherchez votre document Word non enregistré ou supprimé. Cochez la case avant de lui et cliquez sur le bouton "Récupérer" dans le coin en bas à droite. Dans la fenêtre pop-up, sélectionnez un dossier de destination pour le fichier Word récupéré.
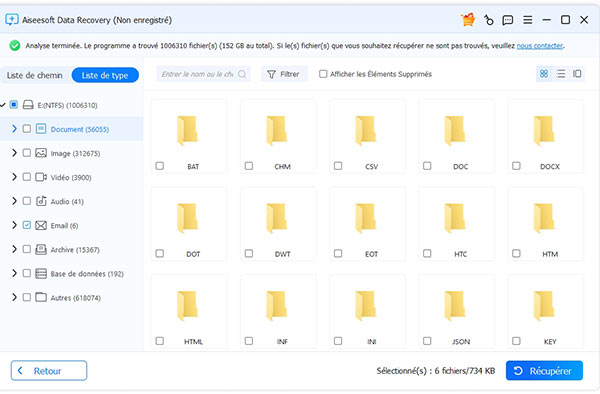 Récupérer Word supprimé avec Aiseesoft Data Recovery
Récupérer Word supprimé avec Aiseesoft Data Recovery
Avec ce logiciel de récupération de données Aiseesoft, vous pouvez récupérer non seulement des documents Word non enregistrés ou supprimés, mais aussi restaurer des fichiers Excel supprimés et récupérer le Pense-Bête Windows.
Partie 3. Récupérer le fichier Word non enregistré ou écrasé via les paramètres
Si votre programme Word s'est brisé soudainement, les données seront perdues. Y a-t-il un moyen de sauvegarder ces données non sauvegardées? La réponse est "oui". Essayez les moyens ci-dessous pour récupérer le fichier Word d'édition.
Étape 1 Vous pouvez restaurer votre document Word s'il est soudainement débranché. Ouvrez le programme Microsoft Office Word. En général, vous pouvez recevoir une notification vous rappelant si vous souhaitez restaurer le fichier Word non enregistré. Puis confirmez-le. En attendant, toutes les données sont sauvegardées.
Étape 2 Si vous n'obtenez pas le rappel comme ci-dessus, vous pouvez suivre ces étapes. Dans la barre de menus, cliquez sur Fichier > Informations. Cliquez ensuite sur la liste déroulante "Gérer les versions". Enfin, sélectionnez "Récupérer des documents non enregistrés".
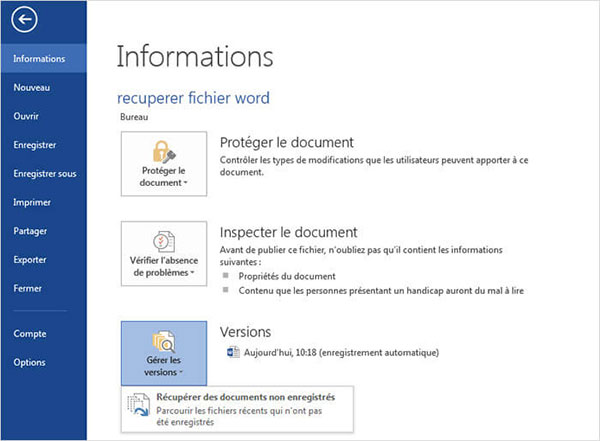 Récupérer le document Word depuis les paramètres Word
Récupérer le document Word depuis les paramètres Word Partie 4. FAQ sur la récupéreration de fichier Word
Question 1. Quelle est la fonction du dossier temporaire de Word ?
Le rôle du dossier temporaire Word est de protéger vos documents des risques de corruption ou de perte de données.
Question 2. Où se trouvent les fichiers temporaires Word sur Windows 10 ?
Ils se trouvent C:/Users/username/AppData/Local/Microsoft/Office/16.0/OfficeFileCache ou C:/Users/username/AppData/Local/Microsoft/Windows/INetCache/Content.Word
Question 3. Où se trouvent les fichiers temporaires Word sur Mac ?
Ils se trouvent : /Users/username/Library/Containers/com.microsoft.Word/Data/, puis ouvrez /Library/Caches/TemporaryItems/MSOfficeArt.
Question 4. Pourquoi ne puis-je pas trouver le dossier temporaire de Word ?
Les dossiers temporaires de Word sont généralement des dossiers cachés, et vous devrez peut-être sélectionner Afficher les dossiers cachés dans les Options des dossiers pour les voir.
Question 5. Puis-je supprimer manuellement des fichiers dans le dossier temporaire de Word ?
Il est préférable de ne pas supprimer manuellement les fichiers du dossier temporaire de Word pour éviter la corruption ou la perte de données.
Conclusion
Dans cet article, nous allons principalement vous présenter des instructions sur la façon de récupérer des fichiers Word non enregistrés, supprimés, perdus, ou endommagés. Pour cela, vous pouvez vous tourner vers le programme de récupération de données Word fiable - Aiseesoft Data Recovery. C'est pourquoi vous n'avez plus besoin de vous inquiéter de la perte de fichiers.
Que pensez-vous de cet article ?
-
Excellent
Note : 4,7 / 5 (basé sur 161 votes)