SommaireC'est ennuyeux si vous supprimez par erreur l'historique de navigateur encore utile, ne vous en faites pas, voici 2 méthodes simples mais efficaces de retrouver l'historique effacé Firefox.
Bonjour, j'ai supprimé tout l'historique de mon Firefox et j'aimerais les récupérer (historique de tous les sites visités etc) merci de votre aide - nancy maman
Firefox profite d'un grand nombre d'utilisateurs dans le monde entier. Comme tous les navigateurs courants, Firefox offre la fonctionnalité de sauvegarder de l'historique de navigation pour les utilisateurs, avec laquelle les derniers peuvent retourner vers la page qu'ils ont visitée facilement.
Certains utilisateurs ont l'habitude de nettoyer l'historique du navigateur et le cache de données depuis l'ordinateur. Comment faire si vous avez supprimé de l'historique effacé Firefox qui est encore utile pour vous ? Dans cet article, nous vous présenterons 2 méthodes de retrouver l'historique effacé Firefox.

Méthode 1. Retrouver l'historique effacé Firefox avec le cache DNS
Si vous voulez récupérer l'historique de navigation effacé du Firefox de la session actuelle, c'est-à-dire que vous n'avez pas encore fermé l'ordinateur après la recherche, le cache DNS peut vous aider. Voici le tutoriel en détail.
Étape 1 Cliquez sur Démarrer dans le coin en bas gauche, tapez cmd dans la barre de recherche, et puis, appuyez sur le bouton Entrée. Vous allez trouver la fenêtre pop-up comme ci-dessous :
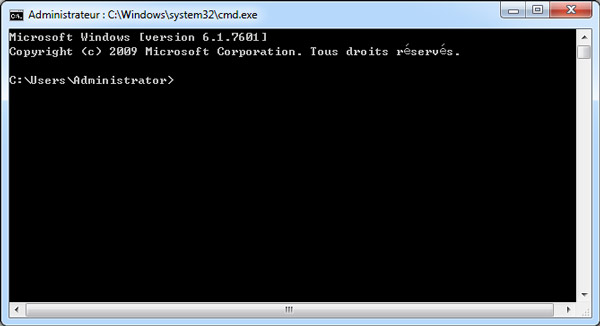 Ouvrir CMD
Ouvrir CMD
Étape 2 Tapez ipcongif/displaydns dans la ligne de commande et cliquez sur Entrée.
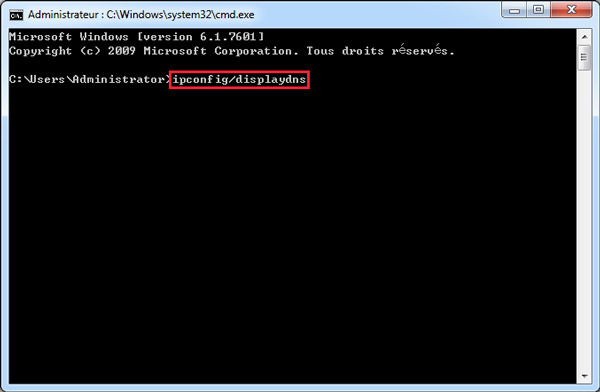 Saisir la commande
Saisir la commande
Une liste des sites que vous avez visités va s'afficher. De cette façon, vous pouvez facilement trouver les sites que vous voulez retourner après l'effacement par erreur. Si vous avez déjà redémarré votre ordinateur, ne vous inquiétez pas, essayez la méthode suivante pour récupérer le fichier de sauvegarde de l'historique effacé Firefox.
Méthode 2. Retrouver l'historique effacé Firefox avec Data Recovery
En général, le fichier de l'historique effacé Firefox est enregistré sous le chemin C:/Users/(nom d'utilisateur)/AppData/Roaming/Mozilla/Firefox/Profiles/. Ainsi, si vous avez supprimé l'historique de navigation ou avez nettoyé votre navigateur Firefox, vous pouvez utiliser un logiciel de récupération de fichier pour les retrouver.
Ici, nous vous recommandons Data Recovery développé par Aiseesoft Studio, qui peut vous aider à récupérer des fichiers supprimés depuis la clé USB, le disque dur, la carte mémoire, etc. Tout d'abord, téléchargez et installez ce programme sur votre ordinateur, et puis, suivez le guide ci-dessous pour retrouver l'historique effacé Firefox.
Étape 1 Scanner le fichier de l'historique effacé Firefox
Ouvrez Data Recovery sur l'ordinateur, vous allez voir son interface conviviale. Il peut détecter tous les lecteurs pris en charge sur votre ordinateur. Il vous faut faire deux choix avant l'analyse : les types de données et l'emplacement où se trouvent les données à récupérer.
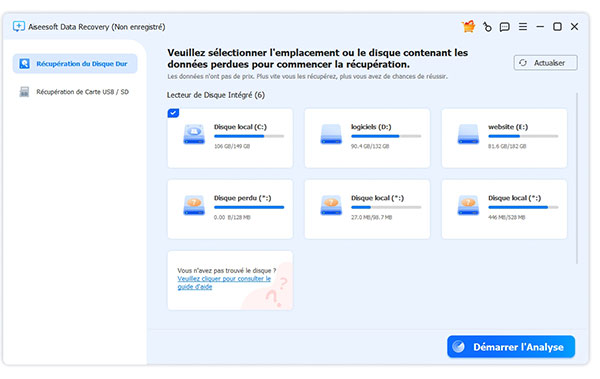 Ouvrir Data Recovery
Ouvrir Data Recovery
Pour récupérer de l'historique de navigation Firefox, cochez Document et Autres comme types de fichier et sélectionnez le disque du système (C :) comme disque à scanner. Ensuite, cliquez sur Analyser pour commencer le balayage du fichier sur le disque C :.
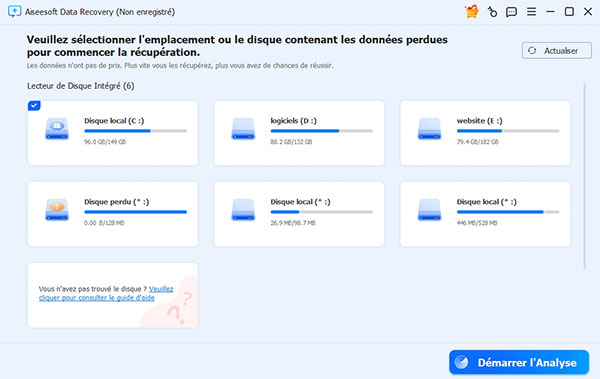 Sélectionner Document et Autres
Sélectionner Document et Autres
Étape 2Récupérer le fichier de sauvegarde de l'historique Firefox
Après l'analyse, vous pouvez trouver que tous les fichiers retrouvés selon vos choix sont listés sur l'interface principale. Data Recovery offre deux façon de classement pour les données scannées : Liste de type et Liste de chemin.
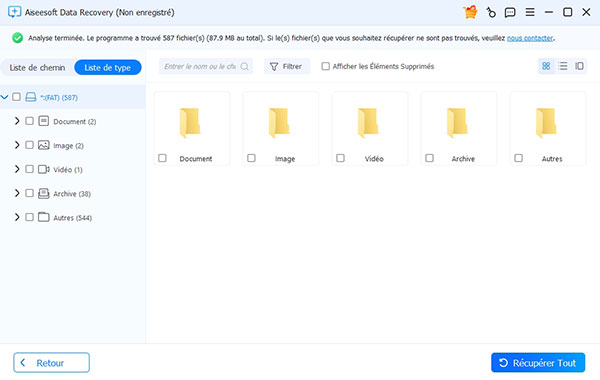 Analyser le fichier de l'historique Firefox
Analyser le fichier de l'historique Firefox
Comme nous avons su le chemin du fichier de sauvegarde de l'historique Firefox, sélectionnez l'onglet Liste de chemin. Et puis, trouver le fichier selon le chemin indiqué dans l'étape 1 et cochez les fichiers dont vous avez besoin. Enfin, cliquez sur le bouton Récupérer pour retrouver le fichier de l'historique.
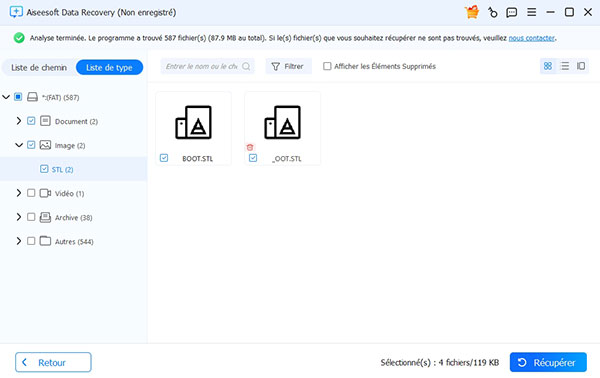 Récupérer le fichier de l'historique Firefox
Récupérer le fichier de l'historique Firefox
Conclusion
Maintenant, vous avez su le moyen de récupérer le fichier de l'historique effacé Firefox. Après la récupération, vous pouvez trouver un outil sur Internet pour le restaurer vers votre navigtateur. En plus du navigateur Firefox, Data Recovery vous permet aussi de récupérer l'historique du Google Chrome.
Que pensez-vous de cet article ?
Note : 4,8 / 5 (basé sur 104 votes)
 Rejoignez la discussion et partagez votre voix ici
Rejoignez la discussion et partagez votre voix ici




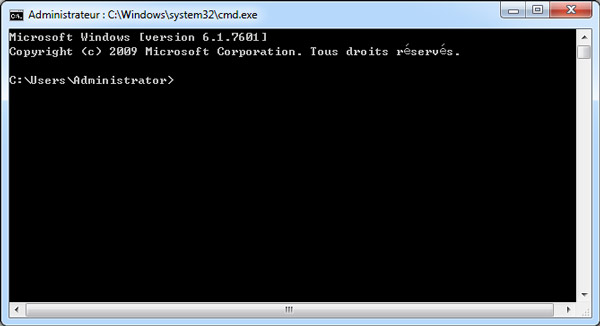
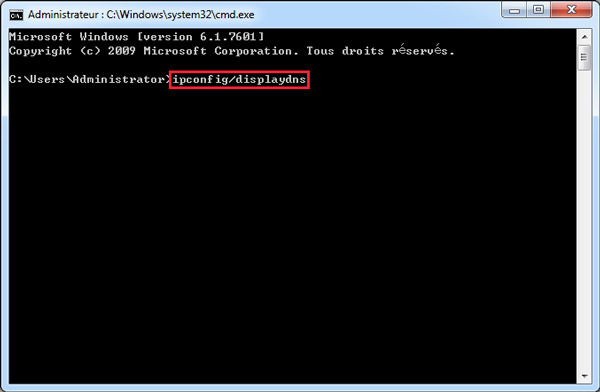
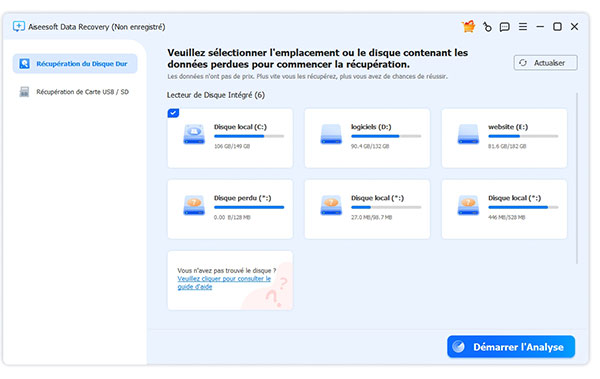
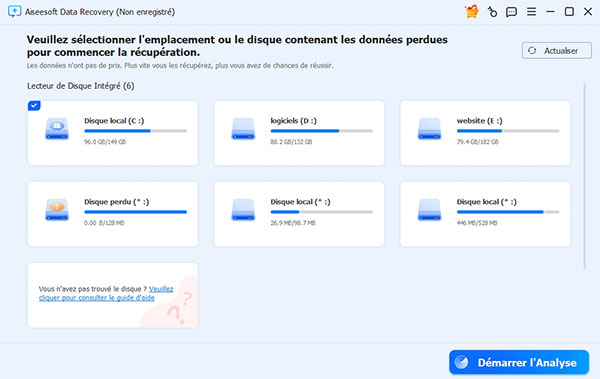
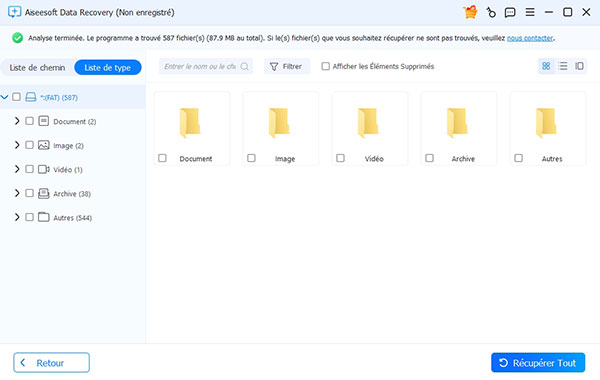
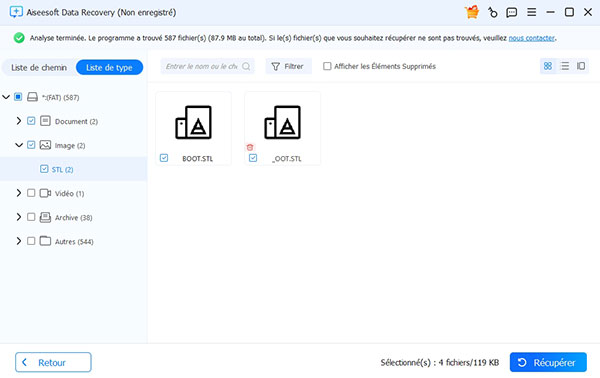
 Récupérer le fichier LOST.DIR
Récupérer le fichier LOST.DIR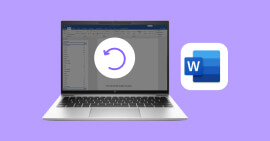 Récupérer des fichiers Word
Récupérer des fichiers Word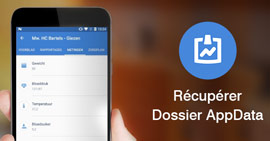 Récupérer le dossier AppData
Récupérer le dossier AppData
