N'avez-vous pas enregistré un document Excel parce que le PC prend en charge ? Votre fichier est-il remplacé par un nouveau fichier ? Puis-je récupérer un fichier Excel supprimé ou non enregistré ? La réponse est oui. Voici quelques façons de récupérer des fichiers Excel.
Dans le travail, vous utilisez souvent Microsoft Excel pour calculer des données. Mais parfois, vous supprimez accidentellement un fichier Excel important. Que pouvez-vous faire si votre fichier Excel est supprimé mais non enregistré ?
Ne vous inquiétez pas, nous vous présenter comment récupérer le fichier Excel supprimé/non enregistré/corrompu rapidement dans cet article.

Partie 1. Récupérer le fichier Excel supprimé avec Aiseesoft Data Recovery
Si vous avez supprimé votre fichier Excel depuis votre ordinateur y compris la corbeille d'ordinateur, est-ce qu'il est possible de le retrouver ?
Aiseesoft Data Recovery, un puissant logiciel de récupération de données, vous donne un moyen facile de récupérer des fichiers Excel supprimés. Que vous ayez supprimé vos documents Excel sur votre PC ou vidé la Corbeille avec des fichiers Excel, vous pouvez les restaurer avec ce logiciel.
Le logiciel peut fonctionner sous Windows 10/8/7/Visat/XP. Que vous utilisiez Microsoft Office 2007, 2013, 2016, 2019 ou Office 365, vous pouvez retrouver les fichiers Excel après la suppression. En plus d'Excel, vous pouvez également récupérer le document Word.
Maintenant, téléchargez et installez Aiseesoft Data Recovery sur votre PC. Ensuite, suivez le bref guide ci-dessous pour restaurer votre document Excel supprimé.
Aiseesoft Data Recovery
- Récupérer les documents Microsoft supprimés, comme Excel, Word, etc., à partir de votre ordinateur.
- Récupérer les données, comme photos, vidéos, audio, etc., du disque dur, de la carte mémoire, du disque flash, etc.
- Compatible avec Windows 10/8.1/8/7/Vista/XP (SP2 ou ultérieur), Mac 10.7 et supérieur (y compris macOS Sequoia).
Étape 1 Scanner le disque dur
Démarrez le logiciel de récupération de document. En haut, cochez la case de "Document" pour scanner les documents à récupérer.
Ensuite, choisissez le lecteur de disque dur où vous avez supprimé votre fichier Excel. Puis cliquez sur le bouton "Analyser" en bas à droite.
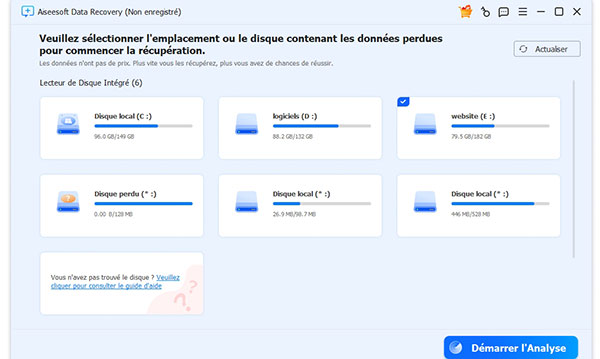 Sélectionner le type de données à récupérer
Sélectionner le type de données à récupérer
Étape 2 Sélectionner le fichier Excel supprimé
Une fois l'analyse terminée, cochez la case de "Document" dans la liste de gauche. Ensuite, vous pouvez trouver deux formats de fichiers Excel "XLSX" ou "XLS".
Cliquez sur la catégorie pour affricher toutes les fichiers Excel supprimés. Sélectionnez le fichier Excel que vous voulez récupérer.
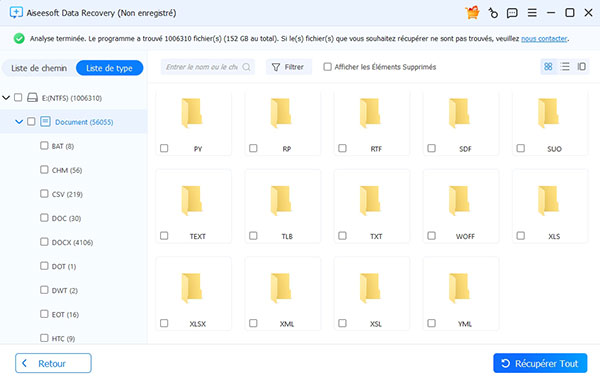 Sélectionner le fichier Excel supprimé
Sélectionner le fichier Excel supprimé
RemarqueSi vous ne trouvez pas votre fichier Excel supprimé, cliquez sur "Analyse approfondie". L'analyse de profondeur peut trouver plus de fichiers.
Étape 3 Récupérer le fichier Excel
Cliquez sur le bouton "Récupérer" dans le coin inférieur droit et sélectionnez un emplacement pour enregistrer le fichier Excel supprimé.
Puis cliquez sur "OK". Le fichier Excel supprimé serait récupéré sur votre ordinateur rapidement.
Partie 2. Récupérer le fichier Excel non enregistré
Les entrées et les données non enregistrées dans le document Excel n'ont pas nécessairement été perdues. Microsoft Excel vous permet de restaurer des fichiers Excel non enregistrés directement à partir du dossier temporaire.
Condition préalable : Pour restaurer les documents Excel non enregistrés, la sauvegarde automatique doit être active dans Excel. Allez dans "Fichier"> "Options"> "Enregistrer". Vérifier si l'option d'Enregistrer la récupération automatique de l'information est activée.
Étape 1 Ouvrez Microsoft Excel et cliquez sur "Fichier" > "Information".
Étape 2 Au bas du menu "Version", cliquez sur "Gérer les versions", cliquez sur "Récupérer des chasseurs non enregistrés".
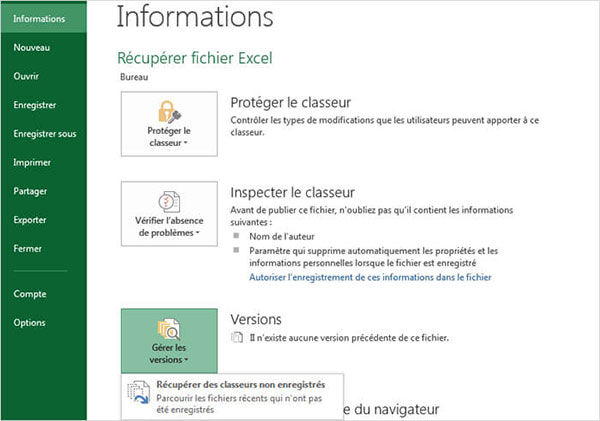 Récupérer les chasseurs non enregistrés
Récupérer les chasseurs non enregistrés
Étape 3 Maintenant, une nouvelle fenêtre s'ouvre à partir du dossier "Fichiers non enregistrés". Vous trouverez ici des fichiers Excel qui n'ont pas été enregistrés lors de la fermeture.
Sélectionnez le fichier désiré et cliquez sur "Ouvrir". Cela vous permet de récupérer des fichiers Excel non sauvegardés.
Partie 3. Récupérer le fichier Excel corrompu
Si votre fichier Excel a été remplacé par un nouveau fichier, vous pouvez facilement restaurer la version antérieure de la feuille de calcul Excel.
Étape 1 Ouvrez le fichier Excel que vous souhaitez récupérer.
Étape 2 Cliquez sur "Fichier". Sous "Information" vous trouverez la section "Ouvrir". Sous "Versions", tous les niveaux de traitement sont répertoriés, qui ont été automatiquement enregistrés et fermés sans enregistrer.
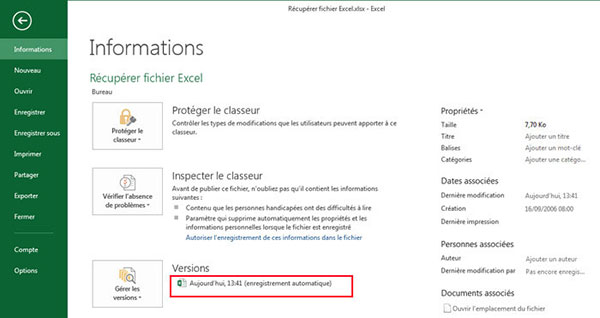 Restaurer les fichier Excel corrompu
Restaurer les fichier Excel corrompu
Étape 3 Cliquez sur l'entrée correspondante. Puis cliquez sur "Restaurer" en haut de la barre pour restaurer la version précédente du fichier Excel.
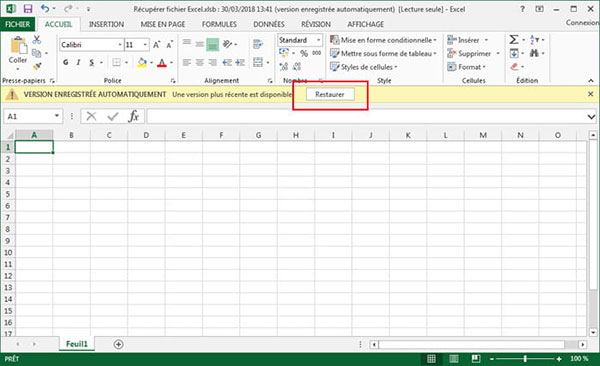 Restaurer les fichier Excel corrompu
Restaurer les fichier Excel corrompu
Conclusion
Ci-dessus, nous avons vous présenté trois méthodes pour restaurer le fichier Excel. Que votre fichier Excel soit supprimé, non enregistré, écrasé ou endommagé, vous pourrez le récupérer.
Vous êtes capable de récupérer facilement des fichiers Excel supprimés avec Aiseesoft Data Recovery. Si vous avez une autre méthode pratique, écrivez un commentaire ci-dessous.
Que pensez-vous de cet article ?
Note : 4,7 / 5 (basé sur 74 votes)
 Rejoignez la discussion et partagez votre voix ici
Rejoignez la discussion et partagez votre voix ici




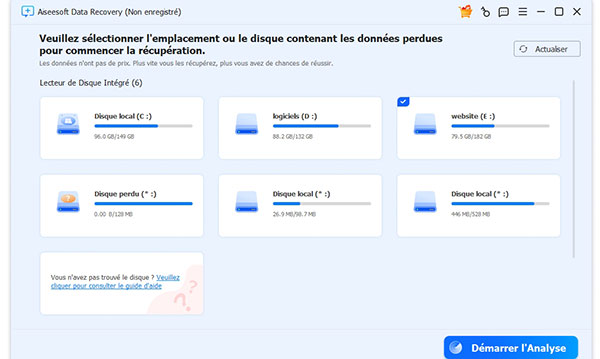
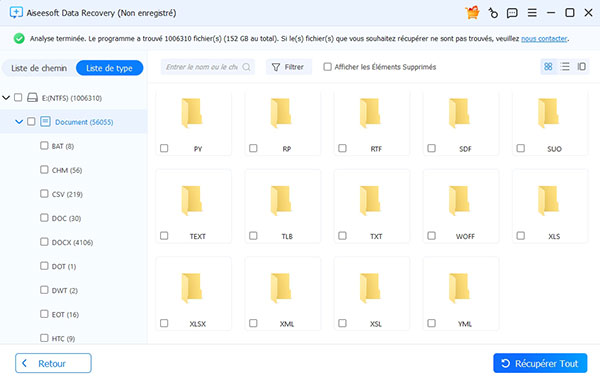
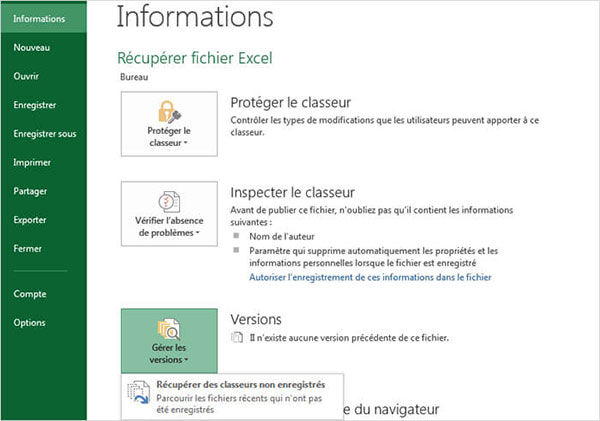
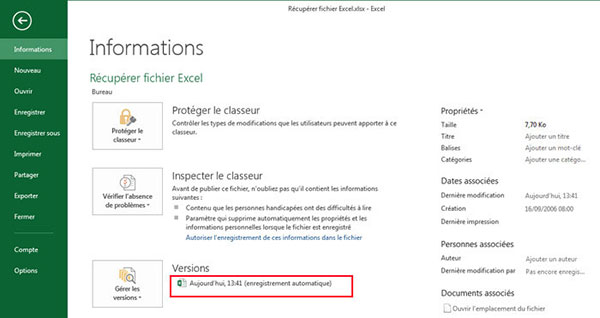
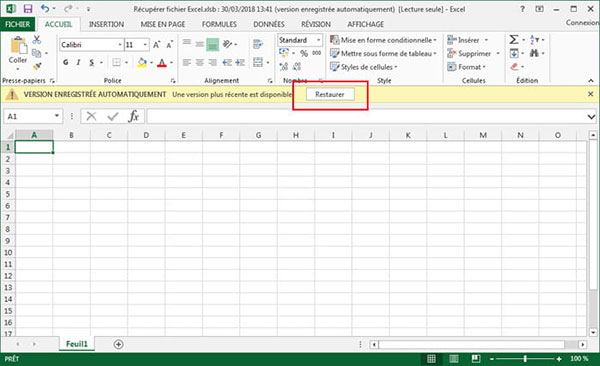
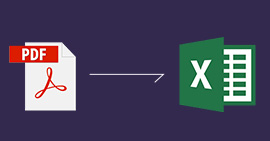 Convertir PDF en Excel
Convertir PDF en Excel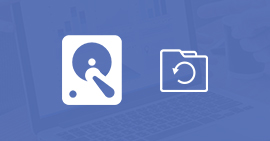 Récupérer les fichiers du disque dur externe
Récupérer les fichiers du disque dur externe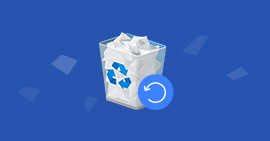 Récupérer les fichiers supprimés de la corbeille
Récupérer les fichiers supprimés de la corbeille
