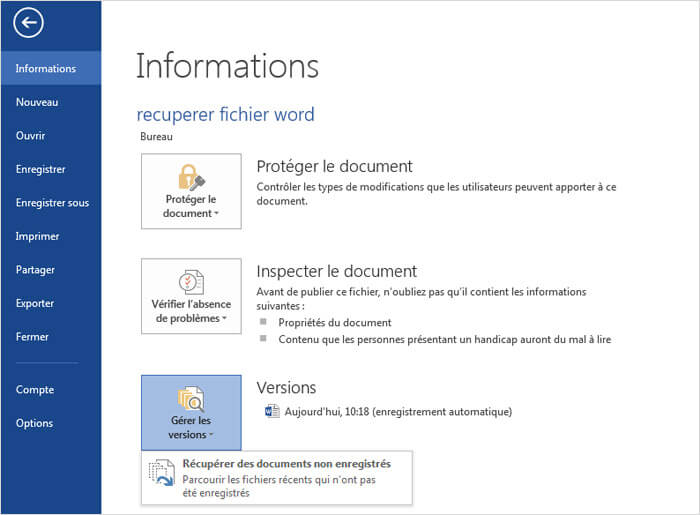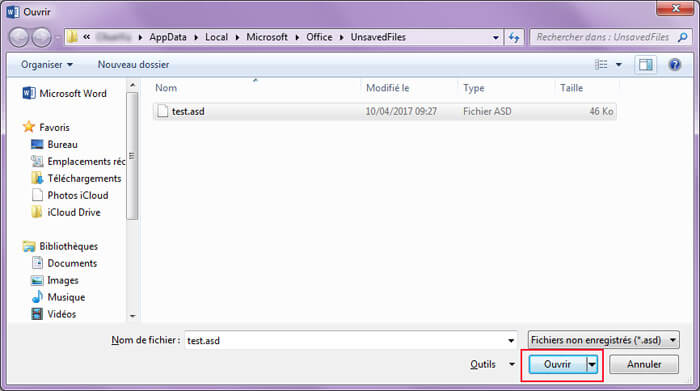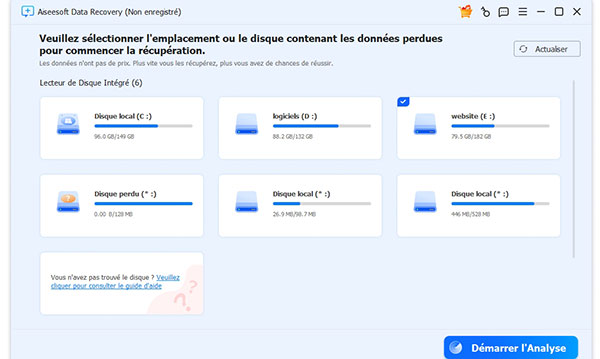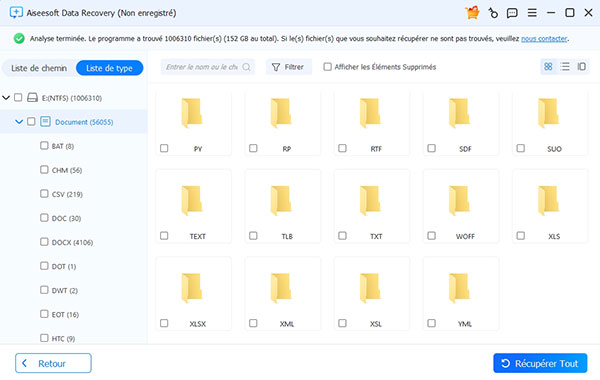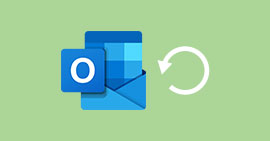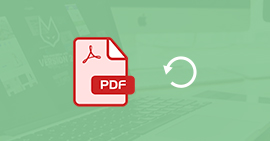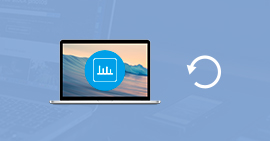Retrouver et récupérer votre document avec le fichier d'extension ASD
« Avec un plantage de Windows, j'perdu tout le contenu de 3000 mots que je viens de rédiger sur le Word, je ne trouve rien sur mon ordinateur, mais un fichier d'extension .asd. Le problème est que ce fichier .asd est impossible d'ouvrir directement, est-ce qu'il existe un moyen efface pour retrouver mon doc ? Merci ! » - Chloé

Récupérer et ouvrir le fichier temporaire ASD
Vous pouvez souvent rencontrer le cas comme ci-dessous. Un plantage du système Windows, un mal fonctionnement de Microsoft Office, ou un arrêt incorrect de votre ordinateur peut conduire la perte ou corruption de document Word lorsque vous le rédigez. Alors, si vous êtes malheureusement dans ces situations, ne vous inquiétez pas, essayez les façons dans cet article, pour récupérer les documents avec le fichier ASD.
Alors, qu'est-ce que le fichier ASD ?
L'extension de fichier ASD (Auto Save Document) est principalement utilisée par Microsoft Word. Les fichiers ASD sont utilisés dans le système de récupération pour Word, en cas de panne ou de blocage du programme. Il existe quelques autres programmes qui utilisent cette extension, mais Word est le programme le plus couramment associé pour l'utiliser.
Comment ouvrir et récupérer un fichier Word avec le fichier temporaire ASD
Façon 1. Ouvrir le fichier ASD par changer le nom d'extension
Le premier moyen le plus simple et efficace est de changer le nom d'extension du fichier ASD.
Étape 1Trouvez le fichier ASD. Le fichier ASD peut être situé dans les répertoires suivants:
WindowsVista/7: Disque local(C): Utilisateurs\[utilisateur]\AppData\Roaming\Microsoft\Word\
Windows XP: Disque local(C): Utilisateurs\[Utilisateur]\Application Data\Microsoft\Word\
Étape 2Ensuite changez le nom d'extension .asd en .doc ou .docx.
Étape 3Double-cliquez sur le fichier, pour l'ouvrir avec Microsoft Word sur votre ordinateur. Si cela ne marche pas, continuez de lire la suite.
Façon 2. Ouvrir le fichier ASD par Word 2010
C'est une méthode plus compliqué. Parce que vous devez installer d'abord le Word 2010 ou versions plus supérieures sur votre ordinateur.
Étape 1Mettez le fichier .asd sur le chemin Local disque (C):\Utilisateurs\[Utilisateur]\AppData\Local\Microsoft\Office\UnsavedFiles
Étape 2Ouvrez Word 2010 et cliquez sur "Fichier" > "Informations" > "Gérer les versions" > "Récupérer des documents non enregistré"
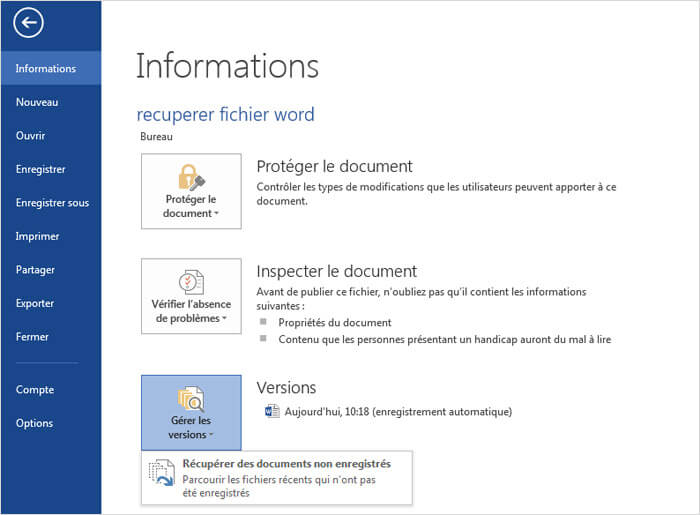
Ouvrir le fichier ASD par les paramètres Word 2010
Étape 3Sélectionnez le fichier .asd que vous venez de mettre et cliquez sur "Ouvrir" pour ouvrir le fichier ASD.
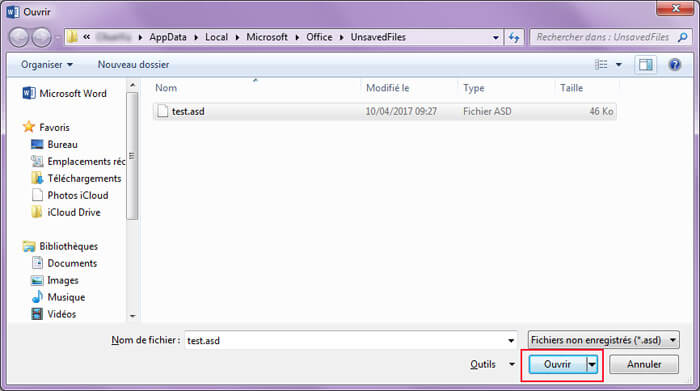
Sélectionner le fichier ASD
Étape 4Ensuite, vous êtes permet de le sauvegarder par cliquer sur "Fichier" > "Enregistrer sous", pour restaurer votre fichier Word.
Comment ouvrir et récupérer un fichier Word sans fichier ASD
Si vous n'avez pas réussi à trouver le fichier ASD, comment récupérer le Word non enregistré ? Aiseesoft Data Recovery, peut vous aider à résoudre ce problème.
N'importe que vous utilisiez Word 2003/2007/2010/2013/2016/2017, ou sous Windows Vista/XP/7/8/10, vous pouvez utiliser ce logiciel de récupération de données sans fichier ASD. Téléchargez ce logiciel d'abord sur votre ordinateur. Ensuite, installez et lancez-le.
Étape 1Sélectionner le type de fichier et la destination à scanner
Démarrez le logiciel et sélectionnez "Document" de tous les types de fichiers. Sélectionnez une destination telle que Disque local (C), Nouveau volume (D) ou Disque amovible à partir duquel vous avez supprimé le fichier Word.
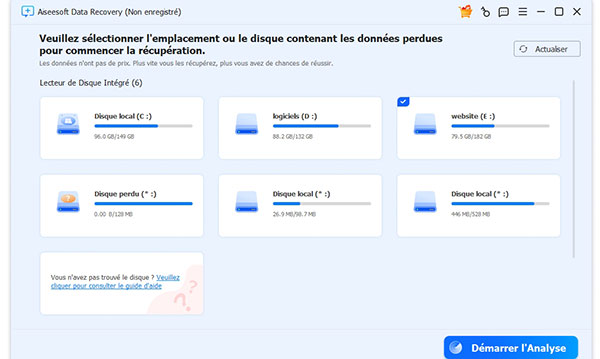
Cocher le type de données à récupérer
Étape 2 Analyser les fichiers et récupérer document Word souhaité
Cliquez sur Analyser en bas à droite pour analyser tous les fichiers. Ouvrez les résultats d'analyse à partir de Document > DOC/DOCX. Ensuite, recherchez votre document Word non enregistré. Cochez la case avant de lui et cliquez sur "Récupérer". Vous allez obtenir le fichier Word récupéré sur la destination définie.
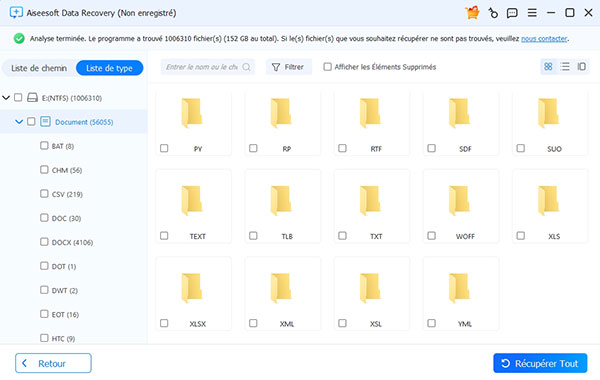
Récupérer Word avec Aiseesoft Data Recovery sans fichier ASD
Avec cet outil de récupération de Word, vraiment pratique, non ? Il n'a besoin de recouper depuis le fichier d'ASD mais par scanner directement le disque sur votre ordinateur pour retrouver le document que vous souhaitez. Comme vous voyez, vous pouvez également récupérer d'autres types de fichier supprimé sur votre PC, comme récupérer le fichier Excel, PDF, Mail, etc.
Conclusion
Cet article a présenté principalement trois façons de récupération de document Word, y compris deux façons de renaturation avec le fichier ASD, et une autre façon sans ASD. Si vous avez n'importe quel problème lors d'ouvrir le fichier temporaire ASD ou de récupérer le fichier Word depuis ASD/sans ASD, n'hésitez pas à laisser votre commentaire.