SommaireDans cet article, nous vous montrerons les façons de formater un iPad avec iTunes, sans iTunes et même sans mot de passe.
Lorsque vous voulez vendre ou donner votre iPad, il faut le formater pour éviter une perte de données privées. Si la vitesse de votre iPad est devenue un peu intolérable, il s'agit peut-être du fait que l'espace de votre appareil est rempli, dans cette situation, vous avez aussi besoin de remettre à zéro votre iPad. Si vous ne savez pas exactement comment formater un iPad, suivez cet article pour trouver une façon qui peut vous aider.

Aiseesoft iPhone Cleaner
- Effacer toutes les données facilement sur iPad, iPhone ou iPod.
- Effacer les données inutiles, désinstaller les applications inutilisées, effacer les fichiers volumineux pour libérer de l'espace.
- Compresser et exporter les photos vers un PC pour les sauvegarder.
- Permettre d'effacer les données avec trois niveaux d'effacement : Bas, Moyen, Haut.
Avant de formater votre iPad, il est hautement conseillé de sauvegarder votre iPad pour éviter une perte de données importantes.
Partie 1. Formater un iPad sans iTunes
iTunes est un programme de gestion des fichiers pour votre appareil iOS, par suite de ses multi-fonctions, il occupe un grand espace sur votre ordinateur. Si vous ne voulez pas installer iTunes sur votre ordinateur, appliquez ces deux méthodes ci-dessous.
Méthode 1. Formater un iPad via Réglages
Vous pouvez supprimer tous les réglages et les contenus directement sur votre appareil.
Étape 1 Vous déconnecter de l'identifiant Apple
Sous iOS 10.3 ou version ultérieure : Touchez Réglages > [votre nom]. Ensuite, faites défiler la page vers le bas et touchez Déconnexion. Saisissez le mot de passe de votre Apple ID, et puis tapez Désactiver.
Sous iOS 10.2 ou version antérieure : Touchez Réglages > iCloud > Déconnexion. Tapez Déconnexion à nouveau, touchez Supprimer de mon iPad, il vous fera saisir le mot de passe de votre Apple ID. Ensuite, tapez Réglages > iTunes Store et App Store > Identifiant Apple > Déconnexion.
Étape 2 Effacer contenu et réglages
Dans Réglages de votre iPad, touchez Général > Réinitialiser > Effacer contenu et réglages.
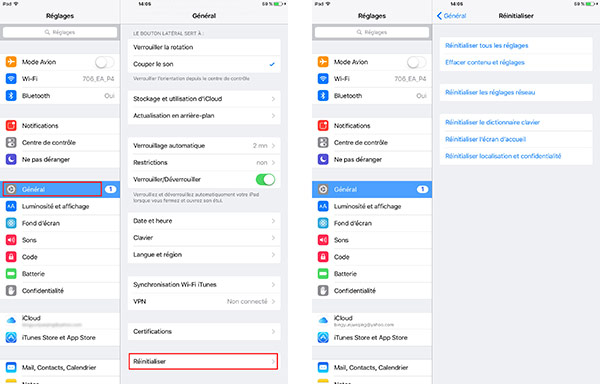 Réinitialiser iPad via Réglages
Réinitialiser iPad via Réglages
Méthode 2. Formater un iPad avec Aiseesoft iPhone Cleaner
Les données effacées via Réglages peuvent être récupérées par un logiciel de récupération de données iPhone, ainsi, il est conseillé de faire appel à un logiciel d'effacement tiers, ici, nous vous recommandons Aiseesoft iPhone Cleaner, qui offre trois niveaux d'effacement à votre choix. Maintenant, téléchargez ce programme sur votre ordinateur et faites un essai gratuit.
Étape 1. Vous déconnecter de l'identifiant Apple
Suivez le même guide de l'Étape 1 de la Méthode 1.
Étape 2. Connecter votre iPad à Aiseesoft iPhone Cleaner
Lancez Aiseesoft iPhone Cleaner sur votre ordinateur, connectez votre iPad avec l'aide du câble USB. Attendez quelques secondes, vous allez trouver les informations de votre appareil sur l'interface de ce logiciel.
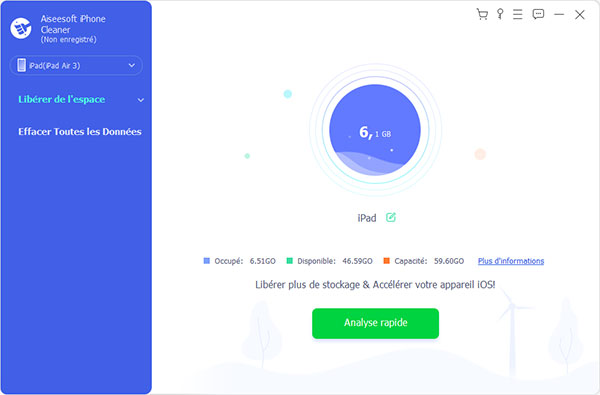 Connecter votre iPad à Aiseesoft iPhone Cleaner
Connecter votre iPad à Aiseesoft iPhone Cleaner
Étape 3. Formater votre iPad en niveau Haut
Cliquez sur « Effacer Toutes les Données » dans la colonne gauche de l'interface, puis vous pouvez choisir le niveau d'effacement, il est conseillé de choisir le niveau Haut pour supprimer complètement les contenus et les réglages.
Enfin, cliquez sur « Démarrer » pour lancer le processus de formater votre iPad de façon permanente et complète.
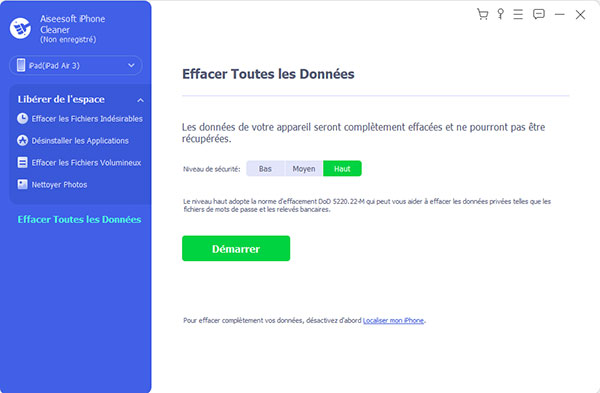 Formater votre iPad en niveau Haut
Formater votre iPad en niveau Haut
Partie 2. Formater un iPad avec iTunes
Pour ceux qui ont l'habitude d'utiliser iTunes à gérer les appareils iOS, il est simple de formater un iPad avec iTunes. Voici les étapes en détail.
Étape 1 Vous déconnecter de l'identifiant Apple
De même, suivez le guide de l'Étape 1 de la Méthode 1 pour vous déconnecter de l'Apple ID.
Étape 2 Connecter iPad à iTunes
Téléchargez et installez la dernière iTunes sur votre ordinateur. Exécutez iTunes et connectez votre iPad avec un câble USB. iTunes va détecter votre appareil automatiquement. Il faut saisir le code d'accès sur votre iPad pour faire confiance à l'ordinateur.
Après la connexion avec succès, vous pouvez trouver l'icône de votre iPad en haut à gauche sur l'interface.
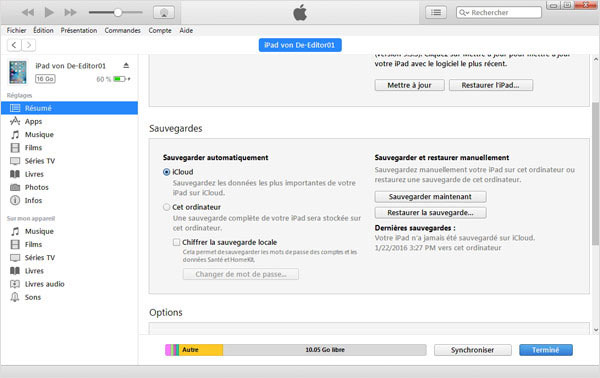 Connecter iPad avec iTunes
Connecter iPad avec iTunes
Étape 3 Restaurer votre iPad avec iTunes
Cliquez sur l'icône de votre iPad, vous allez voir l'information essentielle de votre appareil. Dans le volet Résumé, cliquez sur « Restaurer l'iPad... ».
Une fenêtre de confirmation va pop up pour vous informer la suppression des données et l'installation de la dernière version iOS sur votre iPad, cliquez à nouveau sur « Restaurer » pour terminer à formater votre iPad.
Après que les réglages par défaut ont été restaurés, votre iPad redémarre, vous pouvez le configurer comme un iPad neuf.
Partie 3. Formater un iPad sans mot de passe
Si vous avez besoin de formater un iPad dont vous avez oublié le mot de passe ou un iPad d'occasion, vous pouvez effacer le mot de passe avec l'aide de l'iTunes. Si vous avez autrefois synchronisé votre iPad avec iTunes, vous pouvez directement restaurer votre iPad.
Si par contre, vous n'avez jamais synchronisé votre appareil avec iTunes, il faut faire appel au mode de récupération pour formater votre iPad sans mot de passe. Voici le guide en détail :
Étape 1 Connecter votre iPad à l'ordinateur
Exécutez iTunes et connectez votre iPad à l'ordinateur.
Étape 2 Passer votre iPad en mode de récupération
Après la connexion, appuyez simultanément sur le bouton principal et sur le bouton du dessus (ou latéral) de votre iPad. Maintenez-les enfoncés jusqu'à ce que l'écran du mode de récupération apparaisse.
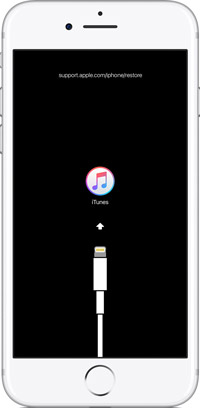 Mode de récupération pour iPad
Mode de récupération pour iPad
À ce moment, vous pouvez trouver une fenêtre pop-up sur l'interface de votre iTunes qui vous demande de mettre à jour ou de restaurer votre appareil, juste cliquez sur le bouton « Restaurer ». Après la restauration, vous pouvez configurer votre iPad comme appareil neuf.
 Mode de récupération pour iPad
Mode de récupération pour iPad
NoteiTunes va télécharger le logciel à votre iPad, si le dernier a quitté de mode de récupération avant l'achèvement de cette opération, répétez Étape 2.
Conclusion
Après la lecture, vous avez su comment formater un iPad de différentes façons, vous pouvez sûrement trouver une méthode qui peut bien répondre à votre besoin.
Si vous voulez seulement libérer de l'espace sur votre iPad, suivez le tutoriel de nettoyer la mémoire iPad. Veuillez laisser vos commentaires ci-dessous si vous avez certaines questions!
Que pensez-vous de cet article ?
Note : 4,7 / 5 (basé sur 82 votes)
 Rejoignez la discussion et partagez votre voix ici
Rejoignez la discussion et partagez votre voix ici




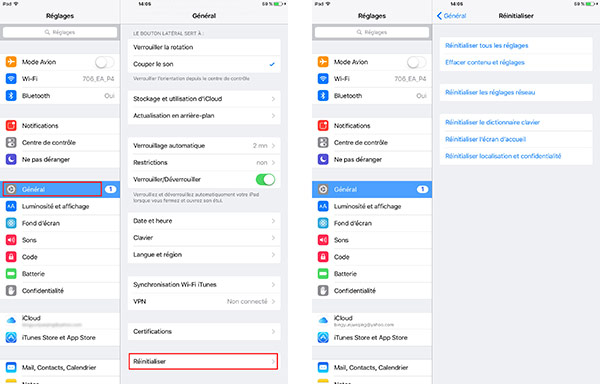
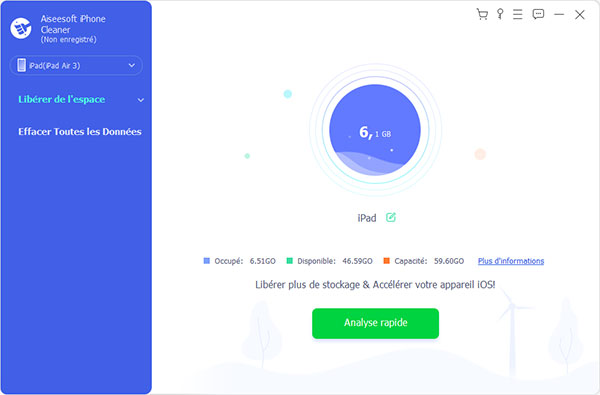
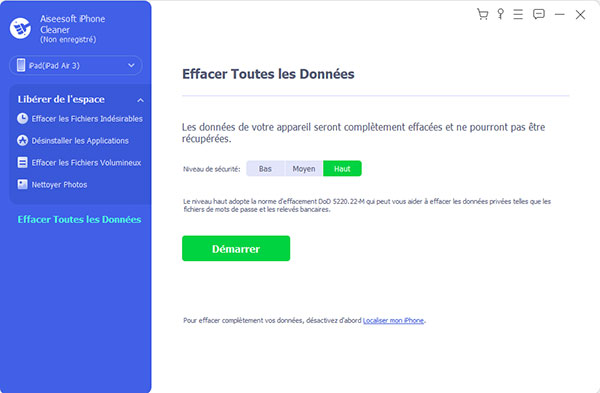
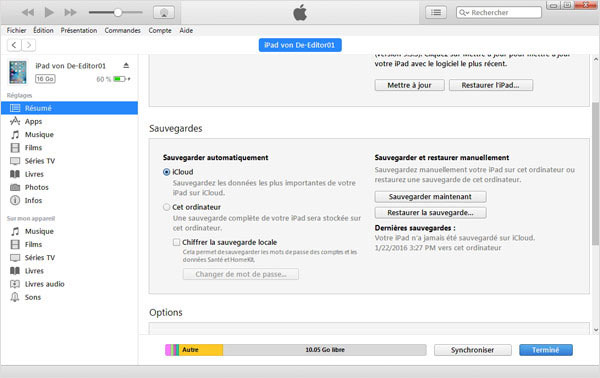
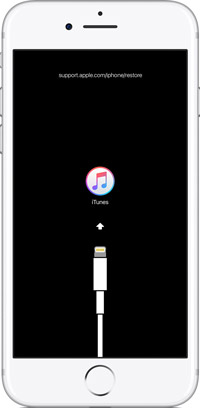

 Réinitialiser iPad
Réinitialiser iPad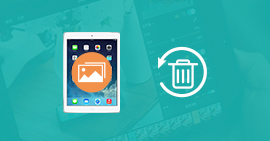 Récupérer les photos iPad
Récupérer les photos iPad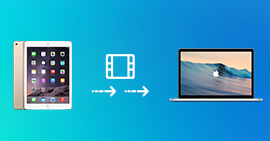 Transférer les vidéos iPad vers Mac
Transférer les vidéos iPad vers Mac
