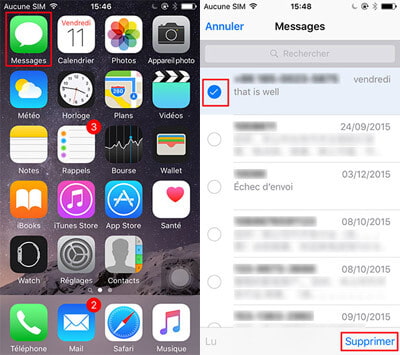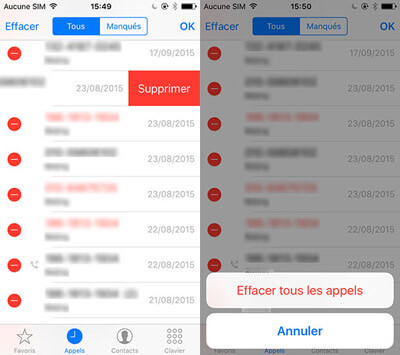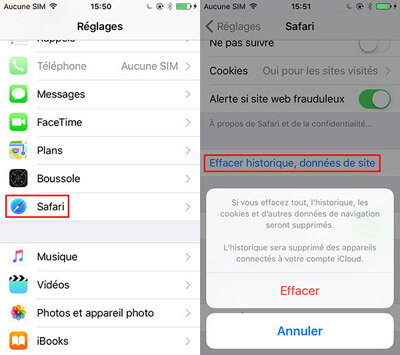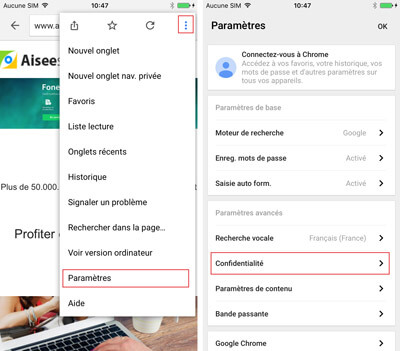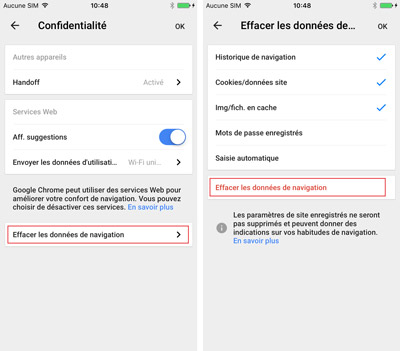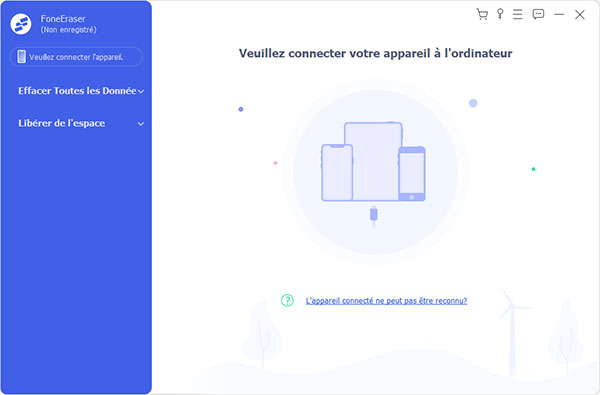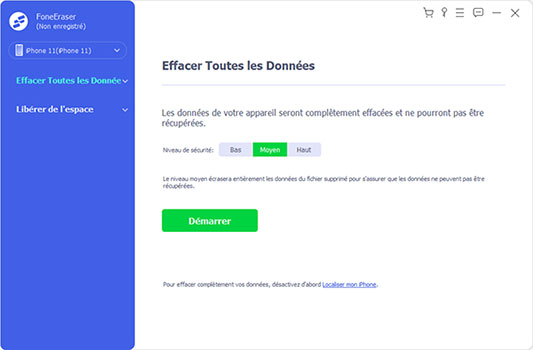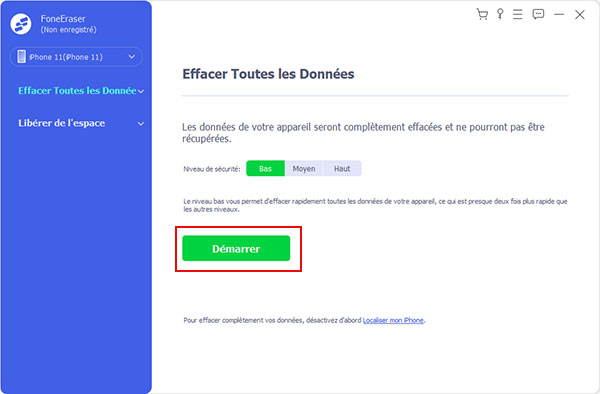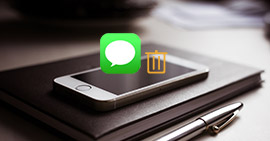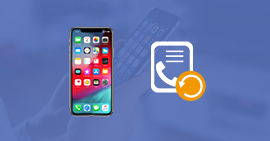Comment effacer l'historique des appels/messages/Safari/Google sur iPhone/iPad
De nos jours, personne ne peut refuser la pénétration du smartphone dans sa vie quotidienne, et de plus en plus de personnes choisissent à utiliser iPhone comme outil de communication et de loisirs grâce à sa conception avancée. On les utilise pour faire des appels, envoyer des messages et surfer sur Internet.

Pour vous aider à facilement trouver vos appels récents, vos messages importants et vos dernières navigations sur Internet, iPhone/iPad va enregistrer l'historique des appels/messages/Safari/Google pour vous. Cependant, on a parfois besoin de supprimer les historiques sur iPhone/iPad. Après une période d'utilisation, ces historiques peuvent occuper une grande espace sur votre appareil, il faut donc les supprimer pour enregistrer d'autres données plus importantes; sous un autre angle, les contenus de l'historique de ces applications sont toutes les informations très privées, pour éviter une fuite de ces infos, on vous conseille aussi d'effacer l'historique de votre iPhone régulièrement. Vous allez savoir comment effacer les historiques des messages/appels/Safari/Google sur iPhone/iPad après avoir suivi cet article.
Note : Avant d'effacer ces historiques, on vous recommande de sauvegarder ces données iPhone au cas où vous supprimeriez de l'information importante par erreur.
Partie 1. Effacer l'historique des messages sur iPhone
On reçoit souvent de l'information sur un rendez-vous ou le compte bancaire via l'application « Messages ». Pour protéger ces informations d'une fuite, ce serait mieux de les effacer après votre visionnement. Voici le guide clair pour y arriver.
Étape 1 Cliquez sur l'icône « Messages » sur l'écran de votre iPhone ou iPad. Vous allez voir l'historique de vos messages, ils sont figurés en groupe selon le contact.
Étape 2 Tapez « Modifier » en haut à gauche de l'interface, vous allez trouver un petit rond à cocher devant chaque contact, sélectionnez une ou plusieurs conversations à effacer.
Étape 3 Enfin, tapez « Supprimer » pour terminer la procédure de supprimer l'historique des messages de votre iPhone.
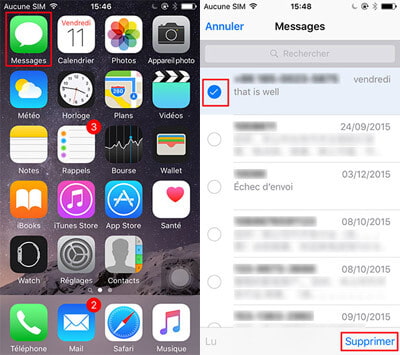
Partie 2. Effacer l'historique des appels de votre iPhone
Si vous avez déjà enregistré tous les contacts importants, vous pouvez bien effacer l'historique des appels iPhone pour économiser l'espace de stockage de l'appareil.
Étape 1 Tapez l'icône « Téléphone » sur l'écran de votre appareil, et puis, sélectionnez « Appels » parmi les onglets indiqués au bas de l'interface, vous allez voir ici tous les historiques des appels existants sur votre appareil.
Étape 2 Cliquez sur « Modifier » en haut à droite sur votre écran, vous allez trouver un petit rond rouge avec un petit trait au milieu avant chaque appel. Tapez le petit rond avant l'historique des appels que vous voulez effacer, vous allez trouver l'option « Supprimer » à droite de cet historique. Juste cliquez sur cette option pour arriver à effacer un historique d'appel iPhone.
Voici la façon de supprimer les appels un après l'autre, si vous voulez supprimer tous les appels pour une fois, cliquez sur « Effacer » en haut à gauche, un message va pop-up comme confirmation de votre opération, juste suivez la procédure pour y arriver.
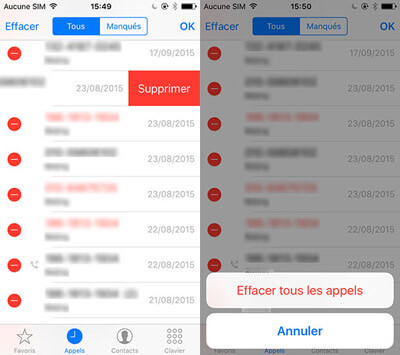
Partie 3. Effacer l'historique Safari iPhone
Safari est le navigateur développé par Apple destiné à chercher une expérience différente de surfer sur Internet. Si vous voulez cacher votre recherche privée, vous pouvez suivre le guide ci-dessous pour supprimer l'historique Safari iPhone.
Étape 1 Tapez « Réglages » sur l'écran de votre appareil. Faites défiler la page et trouvez l'option Safari.
Étape 2 Sélectionnez « Safari », vous pouvez trouver les paramètres à régler pour Safari. De même, faites défiler la page jusqu'à trouver « Effacer historique, données de site ». Un message va pop-up pour confirmer votre suppression. Cliquez sur « Effacer » pour confirmer l'opération de supprimer l'historique des appels iPhone.
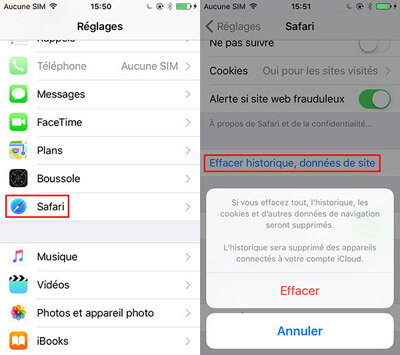
Partie 4
Effacer l'historique Google iPhone
Beaucoup d'utilisateurs ont l'habitude à appliquer Google Chrome pour naviguer sur Internet. Il vous faut parfois effacer l'historique Google iPhone après une navigation privée. Voici le guide en détail pour vous.
Étape 1 Accédez à l'application Chrome. Tapez l'icône Menu marquée en trois petits points en haut à droite > sélectionnez Paramètres.
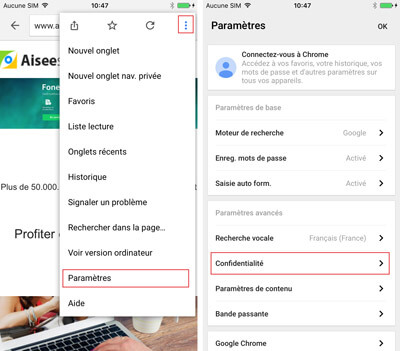
Étape 2 Sélectionnez l'option Confidentialité > Effacer les données de navigation. Il vous demandera de choisir les éléments à effacer. Après vos réglages, confirmez l'effacement de l'historique Google iPhone.
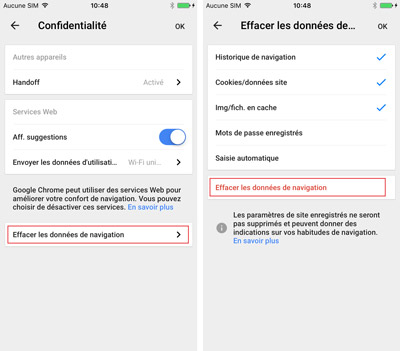
Les quatre tutoriels ci-dessus sont faciles à manipuler, vous pouvez les utiliser si vous voulez juste supprimer un certain genre de fichier. Or, il faut savoir que les données supprimées de cette façon peuvent être retrouvées par un logiciel de récupération des données iPhone. Donc, si vous voulez vendre ou abandonner votre appareil, on vous conseille de faire appel à un logiciel tiers pour effacer tout l'historique de votre iPhone.
Partie 5. Effacer tout l'historique iPhone/iPad avec FoneEraser
FoneEraser est un logiciel tiers destiné à effacer tout l'historique iPhone/iPad/iPod, y compris les applications installées par les utilisateurs et ses données, ainsi qu'effacer des applications installées par défaut sur votre appareil iOS. Il faut noter que les données effacées par ce logiciel ne peuvent plus être récupérées.
FoneEraser
- Effacer tous les historiques sur iPhone/iPad, y compris l'historique des appels/des messages/Safari/Google
- Répondre à vos besoins avec trois niveaux d'effacement
- Supporter un écrasement simultané pour multiples appareils iOS
Étape 1 Installez et exécutez FoneEraser sur votre ordinateur.
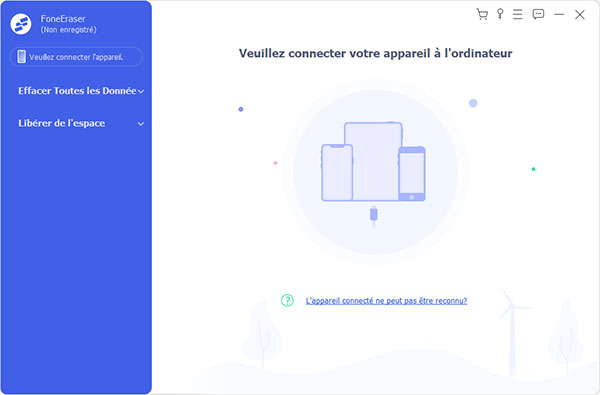
Étape 2 Connectez votre appareil à l'ordinateur avec un câble USB. Ce logiciel permet d'effacer plusieurs appareils à la fois. Après la connexion avec succès, vous allez trouver votre appareil dans le tableau à gauche sur l'interface. Cochez l'appareil et sélectionnez le niveau d'effacement parmi Bas, Moyen et Haut selon votre besoin.
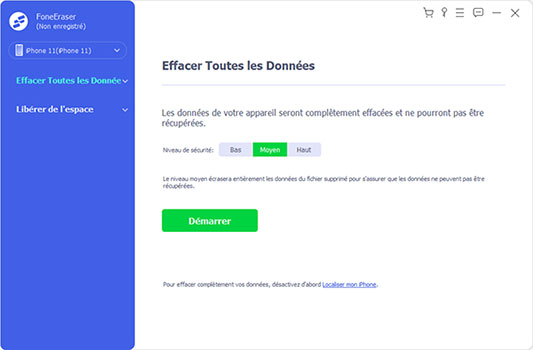
Étape 3 À la fin, cliquez sur le grand bouton Commencer pour effacer tout l'historique sur votre iPhone.
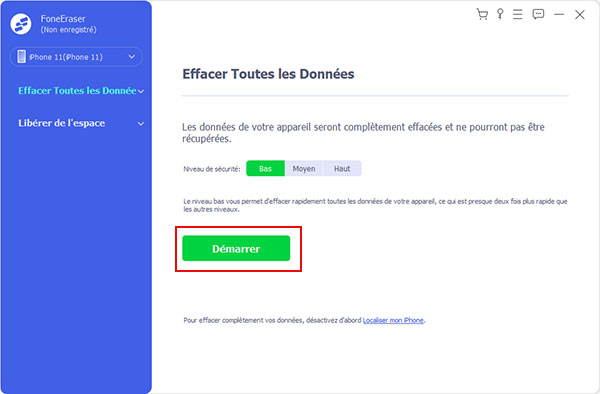
Conclusion
Voici les guides pour vous aider à effacer les historiques des messages/des appels/Google/Safari iPhone selon votre besoin. Dans l'autre article, nous avons précisément présenté comment effacer l'historique sur iPad. Si vous avez de problème, n'hésitez pas à laisser votre commentaire au-dessous.
Que pensez-vous de cet article ?
Excellent
Note : 4,7 / 5 (basé sur 43 votes)