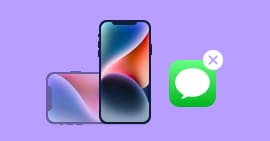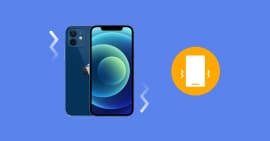Comment réparer un iPhone qui ne se connecte plus au wifi
Le wifi sur l'iPhone est une fonctionnalité qui vous permet de vous connecter à des réseaux sans fil pour accéder à Internet ou à d'autres ressources en ligne. Cela vous permet de vous connecter à Internet depuis votre iPhone sans utiliser de données cellulaires, ce qui peut vous aider à économiser sur votre facture de données. Il arrive souvent que l'on essaye de se connecter sur un réseau wifi depuis son iPhone sans succès.
Si votre iPhone ne se connecte pas au réseau wifi automatiquement, le problème peut aussi bien provenir du réseau wifi lui que de votre appareil. Il peut également avoir un problème de compatibilité. Dans la suite de cet article, nous verrons comment réparer un iPhone qui ne se connecte plus au wifi.

Partie 1. Pourquoi est-ce que mon iPhone ne se connecte plus au wifi
Il y a plusieurs raisons pour lesquelles votre iPhone pourrait ne pas se connecter au wifi. Voici 5 causes courantes :
1. Problème avec le réseau wifi
Si le réseau wifi auquel vous essayez de vous connecter rencontre des problèmes, votre iPhone ne pourra pas se connecter.
2. Problème de configuration du réseau wifi
Si le réseau wifi nécessite une configuration spécifique, comme une adresse IP statique ou une clé de sécurité particulière, votre iPhone pourrait avoir des difficultés à se connecter.
3. Problème avec votre iPhone
Si votre iPhone rencontre des problèmes logiciels ou matériels, cela pourrait affecter sa capacité à se connecter au wifi.
4. Mot de passe incorrect
S'il s'agit d'un wifi auquel votre iPhone s'est connecté au paravent, le mot de passe pourrait avoir été changé.
5. Problème de compatibilité
Si votre iPhone ne prend pas en charge le réseau wifi ou la sécurité utilisés par le réseau wifi, vous ne pourrez pas vous y connecter.
Partie 2. Comment réparer un iPhone qui ne se connecte plus au wifi
En fonction de la cause, plusieurs solutions peuvent être entreprises pour réparer un iPhone qui ne se connecte plus au wifi :
Solution 1. Redémarrez votre iPhone et votre routeur wifi
Le redémarrage de votre routeur peut résoudre des problèmes de connexion. Essayez aussi de redémarrer votre iPhone et votre routeur wifi en les éteignant pendant environ 30 secondes avant de les rallumer.
Solution 2. Vérifiez les paramètres wifi de votre iPhone
Assurez-vous que le wifi est activé sur votre iPhone et qu'il est connecté au bon réseau wifi. Vous pouvez vérifier cela en allant dans les paramètres de votre iPhone, en sélectionnant « Wi-Fi » et en vérifiant que le nom du réseau wifi auquel vous essayez de vous connecter est bien sélectionné.
Solution 3. Oubliez le réseau wifi et reconnectez-vous
Si votre iPhone ne se connecte plus au wifi automatiquement, essayez de l'oublier et de vous reconnecter. Pour ce faire, allez dans les paramètres de votre iPhone, sélectionnez « Wi-Fi », appuyez sur le bouton « i » à côté du nom du réseau wifi, puis sélectionnez « Oublier ce réseau ». Ensuite, reconnectez-vous au réseau wifi en entrant votre mot de passe.
Solution 4. Mettez à jour votre iPhone
Si votre iPhone est équipé d'une version plus ancienne d'iOS, il est possible qu'une mise à jour du système iOS soit nécessaire pour résoudre le problème de connexion wifi. Allez dans les paramètres de votre iPhone, sélectionnez « Général », puis « Mise à jour du logiciel » pour vérifier si une mise à jour est disponible.
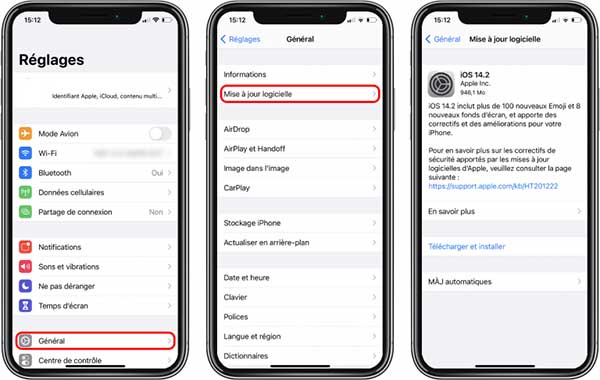 Mettre à jour votre iPhone
Mettre à jour votre iPhone
Solution 5. Restaurer le système iOS [recommandé]
La restauration de l'iPhone est utile lorsque certaines fonctionnalités de l'iPhone ne fonctionnent plus correctement. Elle permet en général de réparer les problèmes de logiciel. Vous pouvez restaurer votre iPhone à l'aide d'iTunes si vous y avez une fois effectué une sauvegarde. Au cas contraire, il est nécessaire de passer par un logiciel tiers tel que Aiseesoft FoneLab - Restauration de Système iOS.
Ce logiciel permet de restaurer un iPhone sans perte de données et sans nécessité de sauvegarde. Il est utile pour réparer les problèmes logiciels tels que les problèmes de connectivité (Bluetooth, wifi, données cellulaires, AirDrop…), le gel d'écran, le logo Apple qui clignote sans cesse au démarrage…
- Réparer iPhone lorsqu'il a le problème du système iOS, comme l'écran bloqué sur la pomme, iphone ne s'allume plus, écran noir, etc.
- Restaurer tous les réglages et données de votre système iOS.
- Supporter tous les appareils iOS tels qu'iPhone 17/16/15/14/13/12/11/XS/XR/X/8/7/6/5/iPad Pro/iPad mini/iPad Air/iPod touch, etc.
La restauration de l'iPhone avec FoneLab Restauration de Système iOS suit les étapes suivantes :
Étape 1 Lancer le logiciel de restauration de système iOS
Après avoir téléchargé et installé le logiciel FoneLab Restauration de Système iOS, choisissez « Restauration de Système iOS », puis connectez votre iPhone au port USB de votre ordinateur.
Il est nécessaire de télécharger et installer iTunes sur votre ordinateur pour que FoneLab Restauration de Système iOS fonctionne correctement. Si le logiciel est déjà installé, vous pouvez tout simplement faire la mise à jour d'iTunes.
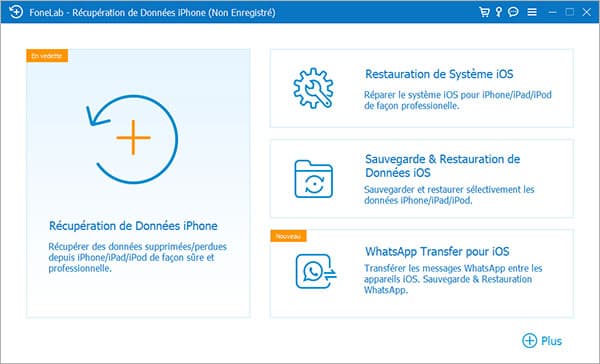 Lancer le logiciel de restauration de système iOS
Lancer le logiciel de restauration de système iOS
Étape 2 Choisir le mode de restauration
Deux modes de restauration vous sont proposés. Le mode standard permet de résoudre les problèmes simples, il est plus rapide et n'efface pas vos données. Le mode avancé est utilisé en cas de problèmes complexes, ce mode efface toutes les données de votre iPhone. Il est important de faire une sauvegarde de vos données iPhone avant de restaurer votre iPhone par ce mode.
Il est important que votre iPhone ait un niveau de batterie supérieur à 30 % si vous souhaitez utiliser le mode avancé.
Une fois le mode de restauration sélectionné, cliquez sur « Confirmer » pour passer à la prochaine étape.
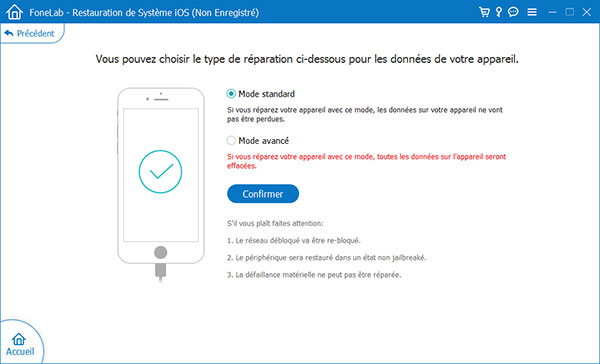 Choisir le mode de restauration
Choisir le mode de restauration
Étape 3 Télécharger le firmware et restaurer le système iOS
Dans la fenêtre suivante, vous devez renseigner les informations de votre iPhone pour permettre au logiciel FoneLab Restauration de Système iOS de télécharge la version du firmware qui correspond à votre iPhone. Ces informations sont disponibles dans Paramètres > Général > Informations. Si vous le souhaitez, vous pouvez indiquer la version de l'iOS.
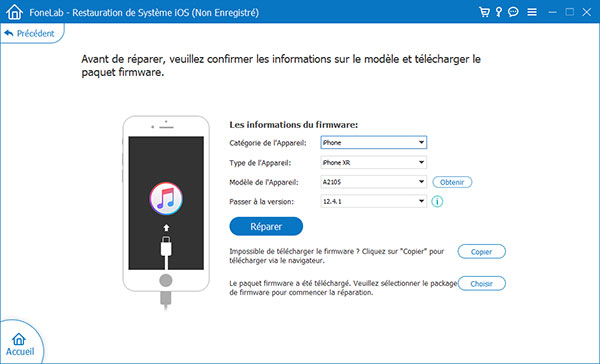 Choisir la version du firmware
Choisir la version du firmware
Ensuite, cliquez sur « Continuer » pour lancer la restauration du système.
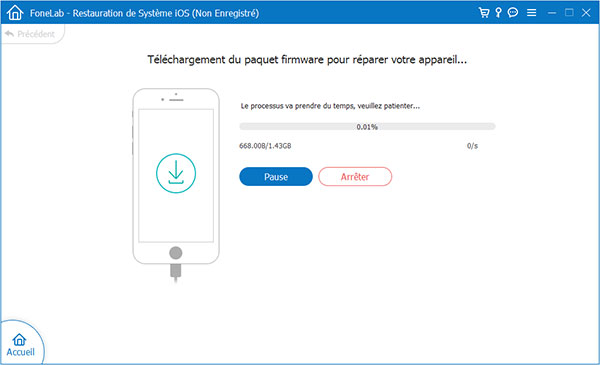 Réparer iPhone
Réparer iPhone
Une fois le processus fini, cliquez sur OK, puis débranchez votre iPhone et redémarrez-le. Si vous avez sélectionné le mode avancé, vous devez restaurer la sauvegarde de votre iPhone à la fin du processus.
Solution 6. Réinitialisez les paramètres réseau de votre iPhone
Si les solutions précédentes ne fonctionnent pas, essayez de réinitialiser les paramètres réseau de votre iPhone. Allez dans les paramètres de votre iPhone, sélectionnez « Général », puis « Réinitialiser », et enfin « Réinitialiser les paramètres réseau ».
Cette action supprime tous les réseaux wifi enregistrés sur votre iPhone, ainsi que d'autres paramètres réseau personnalisés, donc assurez-vous d'avoir les informations de connexion nécessaires pour vous reconnecter à votre réseau wifi.
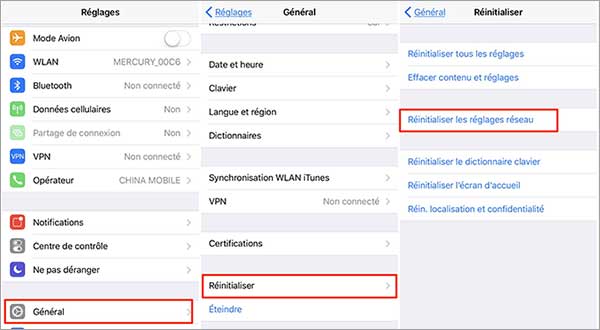 Réinitialiser les paramètres réseau de votre iPhone
Réinitialiser les paramètres réseau de votre iPhone Conclusion
Il peut être frustrant que l'iPhone ne se connecte pas au wifi. Les causes courantes concernent généralement les paramètres réseau, le problème de routeur et le problème de compatibilité.
Heureusement, il existe plusieurs solutions pour résoudre ce problème, notamment en redémarrant votre iPhone et votre routeur wifi, en vérifiant les paramètres wifi de votre iPhone, en oubliant le réseau wifi et en vous reconnectant, en mettant à jour votre iPhone ou en restaurant le système iOS à l'aide d'un logiciel tiers tel que Aiseesoft FoneLab - Restauration de Système iOS.
En suivant ces solutions, vous pouvez facilement réparer votre iPhone et vous reconnecter à votre réseau wifi.
Que pensez-vous de cet article ?
-
Excellent
Note : 4,8 / 5 (basé sur 156 votes)