Les appareils Android occupent un grand nombre dans le marché du téléphone aujourd'hui. De nombreuses personnes choisissent téléphone Android en raison de l'avantage de sa plate-forme ouverte et le grand nombre des applis supportées.
Mais pendant l'utilisation de votre téléphone, il y a souvent des circonstances imprévisibles, comme le dommage dans l'eau, l'écran cassé, la perte du téléphone, ou dans le cas où vous voudriez changer un nouveau téléphone, que le stockage d'espace de votre téléphone soit plein, et que vous iriez rooter votre appareil Android.
Pour éviter la perte des données utiles ou précieuses dans ces cas-là, comme des photos, des vidéo, des contacts, des SMS, etc., il est nécessaire de faire une sauvegarde Android de temps en temps. Mais comment suvegarder facilement des données sur votre smartphone Android et les restaurer sur Android ? Ce tutoriel va vous donner des idées.

Partie 1. Sauvegarder Android en un clic via l'application Sauvegarde & Restauration de Données Android
FoneLab Sauvegarde & Restauration Android comme un gestionnaire Android, vous permet de sauvegarder et restaurer les données à partir des téléphones/tablettes Android et Cartes SD. L'avantage de ce logiciel est qu'il est capable de prévisualiser clairement le contenu de données Android.
Que ce soit le SMS ou les contacts, on peut tout voir sur l'interface de ce logiciel de sorte que l'on puisse choisir les données ou fichiers à sauvegarder selon vos besoins. En plus de la fonction de sauvegarde de données, vous pouvez également restaurer ces données avec un seul clic ou sélectivement. Dans le suivant, on va vous donner la façon d'utiliser ce logiciel pratique.
FoneLab Sauvegarde & Restauration Android
- Supporter tous les types de données sur l'appareil Android: messages de texte, contacts, historique des appels, photos, vidéos, musiques et fichiers de document, etc.
- Sauvegarder les données Android sur ordinateur et restaurer vers Android pratiquement.
- Pré-visualiser les données lorsque vous faites la sauvegarde et restauration.
- Sauvegarder et restaurer des données Android de façon sélective sur PC et Mac.
Tout d'abord, il faut télécharger et installer ce logiciel Sauvegarde & Restauration de Données Android sur votre ordinateur via le bouton ci-dessous:
Étape 1 Connecter Android à l'ordinateur
Connectez le téléphone Android à votre l'ordinateur avec un câble USB. Choisissez la fonction "Sauvegarde & Restauration de Données Android" de FoneLab.
Puis, cliquez sur "Sauvegarde de Données" si vous pouvez sauvegarder des données optionnellement. Ou vous pouvez sélectionner "Sauvegarde 1-Clic" pour une sauvegarde Android complete.
Note: Pour sauvegarder les données Android, il faut activer le mode débogage. La façon d'activer le débogage dépend la version de votre Android. Vous pouvez voir le guide affiché dans le programme.
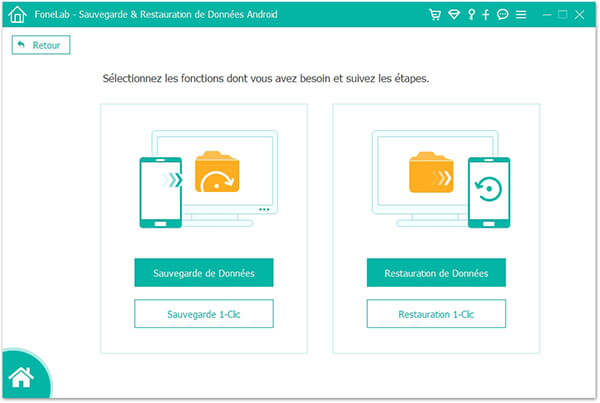 Connecter Android
Connecter Android
Étape 2 Choisir le type de données Android à sauvegarder
Choisissez le type des données que vous voulez sauvegarder. Par exemple, si vous voulez sauvegarder les contacts Android, vous devez choisir « Contacts ». Vous pouvez sauvegarder également des données photos, musiques, vidéos, messages, etc.
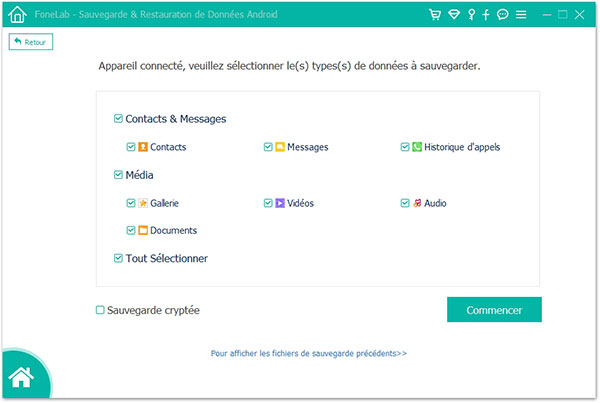 Choisir le type de données Android
Choisir le type de données Android
Étape 3 Sauvegarder les données Android sur PC
Après avoir sélectionné le type de données, cliquez sur "Commencer". Il y aura un pop-up qui vous demande la destination de données à sauvegarder. Définissez la destination, puis cliquez sur "OK", il va commencer à sauvegarder les SMS sur votre Samsung.
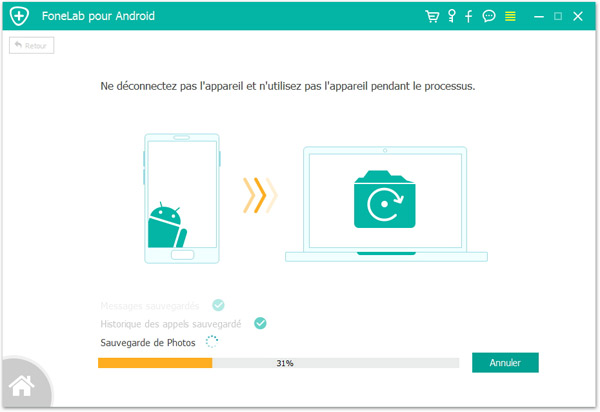 Sauvegarder les données Android
Sauvegarder les données Android
Étape 4 Restaurer la sauvegarde à Android
Pour restaurer ces données sauvegardées, c'est aussi facile. Retournez à l'interface principale, et sélectionnez "Restauration de Données". Ensuite vous allez voir les données sauvegardées sur votre ordinateur.
Choisissez une sauvegarde, entrez le code de la sauvegarde, et sélectionnez ce que vous voulez récupérer sur la liste de données. La dernière étape est de cliquer sur "Restaurer vers l'appareil" ou "Restaurer vers PC". Voilà, tout est simple !
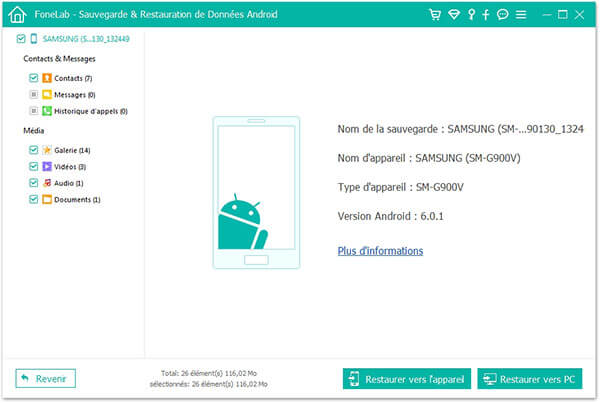 Restaurer les données Android
Restaurer les données Android
Partie 2. Sauvegarder Android sur PC via un câble USB
Si vous ne voulez pas utiliser la première façon, copier les données du téléphone Android vers un ordinateur par un câble USB est aussi une manière directe pour sauvegarder les données du téléphone Android.
Il vous suffit de connecter votre téléphone à l'ordinateur via un câble USB, puis votre ordinateur va installer le pilote USB automatiquement pour identifier votre Android. Ensuite, copiez tous les fichiers et les dossiers depuis Android sur PC.
Par cette façon de sauvegarde, il est facile et direct d'opérer, mais vous ne pouvez pas voir clairement le contenu des données sur votre Android, comme SMS, contacts, historiques, etc. Vous ne pouvez pas sauvegarder les données Android sélectivement.
Partie 3. Faire la sauvegarde Android par Google Drive
Google permet à l'utilisateur de téléphone Android de sauvegarder les données importantes sur son Drive, y compris les contacts, éléments de calendrier, des données d'application, les mots de passe Wi-Fi et certains paramètres du téléphone.
La sauvegarde sur Google Drive peut restaurer à tout moment les données stockées, surtout l'appareil est restauré aux réglages d'usine ou vous remplacez un nouveau dispositif. De plus, l'application peut également enregistrer les informations d'identifiant et les réglages préférés.
On peut suivre les étapes suivantes pour faire une sauvegarde de Google Drive sur votre appareil Android :
Étape 1 Régler les paramètres de sauvegarder :
Accéder à « Paramètres » > « Sauvegarder et réinitialiser », et activer « Sauvegarder mes données » et « Restaurer automatiquement »
Étape 2 Créer un compte Google :
Notez que vous devez d'abord avoir un compte Google pour utiliser ce service de sauvegarde de Google Drive : Entrez dans « Paramètres » > « Compte » > « Ajouter un compte » > « Google », et connectez-vous à votre compte Google (adresse électronique et mot de passe de votre Gmail).
Vous pouvez choisir les types de données que vous voulez sauvegarder maintenant. Et si vous voulez savoir plus de détails sur comment utiliser Google Drive, vous pouvez accéder à Aide Drive .
Cette façon de sauvegarde Android est pratique, mais il ne prend pas en charge la sauvegarde des vidéos, des images, des messages texte et autres données similaires sur votre Google Drive.
Conclusion
C'est tout pour sauvegarder les données sur le téléphone Android. En comparant ces trois méthodes, on peut constater que ces deux dernières méthodes ont des inconvénients lors de la sauvegarde Andorid, tels que la non prise en charge de la prévisualisation, ne pas pouvoir sauvegarder certains fichiers.
En revanche, le premier moyen de sauvegarder Android est recommandé. Avec la première façon, il est tout facile et pratique pour sauvegarder et restaurer les données Android sur PC . Si vous avez d'autres propositions ou problèmes, laissez votre commentaire ci-dessous !
Que pensez-vous de cet article ?
Note : 4,6 / 5 (basé sur 73 votes)
 Rejoignez la discussion et partagez votre voix ici
Rejoignez la discussion et partagez votre voix ici




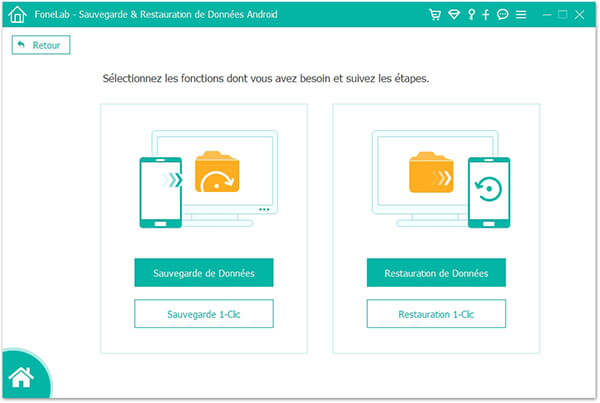
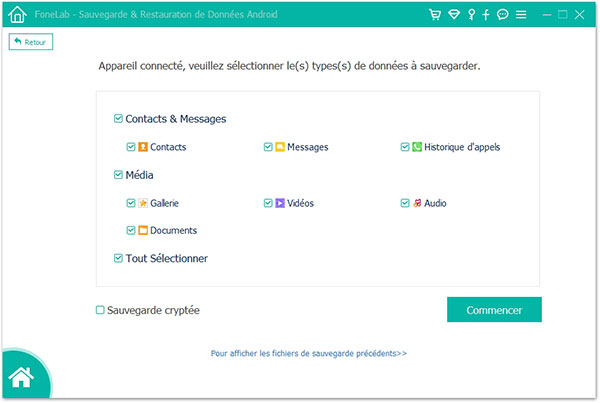
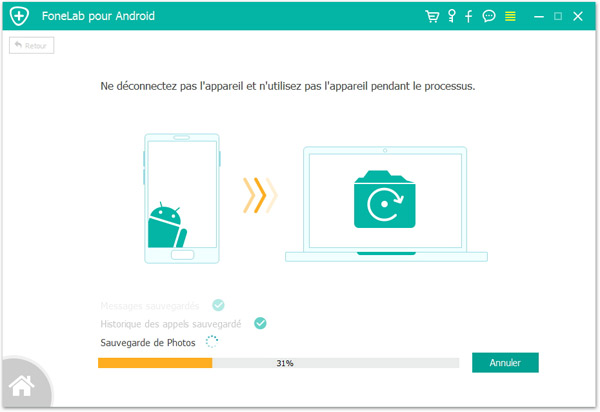
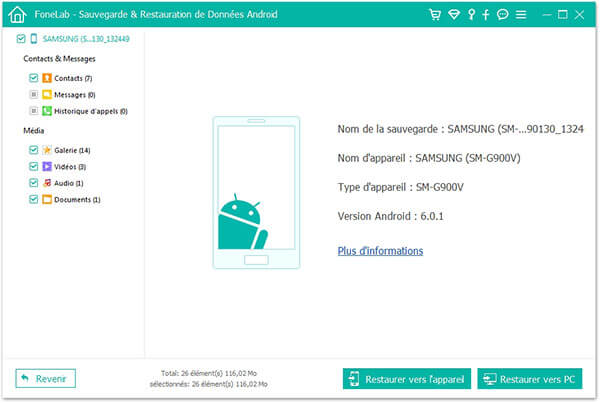
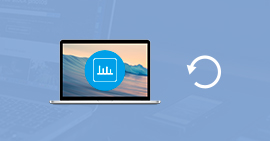 Logiciels de récupération de données
Logiciels de récupération de données Réinitialiser un Samsung
Réinitialiser un Samsung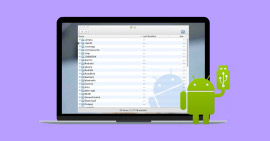 Android File Transfer
Android File Transfer
