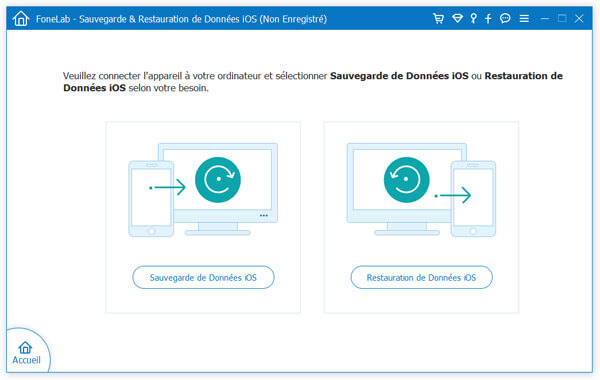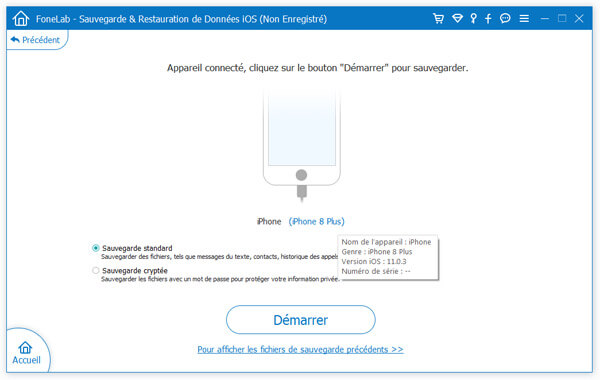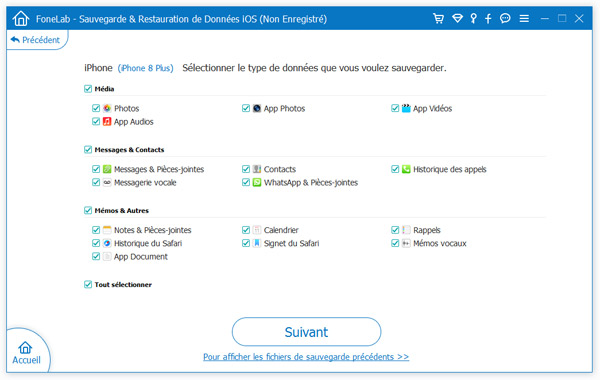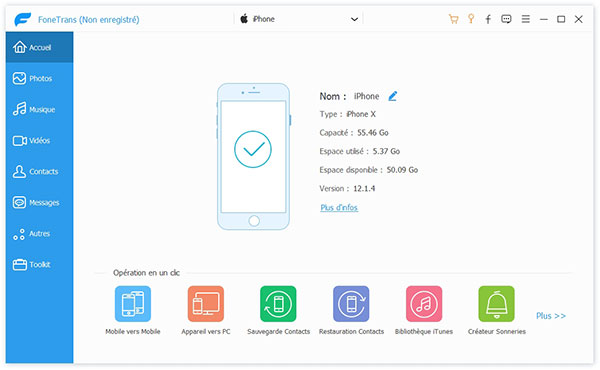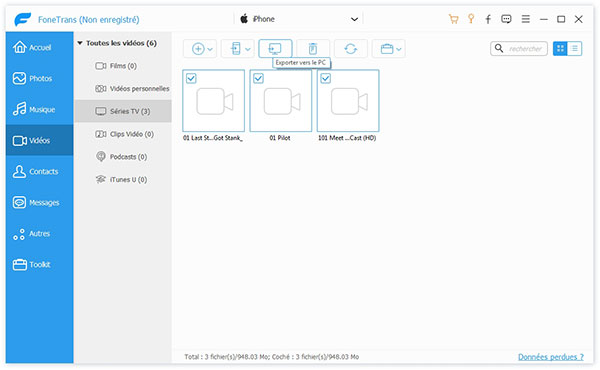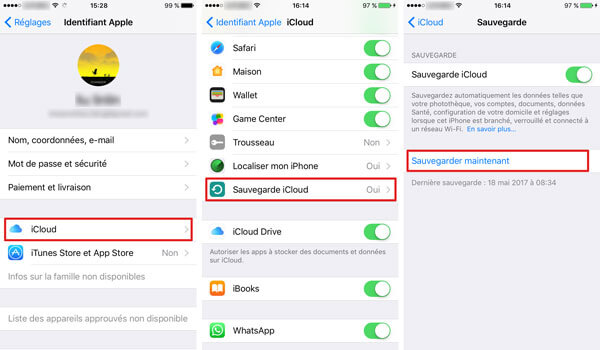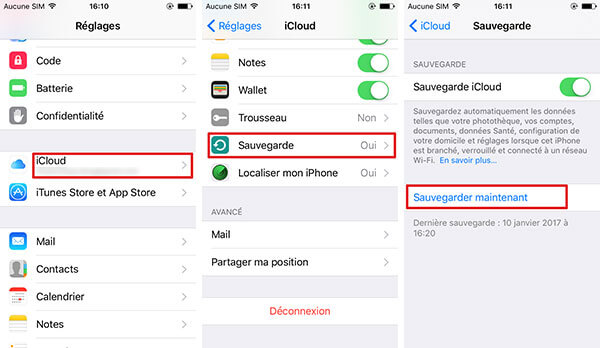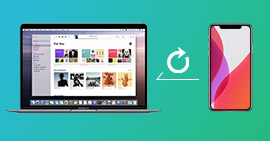Comment sauvegarder iPhone sans iTunes sur PC ou Mac
Les données dans l'iPhone sont importantes pour les utilisateurs, comme photos, messages, contacts, historique d'appels, notes, rappels, historique du Safari, etc. Pour éviter la perte des données, ce serait mieux de sauvegarder les données sur iPhone. Apple offre deux services pour aider à ses utilisateurs de gérer les données dans les appareils iOS (iPhone, iPad et iPod) ou sur Mac : iTunes et iCloud. Cependant, beaucoup d'utilisateurs trouvent qu'iTunes n'est pas assez intuitif et certains peuvent même perdre des données depuis iPhone en utilisant iTunes.
Ainsi, on vous présentera 3 méthodes différentes de sauvegarder les données iPhone sans iTunes, vous pouvez sûrement y trouver lequel qui répond le mieux à votre besoin.

Méthode 1. Sauvegarder iPhone sans iTunes avec FoneLab
FoneLab Sauvegarde & Restauration de Données iOS est un logiciel destiné à sauvegarder les données sur appareil iOS. Il vous permet de sauvegarder presque toutes les données iPhone sur l'ordinateur et restaurer la sauvegarde vers l'appareil lorsque vous avez besoin en un clic, y compris contacts, messages, photos, messages, vidéos, etc. Ici, on vous montre comment sauvegarder les données iPhone sans iTunes. Avant tout, téléchargez et installez ce programme sur votre ordinateur.
Étape 1 Démarrer le logiciel de sauvegarde
Lancez FoneLab, vous pouvez voir trois modules sur l'interface principale. Parmi lesquels, "Récupération de Données iPhone" est pour récupérer les données perdues sur iPhone/iPad/iPod, et "Restauration de système iOS" est pour réparer iPhone écran noir/écran bleu/bloqué, etc.
Donc pour sauvegarder iPhone, il faut sélectionner l'option "Sauvegarde & Restauration de Données iOS", vous allez accéder à la page comme ci-dessous, ensuite connectez iPhone à sauvegarder à l'ordinateur.
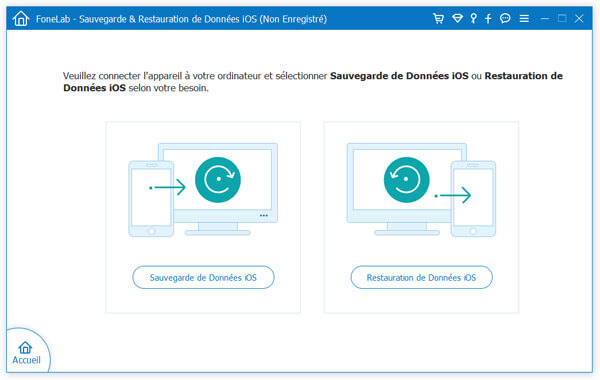
Étape 2 Sélectionner le mode de sauvegarder
Cliquez sur "Sauvegarde de Données iOS", vous allez sélectionner le mode de sauvegarder. Ensuite cliquez sur le bouton "Démarrer" pour choisir les types de données à sauvegarder.
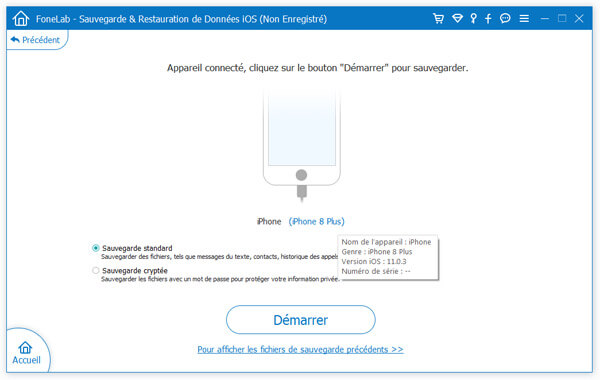
Étape 3 Sauvegarder iPhone sur PC
Vérifiez et cochez les données à sauvegarder, cliquez sur le bouton "Suivant", il y aura une fenêtre pop-up qui vous demande la destination de la sauvegarde.
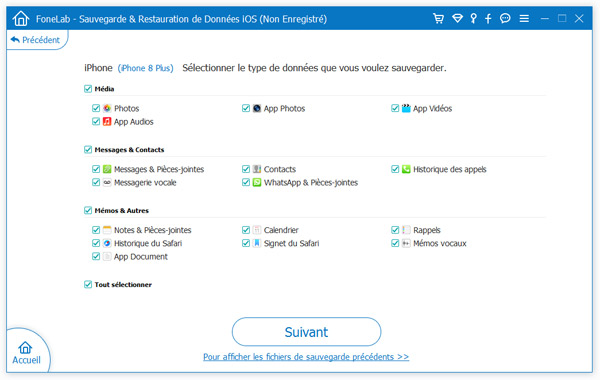
Méthode 2. Sauvegarder iPhone sans iTunes avec FoneTrans
FoneTrans est un logiciel de transfert iOS qui peut vous aider à transférer des données depuis iPhone vers PC. De plus, il permet aussi de copier des données parmi deux appareils iOS différents, y compris iPhone, iPad et iPod. Tout d'abord, téléchargez et installez ce programme.
Étape 1 Lancer iTunes et connecter iPhone
Lancez FoneTrans, connectez iPhone à l'ordinateur. Après la connexion avec succès, l'appareil se présentera sur l'interface du FoneTrans. Les données sur votre iPhone sont aussi classées selon les catégories différentes.
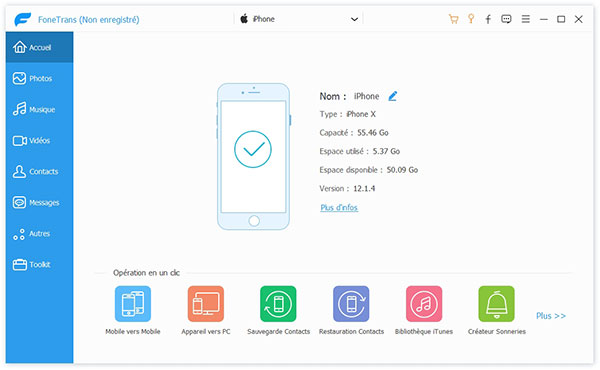
Étape 2 Sélectionnez la catégorie où se trouvent les fichiers à sauvegarder. Cliquez sur le fichier pour un visionnement en détail. Cochez les fichiers dont vous avez besoin, cliquez sur "Exporter vers" dans le menu en haut, sélectionnez "Exporter vers le PC".
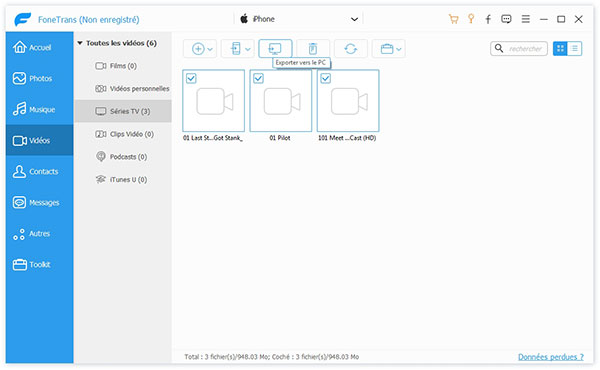
Méthode 3. Sauvegarder iPhone sur iCloud
iCloud est l'outil de gestion et de partage des données pour les appareils iOS, vous pouvez sauvegarder les données iPhone sur iCloud avec Wi-Fi. Suivez les étapes ci-dessous.
➤ Si vous utilisez iOS 10.3 ou version ultérieure : Accédez à Réglages > Votre Nom > iCloud > Sauvegarde iCloud > touchez Sauvegarder maintenant.
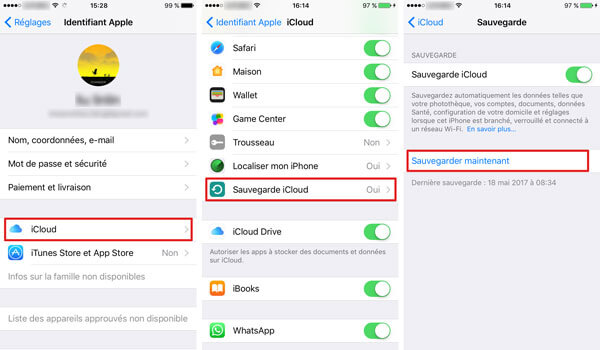
➤ Si vous utilisez iOS 10.2 ou version antérieure : Allez à Réglages > trouvez et tapez iCloud > Sauvegarde > activez Sauvegarde iCloud, touchez Sauvegarder maintenant.
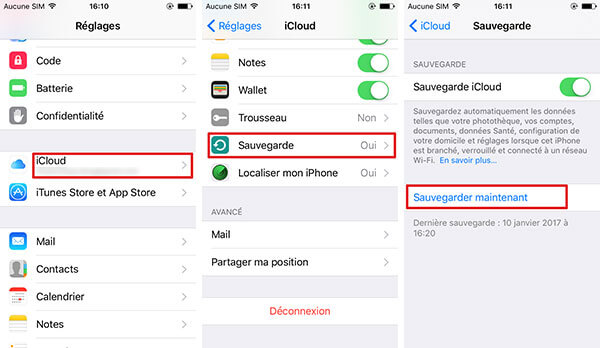
La vitesse de sauvegarde dépend de la situation de votre connexion en ligne, attendez un peu pour la sauvegarde. Alors, il faut noter qu'iCloud ne vous permet de sélectionner les fichiers à sauvegarder, ce qui peut prolonger la durée de sauvegarde. Si vous voulez juste sauvegarder une partie des données sur votre iPhone, essayez les deux autres méthodes.
Conclusion
Maintenant, vous avez su comment sauvegarder iPhone sans iTunes. On a offert 3 méthodes dans cet article, vous pouvez choisir lequel qui répond le mieux à votre réponse. Si vous avez d'autres façons pratiques, n'hésitez pas à nous le partager.
Que pensez-vous de cet article ?
Excellent
Note : 4,7 / 5 (basé sur 43 votes)