MKV est un format populaire parce que c'est un nouveau type d'emballage vidéo. Par rapport à AVI, il possède de nombreux avantages, comme la bonne compatibilité et multiplateforme, la fréquence d'images variable, la capacité de détection et de réparation d'erreurs, etc.
Donc, si vous voulez lire vos fichiers vidéo avec facilité, vous pouvez convertir AVI en MKV. Dans cet article, nous vous présentons comment convertir un fichier vidéo AVI en fichier MKV sur PC sous Windows et Mac.

Partie 1. Convertir AVI en MKV avec Aiseesoft Convertisseur Vidéo Ultime
Il existe plusieurs convertisseurs vidéo sur Internet, comme Virtualdub, AVS Video Converter, Freemake Video Converter, etc. Ici, nous vous recommandons Aiseesoft Convertisseur Vidéo Ultime. C'est un logiciel professionnel qui peut vous aider à convertir vos gros fichiers AVI en MKV sur PC sous Windows et Mac sans perte de qualité pour une lecture sur les lecteurs multimédias populaires. Ce convertisseur AVI en MKV offre aussi une vitesse de conversion plus rapide pour gagner du temps.
A part le format MP4, ce convertisseur vidéo peut aussi convertir AVI en d'autres formats vidéo populaires, comme MP4, MOV, FLV, VOB, TS, etc., même en formats audio populaires, comme MP3, OGG, FLAC, M4A, M4R, etc. De plus, il vous permet aussi de couper votre vidéo AVI, de compresser votre vidéo AVI, etc. Maintenant, suivez les étapes ci-dessous pour convertir un fichier AVI en MKV.
Aiseesoft Convertisseur Vidéo Ultime
- Convertir AVI en MKV et d'autres formats vidéo/audio populaires, tels que MP4, MOV, FLV, MP3, OGG, etc.
- Offrir une vitesse élevée de conversion.
- Compresser une vidéo de haute qualité.
- Éditer une vidéo, tels que, ajuster l'effets vidéo, ajouter un filigrane, ajouter le sous-titre, etc.
- Créer des GIF personnalisés de haute qualité à partir de clips vidéo ou images.
Étape 1 Charger un fichier vidéo AVI
Téléchargez et installez ce convertisseur AVI en MKV sur votre ordinateur. Puis, lancez ce logiciel, cliquez sur « Ajouter Fichier(s) » pour importer un fichier vidéo AVI à partir de votre ordinateur.
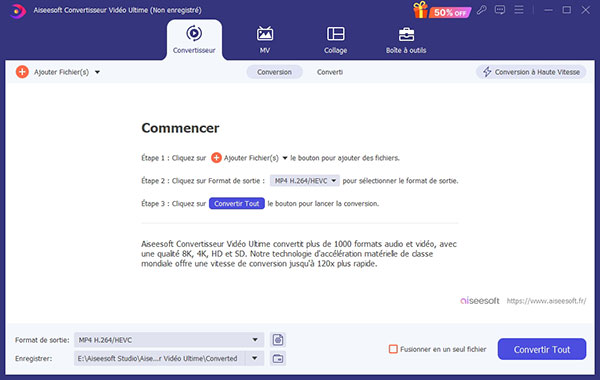 Charger un fichier vidéo AVI
Charger un fichier vidéo AVI
Étape 2 Éditer le fichier AVI
Cliquez sur « Éditer » en forme d'étoile, vous pouvez éditer votre fichier AVI, tels que, ajuster les effets vidéo, faire pivoter la vidéo, recadrer la vidéo, ajouter des sous-titres dans la vidéo, etc.
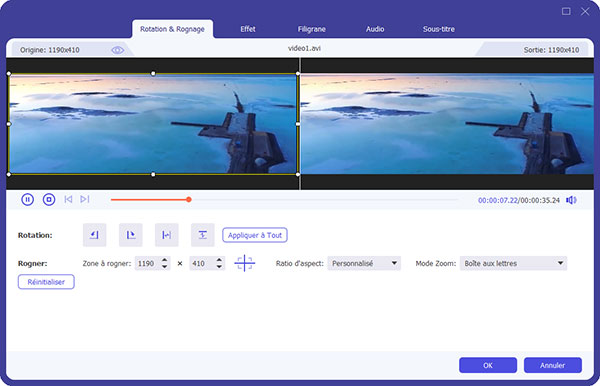 Éditer le fichier AVI
Éditer le fichier AVI
Étape 3 Définir MKV comme le format de sortie
Cliquez sur la liste déroulante de profil à côté droit de la vidéo, définissez MKV comme le format de sortie sous l'onglet « Vidéo ».
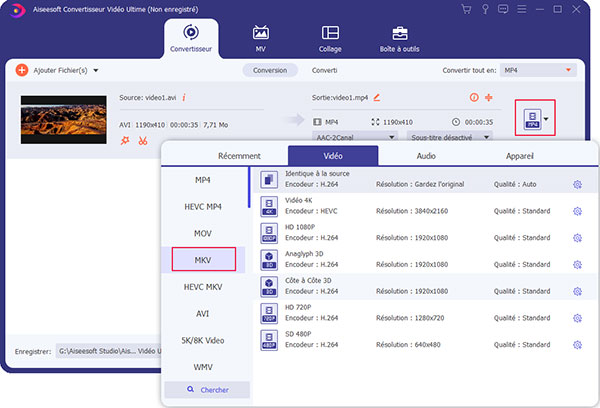 Définir MKV comme le format de sortie
Définir MKV comme le format de sortie
Étape 4 Définir le dossier de sortie
Avant la conversion AVI en MKV, définissez le dossier de sortie dans la case « Enregistrer » en bas de l'interface principale.
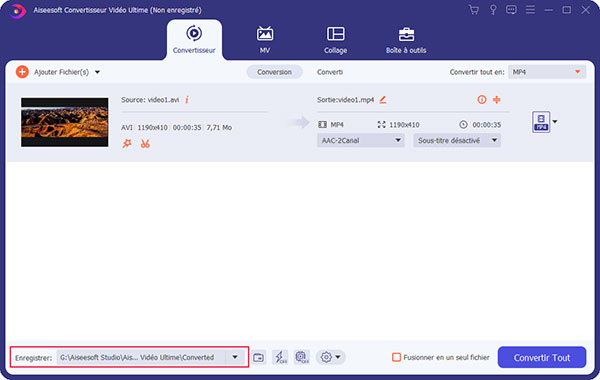 Définir le dossier de sortie
Définir le dossier de sortie
Étape 5 Convertir AVI en MKV
Cliquez sur le bouton « Convertir Tout » pour démarrer la conversion AVI en GIF, le temps de conversion dépend de la taille du fichier. Une fois la conversion terminée, le fichier MKV sera enregistré automatiquement sur votre ordinateur.
Partie 2. Convertir AVI en MKV en ligne gratuitement
Si vous voulez convertir AVI en MKV gratuitement sans logiciel sur PC sous Windows et Mac, nous vous recommandons Aiseesoft Convertisseur Vidéo Gratuit. Par rapport aux autres convertisseurs vidéo en ligne, par exemple, Convertio, Onlineconvertfree, Aconvert, ZAMZAR, etc., c'est un bon choix. Vous pouvez obtenir un fichier MKV sans filigrane avec cet outil gratuit en ligne.
Ce convertisseur AVI en MKV en ligne fournit les paramètres personnalisés et avancés, vous pouvez modifier la résolution vidéo, la fréquence d'images, le débit binaire vidéo/audio, etc. Ici, nous présentons comment convertir un fichier AVI en MKV. Si vous êtes la première fois d'utiliser cet outil, téléchargez Aiseesoft Launcher par cliquer sur « Ajouter Fichier(s) à Convertir » et l'installez par les introductions indiquées.
Étape 1 Cliquez sur le bouton « Ajouter Fichier(s) à Convertir » pour charger un fichier vidéo AVI que vous souhaitez convertir en MKV à partir de votre ordinateur.
Étape 2 Dans l'interface de conversion, cliquez sur l'icône en forme d'engrenage pour modifier les préférences vidéo. Ensuite, définissez MKV comme le format de sortie.
Étape 3 Après tous les modifications, cliquez sur le bouton « Convertir » pour lancer la conversion de votre fichier AVI en MKV en ligne.
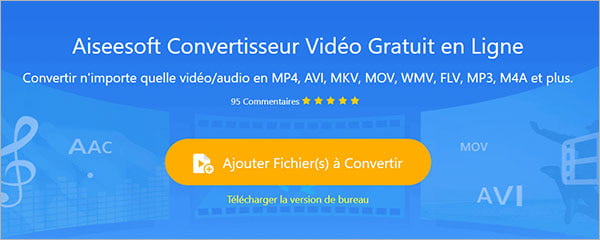 Aiseesoft Convertisseur Vidéo Gratuit
Aiseesoft Convertisseur Vidéo Gratuit
Partie 3. Convertir AVI en MKV avec VLC
VLC est un lecteur multimédia qui vous permet de lire les fichiers facilement. D'ailleurs, vous pouvez aussi convertir/couper/recadrer votre fichier AVI avec ce logiciel puissant. Ici, suivez les étapes en détail pour convertir un fichier vidéo AVI en MKV.
Étape 1 Téléchargez et installez Lecteur multimédia VLC sur votre ordinateur PC sous Windows ou Mac, lancez ce convertisseur AVI en MKV.
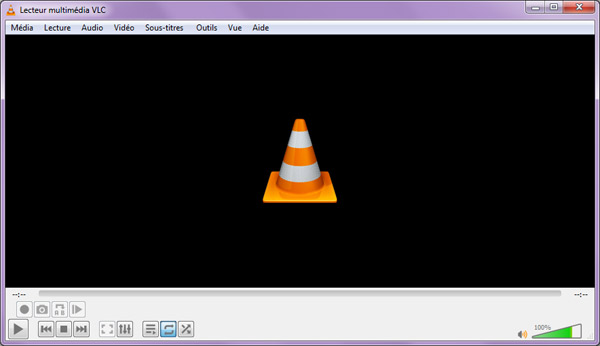 Lancer VLC
Lancer VLC
Étape 2 Cliquez sur « Média » > « Convertir/Enregistrer » pour activer la fenêtre « Ouvrir un média ».
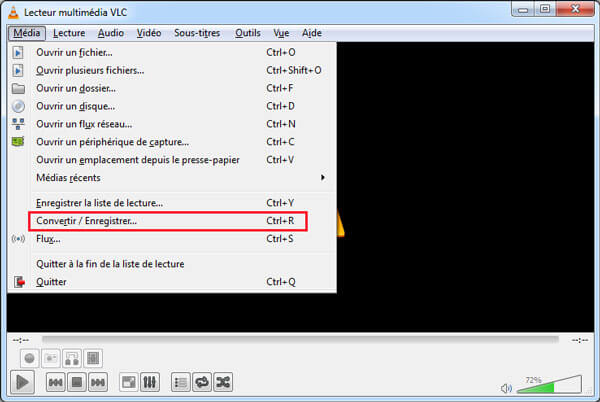 Le menu Média
Le menu Média
Étape 3 Cliquez sur le bouton « Ajouter » pour importer un fichier vidéo AVI que vous souhaitez convertir à partir de votre ordinateur. Ensuite cliquez sur « Convertir/Enregistrer ».
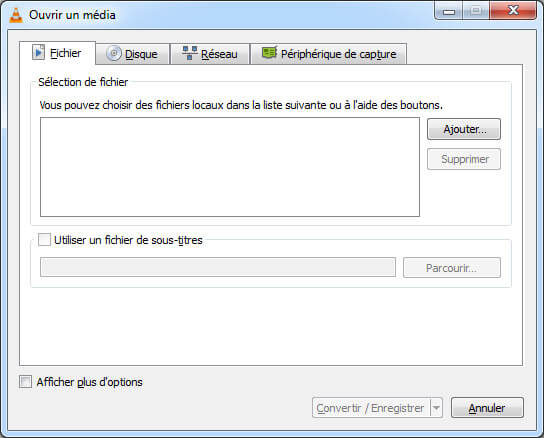 Importer un fichier vidéo AVI
Importer un fichier vidéo AVI
Étape 4 Cliquez sur « Modifier le profil sélectionné » dans la section « Profil », cochez l'option « MKV », puis cliquez sur « Enregistrer ».
Étape 5 Ensuite, définissez le dossier de sortie par cliquer sur « Parcourir » à côté de « Fichier de destination ». Enfin, cliquez sur le bouton « Démarrer » pour lancer la conversion AVI en MKV. Le fichier MKV converti sera enregistré automatiquement sur votre ordinateur.
Conclusion
Cet article vous présente 3 méthodes pour convertir un fichier vidéo AVI en MKV, par Aiseesoft Convertisseur Vidéo Ultime, VLC et en ligne. Vous pouvez choisir une façon selon votre besoin. Nous espérons que les informations peuvent vous offrir l'aide, si vous avez certaines questions, veuillez laisser vos commentaires ci-dessous !
Que pensez-vous de cet article ?
Note : 4,6 / 5 (basé sur 62 votes)
 Rejoignez la discussion et partagez votre voix ici
Rejoignez la discussion et partagez votre voix ici




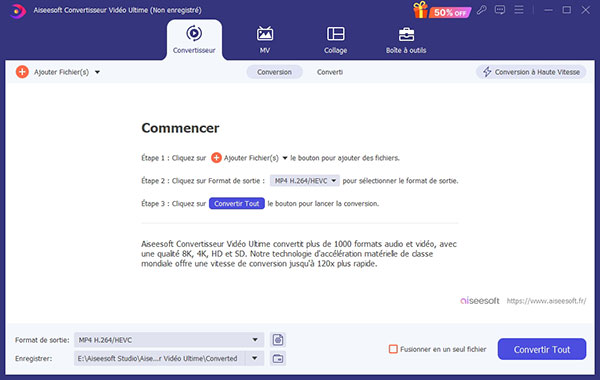
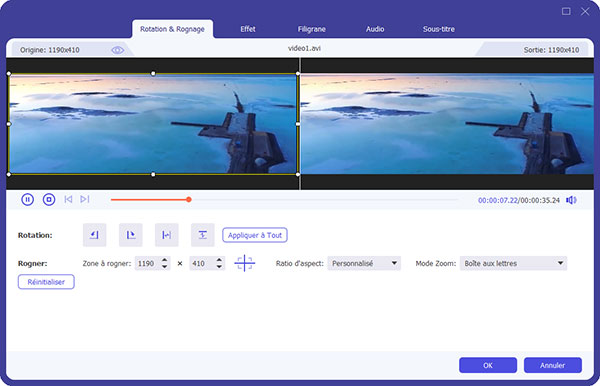
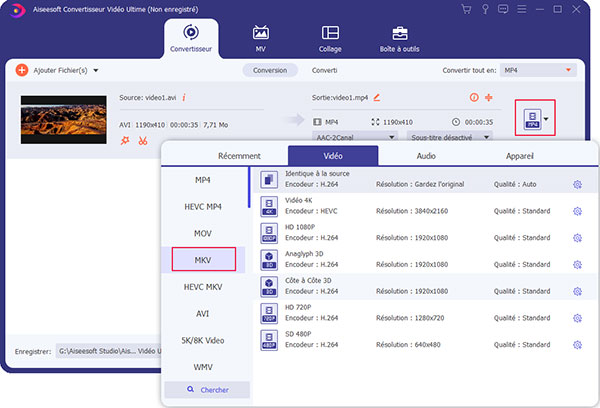
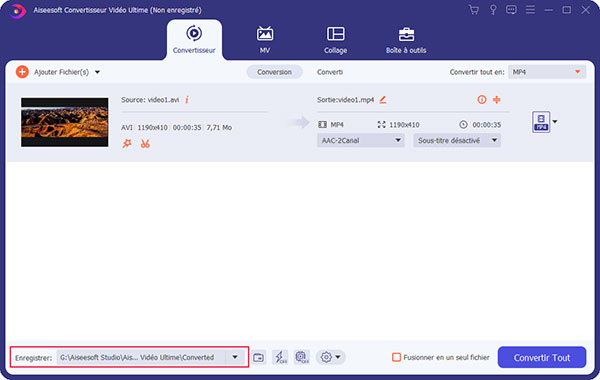
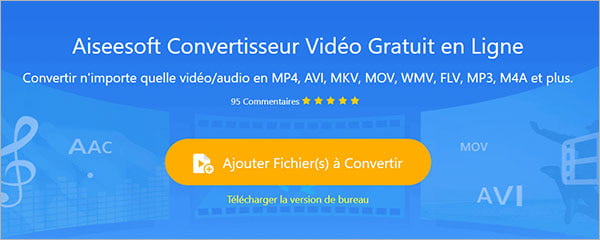
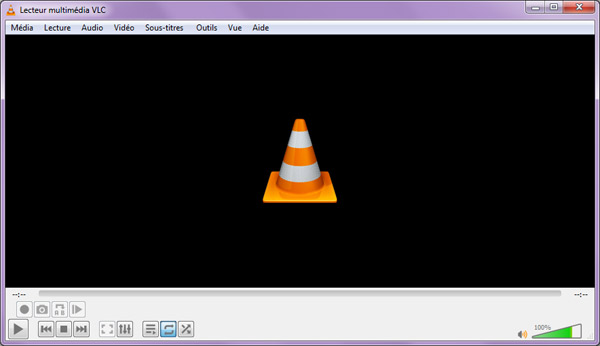
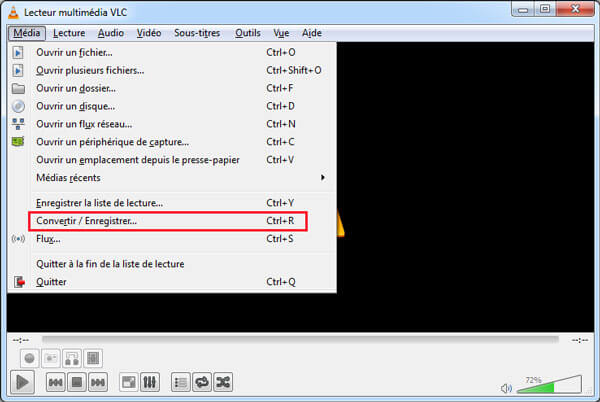
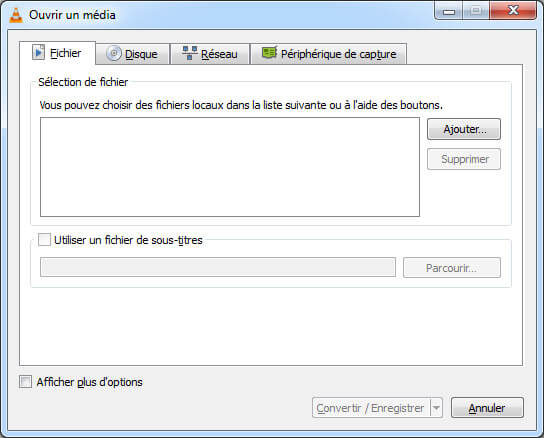
 Lecture MKV
Lecture MKV Lecteur AVI
Lecteur AVI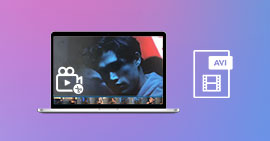 Couper un fichier AVI
Couper un fichier AVI
