MP3 et M4A sont deux formats de compression avec perte, c'est-à-dire des fichiers musicaux dont on a enlevé les fréquences inaudibles par une oreille humaine (celles inférieures à 2 kHz et celles supérieures à 20kHz) pour réduire leur taille. M4A utilisent l'encodeur AAC, quant MP3 utilisent l'encodeur MP3. Le format M4A est très répandu dans les systèmes Apple. Mais aujourd'hui les lecteurs multimédias de Windows 10, Linux et Android savent le lire également.
Dans cet article on vous présente 4 solutions pour convertir un fichier MP3 en M4A (ou inversement, ou même vers quantité d'autres formats différents).

Partie 1. Convertir un MP3 en M4A avec Aiseesoft Convertisseur Vidéo Ultime
En plus de tous ses outils de traitement vidéo, il connaît 17 formats audio différents comme MP3 et M4A, mais aussi WMA, WAV, OGG, etc. Il contient aussi un outil de contrôle du volume, et un autre de découpage de fichiers multimédia. Il peut traiter plusieurs fichiers à la fois. Bref, Aiseesoft Convertisseur Vidéo Ultime est un outil à la fois très convivial et puissant dans son utilisation.
Aiseesoft Convertisseur Vidéo Ultime
- Supporter la conversion de presque tous les formats vidéo et audio populaires, y compris MP3, MP4, AVI, WAV, M4A, etc.
- Faire le montage vidéo pour obtenir un bon effet visuel.
- Créer une vidéo avec des clips vidéo et des images.
- Faire un collage vidéo avec des vidéos et des images.
- La boîte à outils offre une dizaine d'outils pour faciliter votre traitement des fichiers multimédias.
Étape 1 Ouvrir Convertisseur Vidéo Ultime et ajouter les fichiers MP3 à convertir
Ouvrez Convertisseur Vidéo Ultime.
Cliquez sur le bouton Ajouter Fichier(s) en haut à gauche, le gros + au centre de la fenêtre ou glissez-déposez les fichiers MP3 à convertir en M4A.
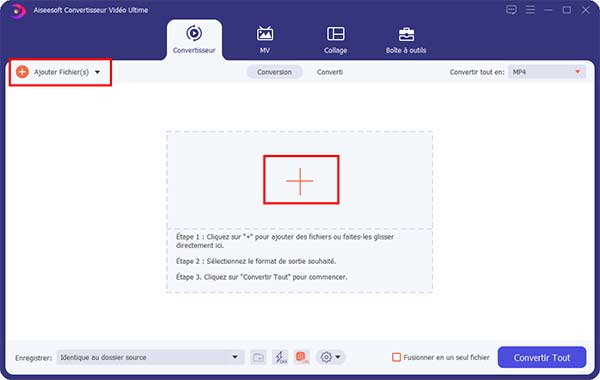 Ajouter un fichier
Ajouter un fichier
Étape 2 Choisir l'option Convertir tout en M4A
Le menu Convertir tout en se trouve en haut à droite de l'accueil. Déroulez-le et dans la liste qui apparaît alors placez-vous dans l'onglet Audio, choisissez M4A dans la colonne de gauche et Identique à la source dans la colonne de droite. De cette façon il n'y aura pas de perte de qualité. La liste se referme automatiquement.
Sous le nom du fichier source, se trouve une icône en forme d'une paire de ciseau. Cliquez dessus si vous voulez ouvrir l'outil de découpage, ou passez directement à l'étape 4 sinon.
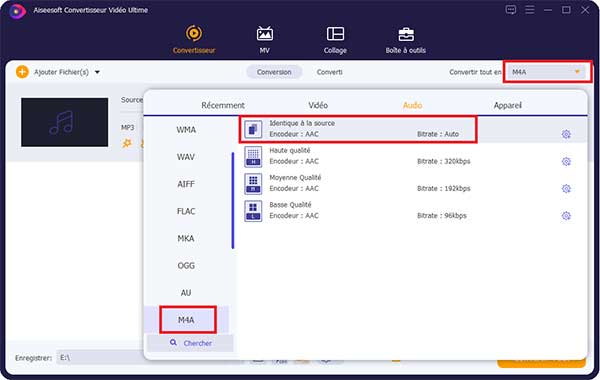 Choisir le format M4A
Choisir le format M4A
Étape 3 Découper le fichier MP3
Utilisez les extrémités de la barre de temps pour couper les parties à enlever au début ou à la fin de votre MP3. Vous pouvez aussi couper votre fichier MP3 en plusieurs segments, si la partie à enlever se trouve à l'intérieur du fichier.
Cliquez sur Enregistrer pour sauvegarder et revenir à la fenêtre d'accueil.
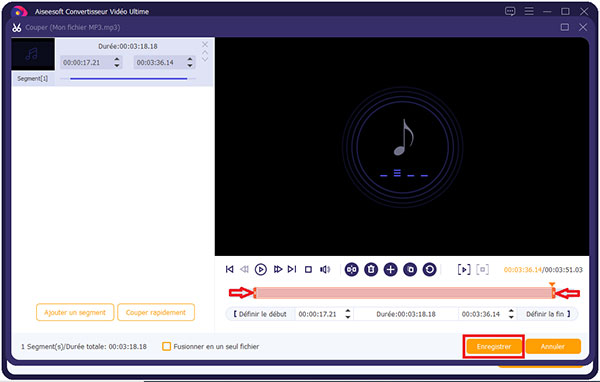 Découper le fichier MP3
Découper le fichier MP3
Étape 4 Convertir le fichier en M4A
L'icône crayon à droite du nom du fichier de sortie permet de modifier le nom du fichier M4A. La liste déroulante tout en bas vous permet de choisir dans quel dossier sauvegarder le nouveau fichier audio. Enfin le bouton Convertir Tout lance la conversion du MP3 en M4A.
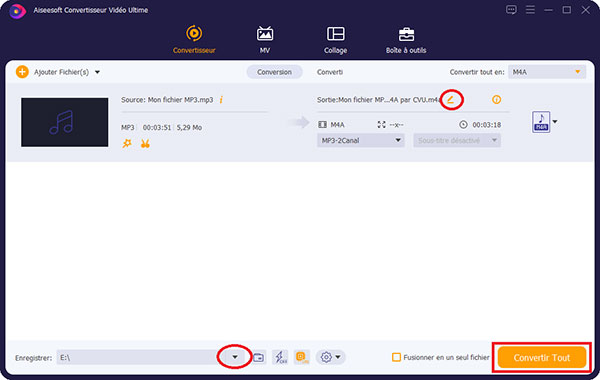 MP3 en M4A
MP3 en M4A
Partie 2. Convertir un MP3 en M4A avec Aiseesoft Convertisseur Vidéo Gratuit (logiciel)
Lui non plus ne fait pas que de la vidéo. Il connaît aussi tous les formats audios grand-public, dont M4A et MP3. Il sait aussi traiter plusieurs fichiers à la suite en une seule procédure. Aiseesoft Convertisseur Vidéo Gratuit est un convertisseur pur : il ne propose aucun outil d'amélioration ou de découpage de fichiers multimédia.
Aiseesoft Convertisseur Vidéo Gratuit
- Convertir des vidéos/audio gratuitement avec une vitesse ultra rapide.
- Prendre en charge 300+ formats vidéo et audio.
- Convertir la vidéo pour différents appareils mobiles.
- Ajouter les titres d'ouverture et de fin à la vidéo.
- Supporter le système Windows et Mac.
Étape 1 Ouvrir Convertisseur Vidéo Gratuit et ajouter les fichiers MP3 à convertir
Une fois Convertisseur Vidéo Gratuit installé et ouvert, utilisez l'un des deux boutons Ajouter Fichier(s), que ce soit celui en haut à gauche ou celui au centre de la fenêtre, pour ajouter vos MP3 à convertir.
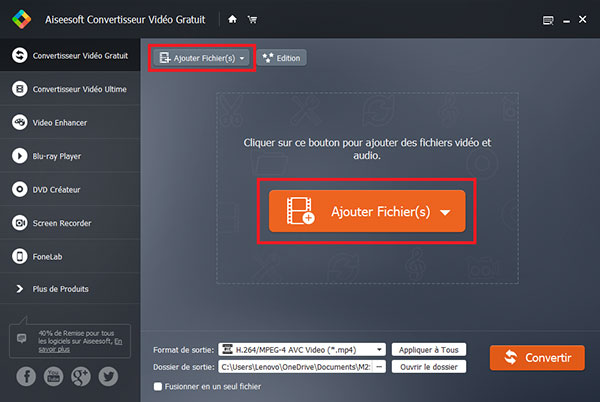 Ajouter des fichiers
Ajouter des fichiers
Étape 2 Choisir le format M4A et commencer la conversion
Tout en bas de la fenêtre se trouve la liste déroulante Format de Sortie. Déroulez-la. Elle est divisée en deux. Dans la partie gauche, tapez les lettres M4A dans l'outil de recherche. Ainsi dans la colonne de droite n'apparaîtront que les formats M4A. Cliquez sur le premier de la liste et elle se refermera.
Note : cette liste s'ouvre aussi en cliquant sur le bouton en forme de note de musique à droite du nom du fichier de sortie. Si vous avez ajouté plusieurs fichiers, vous pouvez choisir un format de conversion différent pour chacun.
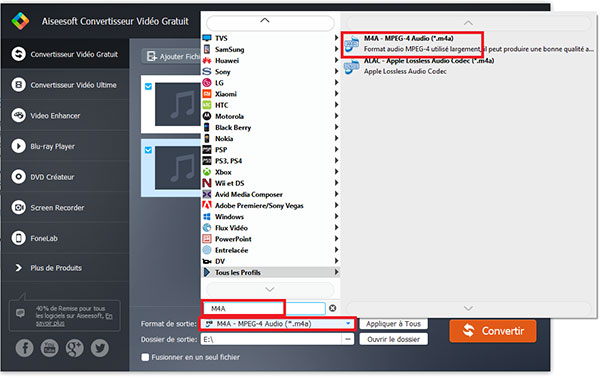 Choisir le format M4A
Choisir le format M4A
Étape 3 Convertir le fichier en M4A
Après avoir changé les noms des fichiers de sortie, vérifiez le Dossier de sortie tout en bas et cliquez sur le bouton Convertir pour lancer la conversion des MP3 en M4A.
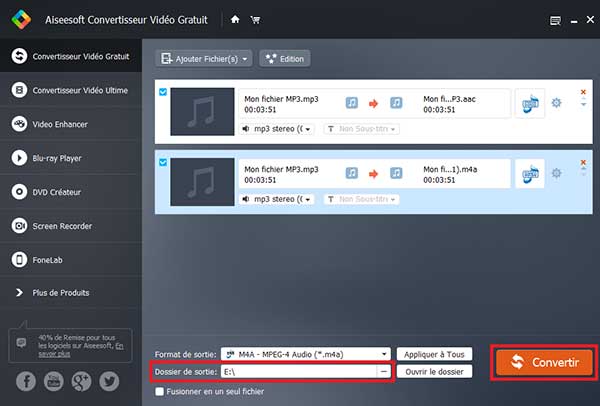 Convertir le fichier en M4A
Convertir le fichier en M4A
Partie 3. Convertir un MP3 en M4A avec Aiseesoft Convertisseur Vidéo Gratuit (en ligne)
Le Convertisseur Vidéo Gratuit existe aussi en ligne. Il connaît bien moins de formats que la version logicielle. Mais comme MP3 et M4A sont très populaires, il les propose dans son outil de conversion, en compagnie d'autres comme WMA, WAV, M4B, M4R, etc.
Étape 1 Ouvrir Convertisseur Vidéo Gratuit en ligne et ajouter le fichier MP3
Une fois rendu sur le site d'Aiseesoft, vous trouverez son Aiseesoft Convertisseur Vidéo Gratuit dans l'onglet Outils Gratuits.
Cliquez sur Ajouter Fichier(s) à Convertir. Si vous ne l'avez pas déjà fait, alors vous devrez installer le petit utilitaire Aiseesoft Launcher. Il est fourni gratuitement.
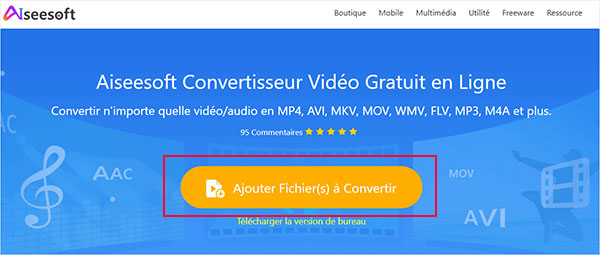 Ajouter des fichiers à convertir
Ajouter des fichiers à convertir
Étape 2 Convertir le MP3 en M4A
Le bouton bleu en forme de note de musique ouvre la liste des formats audio disponibles. Cochez la case M4A et cliquez sur Convertir. Un explorateur de fichier s'ouvre pour choisir le dossier où enregistrer le fichier M4A. La conversion démarre ensuite automatiquement.
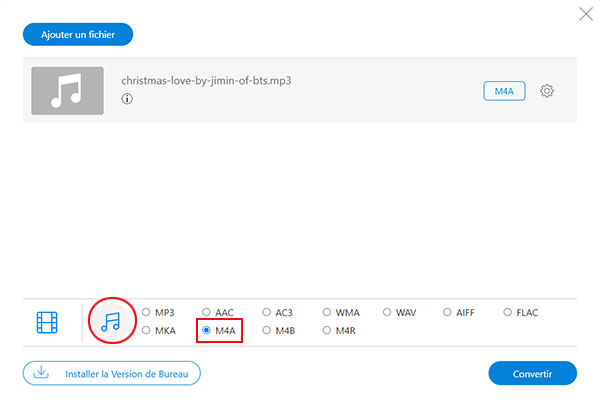 Convertir le MP3 en M4A
Convertir le MP3 en M4A
Partie 4. Convertir un MP3 en M4A avec Audacity
Audacity n'est pas un convertisseur audio, mais un logiciel d'enregistrement et de traitement de fichier audio. Il peut donc découper, rajouter des pistes, arranger, etc. Il est possible de rajouter des plug-ins pour lui faire prendre en charge plus de formats. Et surtout il sait exporter des pistes audios dans différents formats dont MP3 et M4A.
Étape 1 Ouvrir le fichier MP3 dans Audacity
Installez puis ouvrez Audacity. Ensuite, allez dans Menu > Ouvrir ou utiliser la combinaison de touches Ctrl + O pour importer votre MP3 à convertir en M4A.
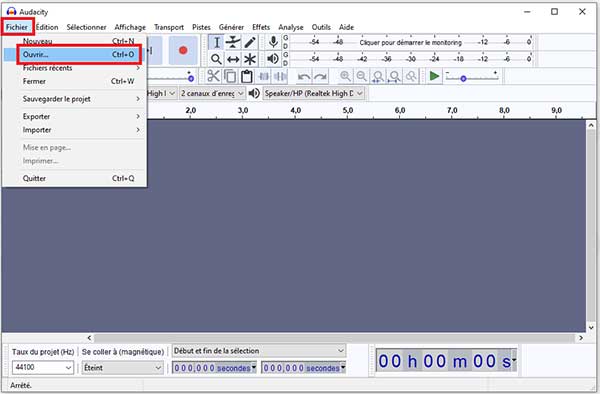 Ouvrir le fichier MP3 dans Audacity
Ouvrir le fichier MP3 dans Audacity
Étape 2 Exporter le MP3 en M4A
Allez dans le menu Fichier > Exporter > Exporter l'audio…
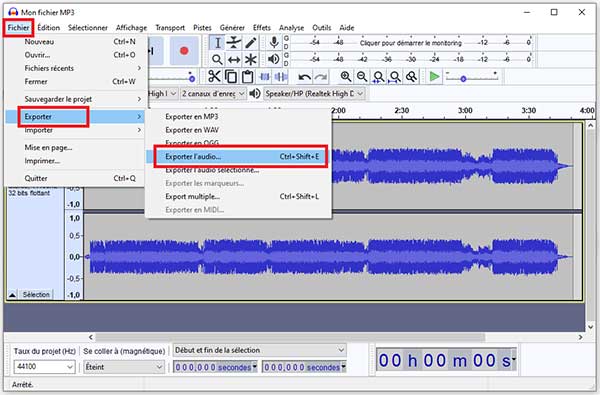 Exporter l'audio
Exporter l'audio
Audacity ouvre un explorateur de fichier. Vous pouvez choisir le dossier où sauvegarder le M4A, et changer le Nom du fichier. Juste en dessous du nom du fichier, vous pouvez modifier le Type du fichier. Choisissez Fichiers (FFmpeg) M4A (AAC) et cliquez sur Enregistrer.
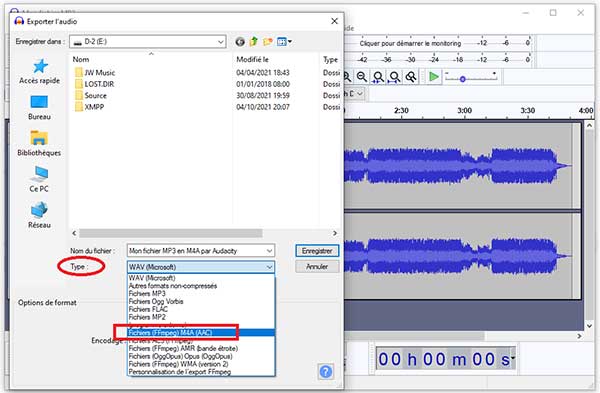 Exporter le MP3 en M4A
Exporter le MP3 en M4A
Conclusion
Convertir un fichier MP3 en M4A ou M4A en MP3 peut se faire facilement avec le logiciel Audacity et les outils gratuits proposés par Aiseesoft, aussi bien en ligne qu'en version de bureau. Windows Media Player ne sait pas le faire et le convertisseur de VLC ne connaît pas l'extension m4a. Il ne sait que lire ces fichiers.
Vous voudrez peut-être donner sa chance à Aiseesoft Convertisseur Vidéo Ultime et les outils d'amélioration et de découpage très simple d'utilisation qu'il propose. Il peut, de plus, traiter plusieurs fichiers à la fois et de façon très rapide.
Que pensez-vous de cet article ?
Note : 4,7 / 5 (basé sur 121 votes)
 Rejoignez la discussion et partagez votre voix ici
Rejoignez la discussion et partagez votre voix ici




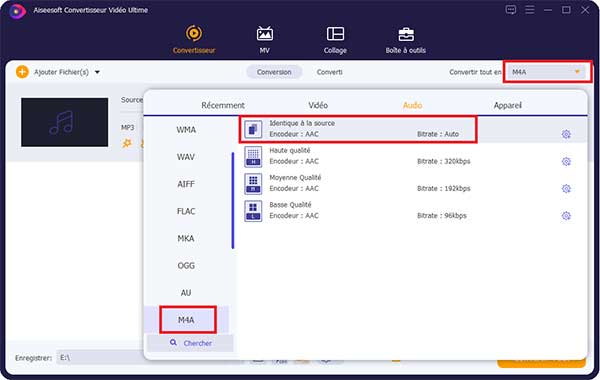
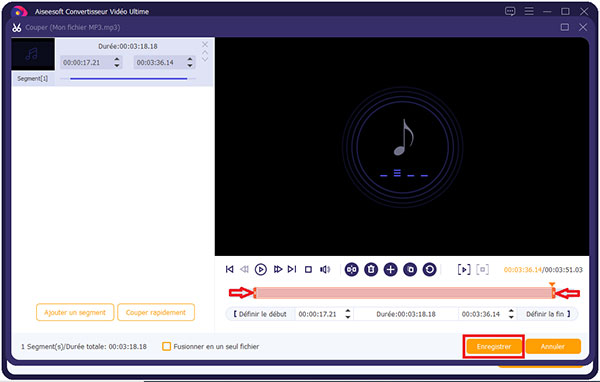
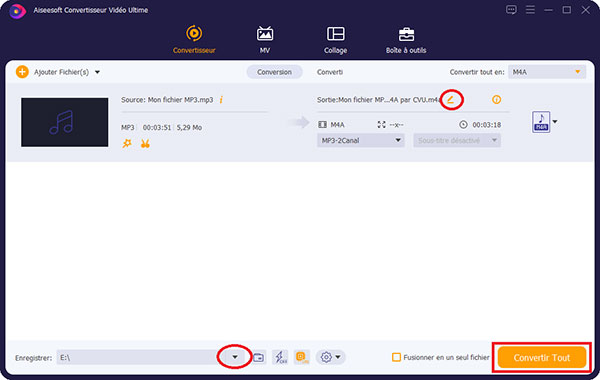
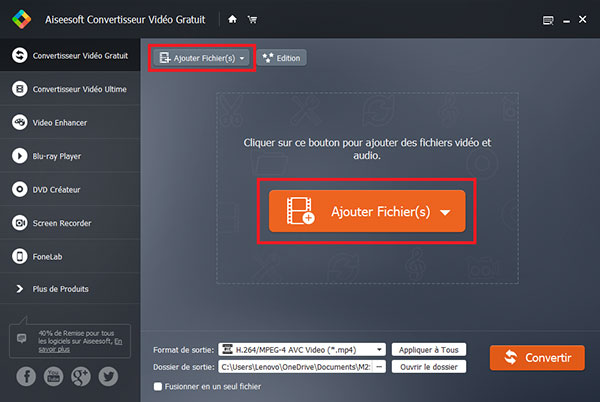
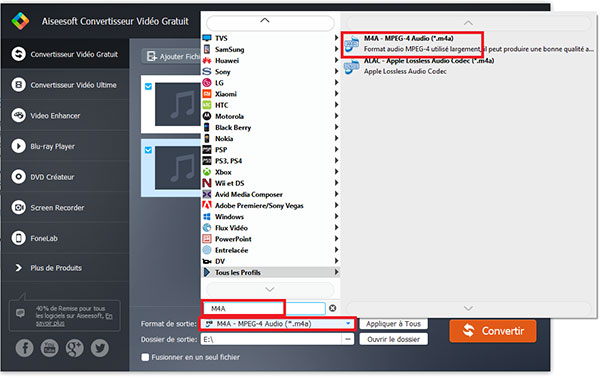
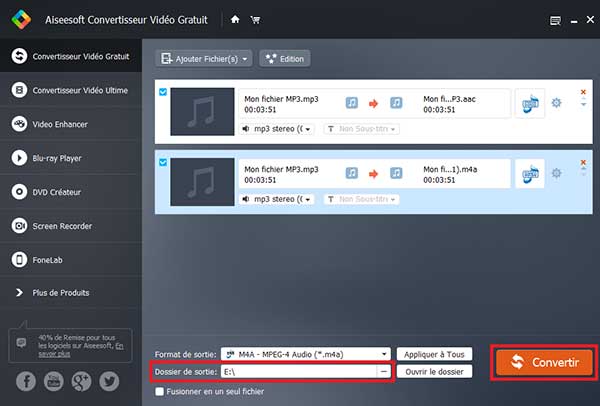
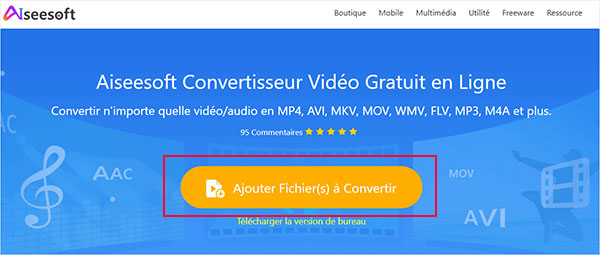
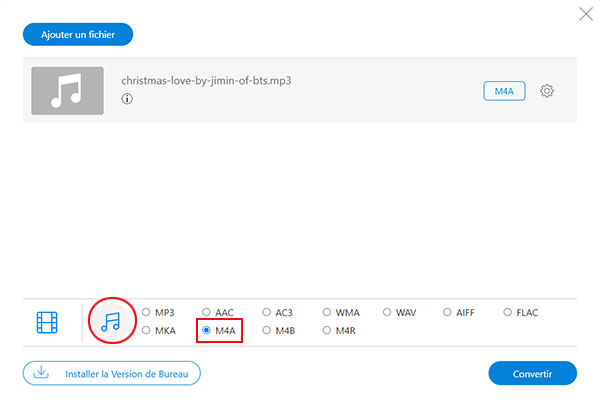
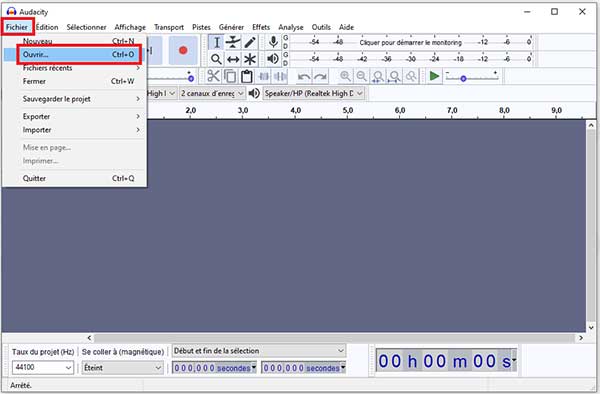
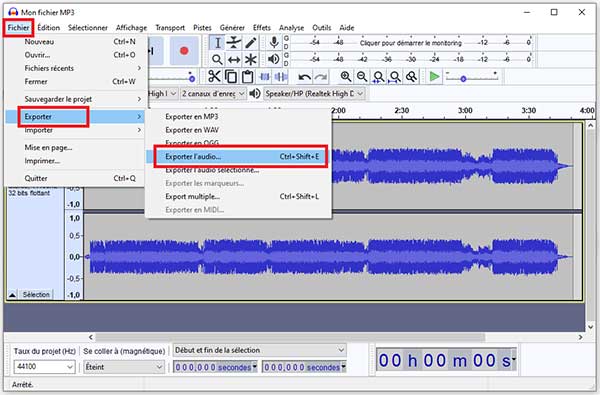
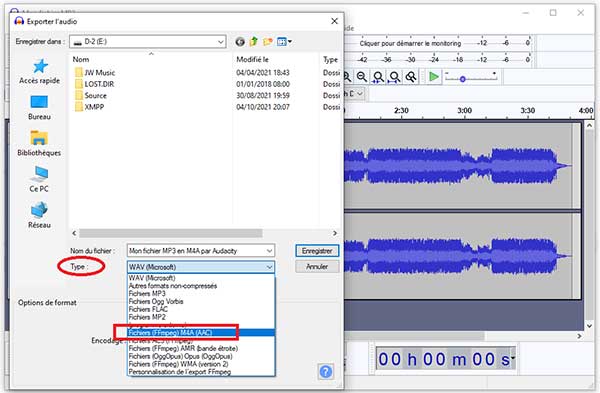
 Compresser les fichers MP3
Compresser les fichers MP3 Lecteur M4A
Lecteur M4A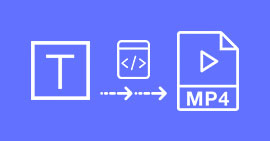 Incruster des sous-titres dans un fichier MP4
Incruster des sous-titres dans un fichier MP4
