Ce qui est bien avec MP4, c'est que tous les appareils peuvent le lire. C'est devenu la norme universelle pour s'échanger des fichiers vidéo. Grâce à lui les vidéos ont une taille bien plus réduite qu'avant, tout en ayant une excellente qualité.
Cependant, beaucoup de constructeur d'appareils audio-vidéo et de producteurs de logiciels ont développé leurs propres formats multimédias. Pour être sûr que votre vidéo puisse être lue par n'importe quel appareil ou pour pouvoir la téléverser sur n'importe quel site d'hébergement de vidéos en ligne, le plus sûr est de la convertir d'abord en MP4.
On vous présente ci-dessous 3 outils incontournables pour convertir n'importe quelle vidéo en MP4. La solution 1 est pour les PC/Mac, la 2 pour n'importe quel système et la 3 pour PC/Mac/Linux.

Partie 1. Convertir une vidéo en MP4 avec Aiseesoft Convertisseur Vidéo Ultime
Convertisseur Vidéo Ultime est un logiciel PC/Mac qui connaît beaucoup de formats vidéo différents, même ceux utilisés par les vieux camescopes comme MTS, MT2S, et même ceux utilisés par les vieux DVD comme VOB, sans compter bien sûr AVI, MKV, MOV, FLV, 3GP, WEBM, M4V, WMV, MPG, etc. Il connaît bien sûr aussi MP4 et ses différents encodeurs vidéo comme H.264, HEVC, etc. Bref, quel que soit le format de votre vidéo, il devrait pouvoir la convertir en MP4.
De plus les vidéos qui datent un peu ont parfois une qualité qui mérite d'être améliorée. Convertisseur Vidéo Ultime vous propose des solutions dans sa boîte à outils pour diminuer les bruits numériques, réduire les tremblements et améliorer la résolution.
Aiseesoft Convertisseur Vidéo Ultime
- Convertir une vidéo en MP4 et d'autres formats audio et vidéo populaires, comme GIF, AVI, MKV, VOB, FLV, WAV, OGG, FLAC, etc.
- Couper les fichiers vidéo et audio, tels que, MP4, MKV, AVI, VOB, FLV, WAV, OGG, FLAC, etc.
- Éditer une vidéo, tels que, ajuster l'effet vidéo, ajouter un filigrane, ajouter le sous-titre, etc.
- Créer des GIF personnalisés de haute qualité à partir de clips vidéo ou images.
- Faire un collage vidéo avec des vidéos et des images.
- La boîte à outils offre une dizaine d'outils pour faciliter votre traitement des fichiers multimédias.
Étape 1 Ouvrir Convertisseur Vidéo Ultime et importer les vidéos
Installez Convertisseur Vidéo Ultime sur votre PC/Mac, et ouvrez-le. Par défaut vous devriez déjà être dans l'onglet Convertisseur. Sinon placez-vous dans cet onglet.
Ajoutez vos vidéos à convertir en MP4 :
• Cliquez sur le bouton Ajouter Fichier(s),
• Ou cliquez sur le + au milieu de l'accueil.
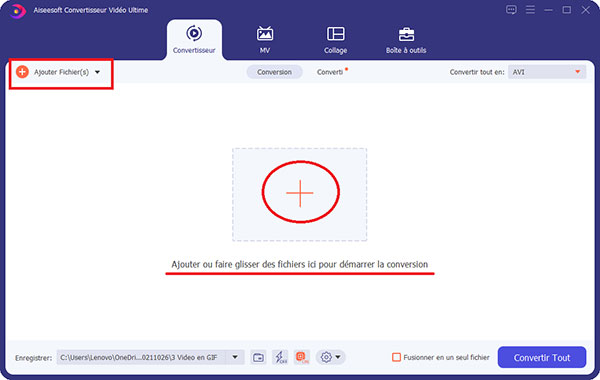 Ajouter des fichiers
Ajouter des fichiers
Étape 2 Choisir le format de conversion MP4 et convertir
En haut à droite, vous trouverez la boîte de dialogue Convertir tout en. Déroulez la liste. Cette liste se présente sous la forme d'un tableau :
1. Placez-vous dans l'onglet Vidéo.
2. Dans la colonne gauche, cliquez sur MP4 (pour avoir l'encodeur vidéo H.264, soit le plus répandu) ou sur HEVC MP4 (pour avoir l'encodeur vidéo H.265, soit le plus récent et celui qui compresse le mieux, mais qui est parfois non reconnu par les lecteurs plus anciens).
3. Dans la colonne droite, cliquez sur Identique à la source pour garder la même qualité d'image.
Enfin, sélectionnez le dossier où Enregistrer les MP4 et cliquez sur le bouton Convertir Tout.
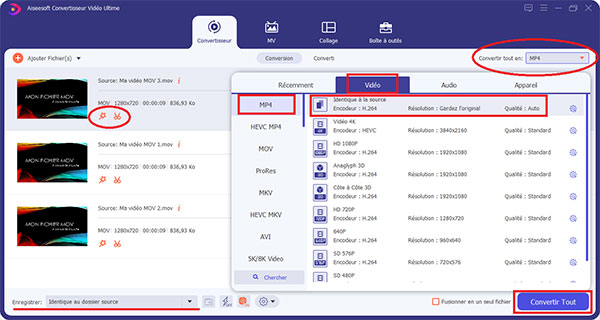 Convertir des vidéos en MP4
Convertir des vidéos en MP4
Note
Si vos vidéos ont besoin d'être recadrée, ou d'avoir le son augmenté, cliquez sur l'icône "baguette magique" et vous aurez accès à quelques outils pour vous y aider.
Partie 2. Convertir une vidéo en MP4 avec Aiseesoft Convertisseur Vidéo Gratuit (en ligne)
Si vous avez seulement besoin de convertir votre vidéo en MP4 et que vous disposez d'une bonne connexion internet, vous pouvez aussi utiliser des services de conversion en ligne comme par exemple Aiseesoft Convertisseur Vidéo Gratuit.
Ce dernier à l'avantage de ne pas limiter la taille du fichier vidéo qu'il peut convertir. De plus il est très rapide, car il écrit directement sur votre appareil et vous fait ainsi économiser le temps du téléchargement.
Il peut traiter les formats vidéo les plus courants, notamment AVI, MKV, MOV, FLV, 3GP, WEBM, M4V, WMV, MPG, VOB et il peut aussi convertir GIF en MP4. Enfin, il ne rajoute pas de filigrane ou de publicité et bien sûr il fonctionne sur n'importe quel appareil ayant une connexion internet.
Étape 1 Ouvrir la page de Convertisseur Vidéo Gratuit et ajouter la vidéo MOV
Allez sur le site d'Aiseesoft et dans sa liste d'Outil Gratuit, rubrique Web Page, vous trouverez son Convertisseur Vidéo Gratuit.
Ajoutez vos vidéos à convertir à l'aide du bouton au centre de la page Ajouter Fichier(s) à Convertir. Le site lance alors l'exécution du petit programme Aiseesoft Launcher. Si c'est votre première fois sur ce site alors vous devrez installer ce petit utilitaire gratuit.
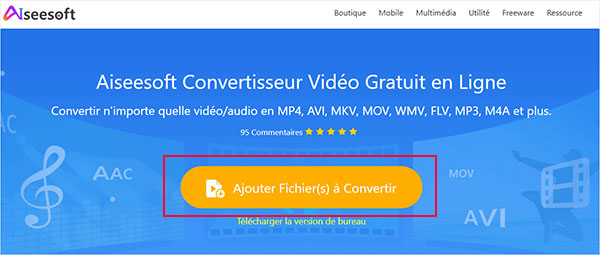 Aiseesoft Convertisseur Vidéo Gratuit
Aiseesoft Convertisseur Vidéo Gratuit
Étape 2 Choisir le format MP4 et lancer la conversion
Une fois les vidéos ajoutées, il est toujours possible d'en modifier la liste avec le bouton Ajouter un Fichier ou de supprimer une vidéo à l'aide de son bouton en forme de "x".
En bas se trouve un bandeau avec la liste des formats de conversion disponibles. Cochez MP4.
Enfin cliquez sur Convertir. Dans l'explorateur de fichier qui s'ouvre alors, sélectionnez le dossier où sauvegardent les MP4. La conversion commence d'elle-même après le choix du dossier. Si vous laissez le dossier ouvert, vous les verrez apparaître et grossir en temps réel.
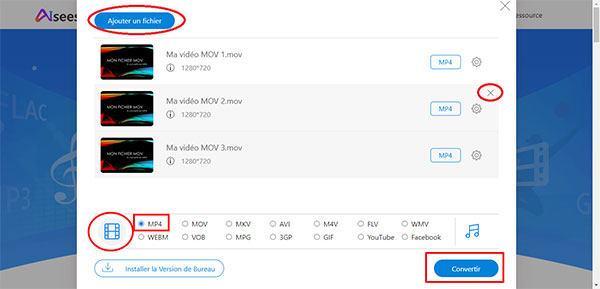 Convertir une vidéo en MP4 avec Aiseesoft Convertisseur Vidéo Gratuit (en ligne)
Convertir une vidéo en MP4 avec Aiseesoft Convertisseur Vidéo Gratuit (en ligne)
Partie 3. Convertir une vidéo en MP4 avec le Lecteur multimédia VLC
VLC est à la fois un lecteur, un diffuseur et aussi un encodeur multimédia. À ce titre, il peut réencoder une vidéo, c'est-à-dire la convertir, en MP4. Il connaît l'encodeur le plus utilisé par MP4, à savoir H.264 mais aussi le plus récent H.265.
Étape 1 Ouvrir VLC et son outil de conversion
Installez et lancer le Lecteur multimédia VLC et allez dans Menu > Convertir/Enregistrer pour ouvrir son outil de conversion vidéo.
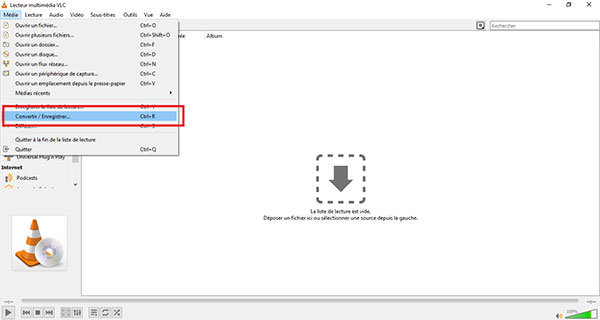 Ouvrir VLC et son outil de conversion
Ouvrir VLC et son outil de conversion
Étape 2 Ajouter les fichiers vidéo, choisir le format MP4 et lancer la conversion
Si vos vidéos sont sur votre PC/Mac, alors restez dans l'onglet Fichier et cliquez sur le bouton Ajouter pour importer vos vidéos à convertir en MP4. Sinon, vous pouvez utiliser l'onglet Réseau, si elle est en ligne ou même Périphérique de capture, si vous voulez enregistrer en direct.
Passez à la fenêtre suivante en cliquant sur Convertir/Enregistrer.
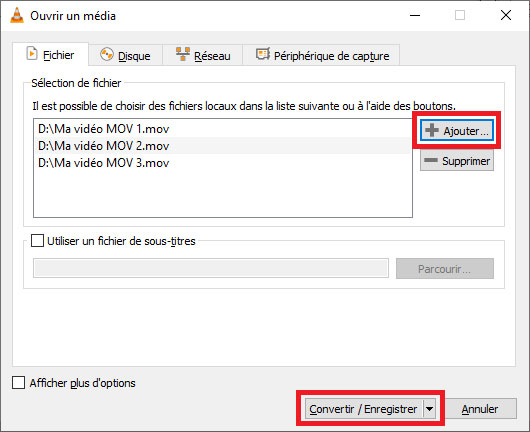 Ajouter les fichiers vidéo
Ajouter les fichiers vidéo
Dans la fenêtre Convertir, partie Paramètres, déroulez la liste des profils de conversion prédéfinis.
Il y en a 2 qui correspondent à MP4. Choisissez celui avec l'encodeur H.264 si vous voulez être sûr que votre MP4 soit lisible sur un maximum d'appareils. Si vous prenez celui avec l'encodeur H.265, votre fichier aura une taille plus petite, mais ne sera peut-être pas lu par les appareils multimédias plus ancien.
Si jamais vous ne voulez ni H.264, ni H.265 comme encodeur vidéo, vous pouvez aussi utiliser les boutons à droite de la liste pour créer votre propre profil MP4 avec les encodeurs vidéo de votre choix (VLC en connaît de nombreux comme H.263, WMV 1 et 2, MPEG 1, 2 et 4, DIVX 1, 2 et 3, etc.).
Enfin, cliquez sur Démarrer, pour lancer la conversion.
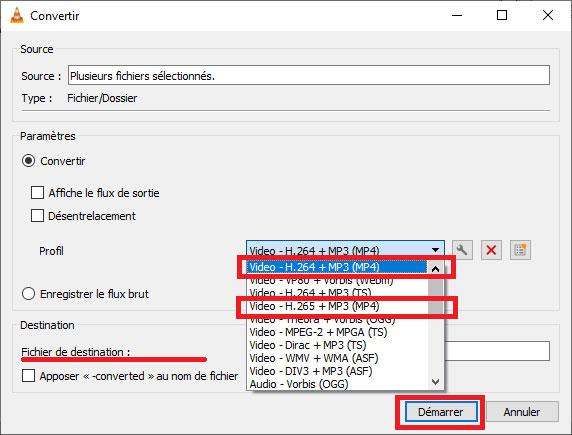 Convertir une vidéo en MP4 avec VLC
Convertir une vidéo en MP4 avec VLC
Note
Si vous avez ajouté plusieurs fichiers dans la liste de conversion, alors VLC va écrire les nouveaux MP4 dans le même dossier que les fichiers d'origine. Mais si vous n'en avez ajouté qu'un, alors vous devrez préciser le nom et l'emplacement du nouveau Fichier de destination.
Conclusion
Convertir ses vidéos en MP4 est une excellente idée : le partage de fichiers s'en trouve simplifié, et il y a peu de chance de se trouver avec un appareil, un logiciel ou un site d'hébergement vidéo incapable de le lire.
Pour de la conversion pure, VLC est performant et relativement rapide, mais la procédure est un peu complexe. Aiseesoft Convertisseur Vidéo Gratuit est très rapide et plus simple d'utilisation et il connaît un nombre relativement important de formats différents.
Si vos vidéos datent un peu, ou tremble un peu ou que le son n'est pas assez fort, alors essayez Aiseesoft Convertisseur Vidéo Ultime. Il connaît autant de formats que VLC, est spécialisé dans la conversion rapide et offre tous les outils nécessaires pour améliorer la vidéo avant de la convertir en MP4.
Que pensez-vous de cet article ?
Note : 4,7 / 5 (basé sur 82 votes)
 Rejoignez la discussion et partagez votre voix ici
Rejoignez la discussion et partagez votre voix ici




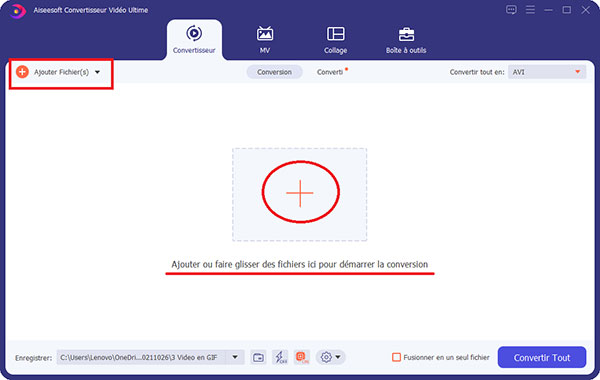
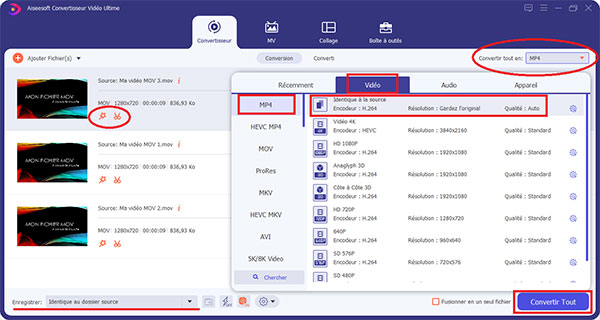
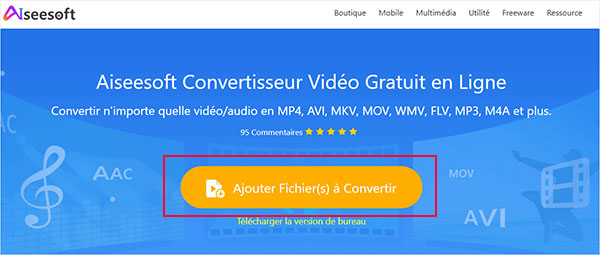
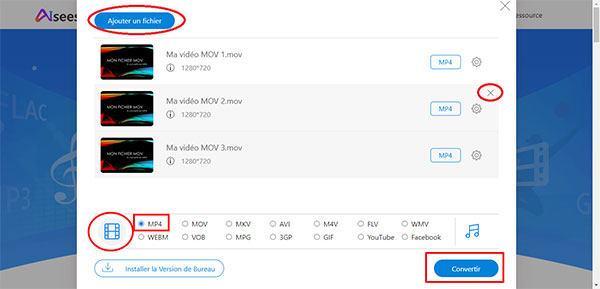
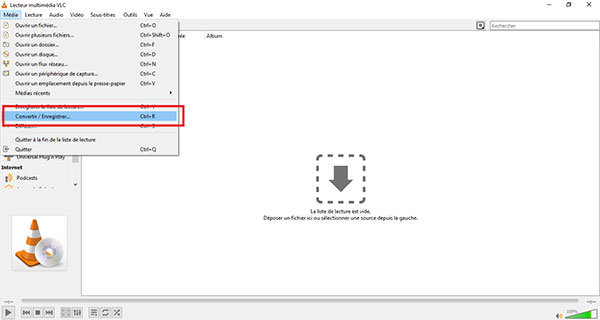
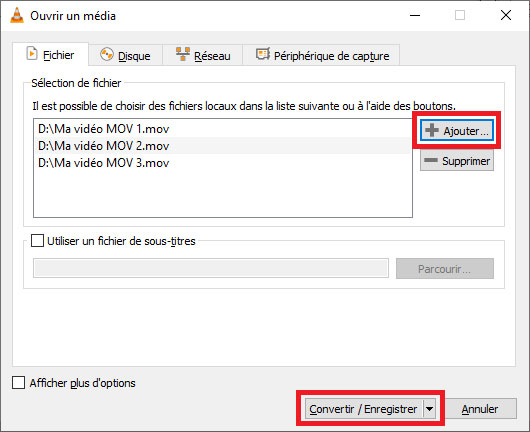
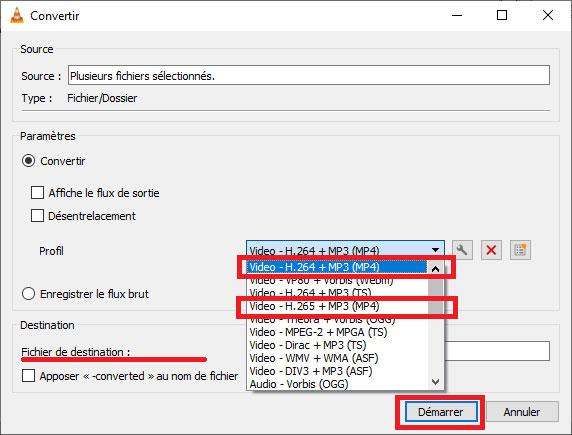
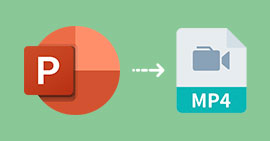 Convertir PPT en MP4
Convertir PPT en MP4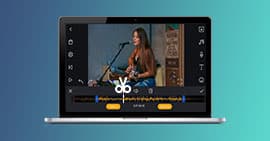 Logiciel pour couper une vidéo
Logiciel pour couper une vidéo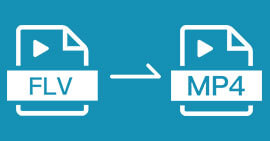 Convertir FLV en MP4
Convertir FLV en MP4
