MKV et MP4 sont 2 formats vidéos populaires. Ce sont en fait des conteneurs qui peuvent stocker des données audio, vidéo et textuelles. Les 2 formats ne sont pas équivalents. Par exemple ils n'acceptent pas les mêmes codecs vidéos. MKV est souvent utilisé pour les films en HD avec un support multilingue. MP4 est plus utilisé pour échanger des vidéos sur le web.
Il y a bien sûr aussi toutes les questions de compatibilité matérielle dont il est inutile de gaspiller trop de temps à parler. Bref pour vous aider dans la transformation d'un format vers l'autre, cet article introduit 8 convertisseurs MKV MP4 éprouvés et qui devraient pouvoir répondre à vos besoins.
Partie 1. Le meilleur convertisseur MKV en MP4 - Aiseesoft Convertisseur Vidéo Ultime
Aiseesoft Convertisseur Vidéo Ultime est un convertisseur professionnel de vidéo, d'audio et même d'image qui peut être utilisé sous Windows et Mac. Vous pouvez tester gratuitement ce convertisseur professionnel sur des vidéos inférieures à 5 minutes. Le logiciel fonctionne sur Windows 11, 10, 8 et 7 ainsi que sur Mac OS X 10.12 et ultérieurs. Il s'adapte à la carte graphique et au processeur de l'ordinateur pour offrir une sortie vidéo avec une excellente qualité d'image, et très rapidement.
C'est un convertisseur MKV en MP4 qui peut aussi traiter tout un dossier de vidéos en même temps. Enfin, il a des outils pour améliorer automatiquement la qualité d'image. Vous pouvez compresser des vidéos, fusionner des vidéos, etc. Le processus est très simple et convivial.
Aiseesoft Convertisseur Vidéo Ultime
- Supporter la conversion de la plupart des formats vidéo et audio populaires, y compris WMV, FLV, MP4, MKV, AVI, MOV, 3GP, MPG, AMV, M4V, VOB, TS, FLAC, AAC, AC3, WMA, WAV, M4R, MP3, OGG, etc.
- Faire le montage audio et vidéo, tels que, couper, compresser et fusionner des fichiers audio et vidéo.
- Créer une vidéo avec des clips vidéo et des images.
- Faire un collage vidéo avec des vidéos et des images.
- La boîte à outils offre une dizaine d'outils pour faciliter votre traitement des fichiers multimédias.
Étape 1 Importer les vidéos dans Aiseesoft Convertisseur Vidéo Ultime
Après avoir installé et lancé Aiseesoft Convertisseur Vidéo Ultime, ouvrez l'onglet Convertisseur et allez importer les vidéo à convertir en MKV ou MP4 au moyen du bouton Ajouter Fichier(s).
Remarque : vous avez accès aux outils d'édition audio-vidéo en cliquant sur les 3 icônes orange sous le nom de chaque fichier source. Les 3 icônes orange à droite du nom des fichiers de sortie permettent de renommer, éditer les métadonnées ou compresser la vidéo.
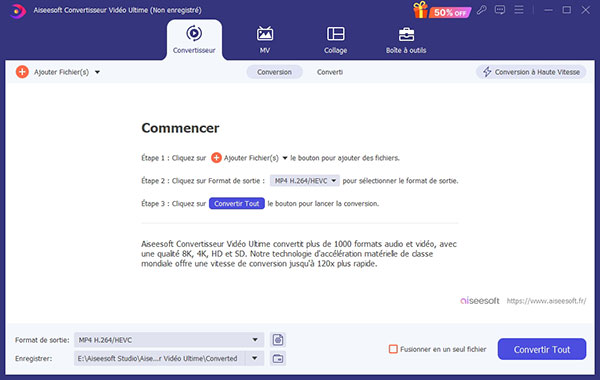
Étape 2 Sélectionner le format cible MP4
Cliquez sur le menu déroulant de l'option Format de sortie et sélectionnez MP4 comme format d'exportation du fichier.
La petite roue dentée ouvre plus de paramètres de format. Par exemple si vous souhaitez bénéficier du codec AVI, celui qui a les meilleurs taux de compression, vous pouvez le sélectionner.
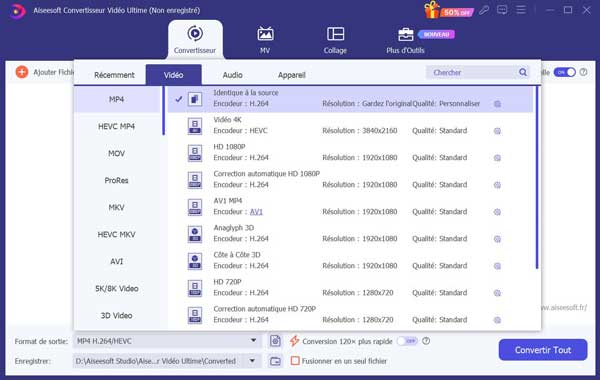
Étape 3 Convertir les vidéos MKV en MP4
Après avoir choisi dans quel dossier Enregistrer, pressez le bouton Convertir Tout en bas à droite. Le convertisseur ouvrira le dossier d'enregistrement à la fin de son travail.
En outre, ce convertisseur offre plusieurs fonctions de montage vidéo pour vous aider à personnaliser vos vidéos. Vous pouvez cliquer sur les boutons Éditer, Couper pour régler le volume audio, couper l'audio, etc.
Partie 2. VLC - Un convertisseur MKV MP4 gratuit pour Windows, Mac et Linux
VLC peut jouer le rôle de convertisseur MKV en MP4 et inversement car il peut convertir tous les formats qu'il sait lire. De plus vous pouvez créer votre propre profil de format (codecs, résolution, échantillonnage, etc.), si vous avez un besoin précis. Seule les versions de VLC pour ordinateur sont capables de convertir. Celle pour smartphones ne le font pas encore. Cette solution est plus lente, l'interface est plus complexe, mais elle a le mérite d'être 100% gratuite.
Alors comment convertir MP4 en MKV avec VLC ? Voici les étapes.
Étape 1 Ouvrir VLC et son convertisseur
Installez VLC, lancez-le et allez dans le menu "Média > Convertir/Enregistrer".
Étape 2 Importer les vidéos
Cliquez sur le bouton + Ajouter… et importez toutes vos vidéo à convertir.
Passez à l'étape de sélection du format en cliquant sur Convertir / Enregistrer en bas de la boîte de dialogue.
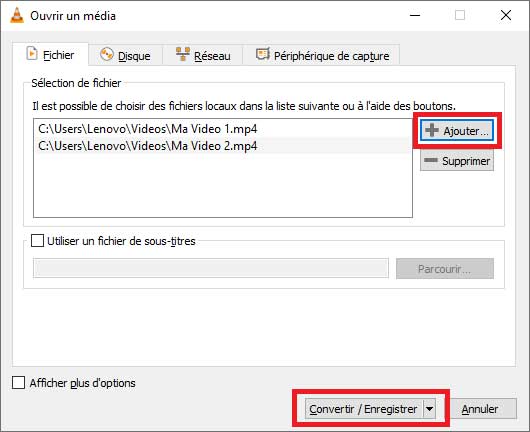
Étape 3 Choisir le format cible et démarrer la conversion
Dans la boîte de dialogue suivante, partie "Paramètres", sélectionnez le format MKV ou MP4 dans la liste déroulante. S'il ne s'y trouve pas, cliquez sur le bouton à l'extrémité droite (celui qui ressemble à une liste avec un point orange) pour créer le format dont vous avez besoin, avec les codecs, les réglages et l'extension de fichier dont vous avez besoin.
Dans la partie "Destination", renseignez le dossier de sauvegarde et éventuellement le nom du fichier à l'aide du bouton Parcourir.
Enfin, cliquez sur le bouton Démarrer.
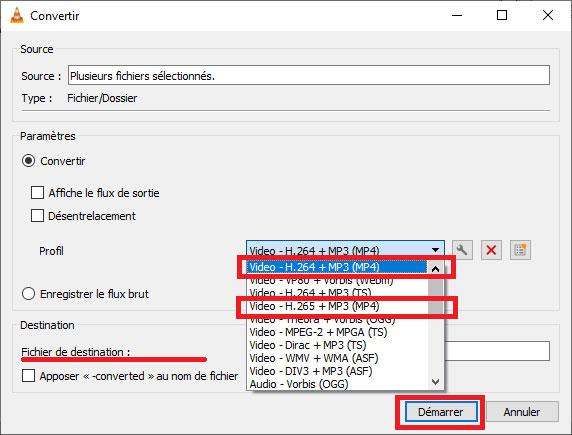
Partie 3. Aiseesoft Convertisseur Vidéo Gratuit en Ligne - Un convertisseur MKV MP4 gratuit en ligne et très rapide
On parle cette fois d'Aiseesoft Convertisseur Vidéo Gratuit en Ligne. C'est un service web très efficace : il détecte la nature du processeur de l'ordinateur pour accélérer la conversion au maximum. La conversion se passe directement dans le navigateur. Il n'y a pas besoin de télécharger les fichiers. Le processus s'en trouve donc grandement accéléré.
Le site ne vous demandera pas de créer un compte et il ne limite ni le nombre ni la taille des vidéos. Par contre la résolution maximale est de 1920x1080. Voici comment procéder :
Étape 1 Ajouter les vidéos MKV sur le convertisseur en ligne
Ouvrez le site d' Aiseesoft Convertisseur Vidéo Gratuit en Ligne dans votre explorateur web favori et cliquez sur le bouton Ajouter Fichier(s) à Convertir pour aller chercher les vidéos MKV à traiter.
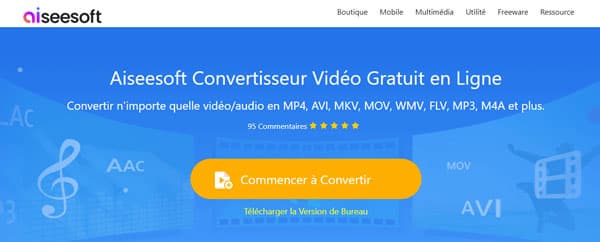
Étape 2 Sélectionner le format cible MP4 et convertir
Les fichiers importés apparaissent dans un liste. Cliquez sur le premier fichier de la liste (il sera mis en surbrillance grise) et cochez le format dont vous avez besoin dans la liste des formats en bas de la fenêtre. La roue dentée ouvre quelques paramètres supplémentaires.
Une fois réglée la question des formats, cliquez en bas à droite sur Convertir. On vous demande d'indiquer le dossier cible. La conversion démarre en local juste après.
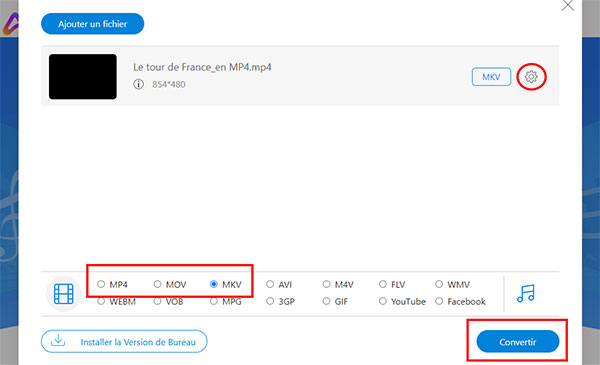
Partie 4. OnlineVideoConverter - Un convertisseur MKV MP4 gratuit en ligne pour Android
Comme Aiseesoft Convertisseur Vidéo Gratuit en Ligne ne fonctionne que sur ordinateur, voici un convertisseur MKV MP4 en ligne et qui fonctionne bien également sur Android (mais moins bien sur iOS, à cause des limitations d'iOS). Il s'agit d'OnlineVideoConverter. Ce site est lui aussi totalement gratuit et il ne limite pas non plus le nombre ni la taille des fichiers.
Vous pouvez même convertir un vidéo hébergée en ligne. Par contre la conversion se passe sur un serveur distant. Vous aurez donc besoin de prendre en compte le temps de téléchargement dans la durée du processus, un temps qui peut devenir vite long pour les vidéos un peu volumineuses et qui dépend beaucoup de la qualité de votre connexion internet.
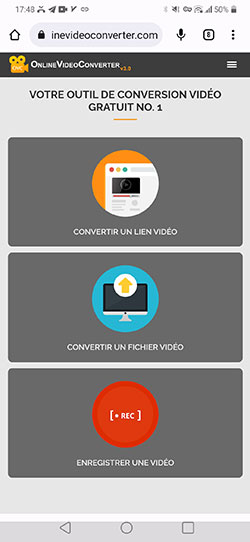
Partie 5. Convertir MKV en MP4 gratuitement en ligne avec Convertio
Convertio est un convertisseur MKV en MP4 gratuit et facile à utiliser. Il prend non seulement en charge une variété de formats vidéo, tels que MP4, MOV, WEBM et AVI, etc., il prend également en charge des formats audio et image. Mais la taille maximale autorisée pour les vidéos est de 100 Mo. Son utilisation est extrêmement simple. Il suffit de cliquer sur « Choisir les fichiers » pour charger votre vidéo MKV, puis d’appuyer sur « Convertir » pour la transformer en MP4. Une fois votre vidéo convertie, vous pouvez la télécharger sur votre ordinateur ou un appareil.
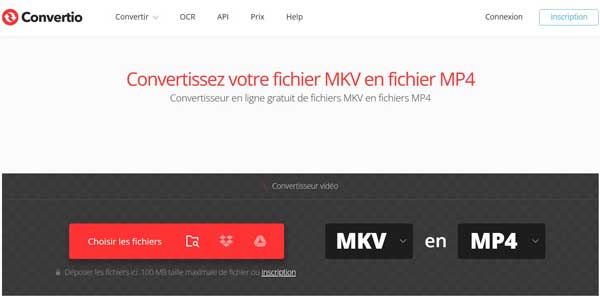
Partie 6. FreeConvert : un convertisseur MKV en MP4 gratuit en ligne
Freeconvert prend en charge une variété de formats vidéo et audio. Sa particularité est que tous les paramètres de conversion sont entièrement personnalisables. Avant de lancer la conversion, vous pouvez ajuster la qualité vidéo, le débit, le codec audio, et bien plus encore. Ainsi, vous obtenez un fichier MP4 parfaitement adapté à vos besoins, que ce soit pour réduire la taille du fichier ou préserver une qualité maximale. La simplicité d'utilisation reste là, mais avec la puissance d'un outil professionnel ! Veuillez ajouter vos fichiers MKV sur la page en cliquant sur « Choisir les fichiers ». puis personnalisez les paramètres si nécessaire (qualité, codec, etc.). Ensuite cliquez sur le bouton « Convertir en CIBLE ». Téléchargez votre nouveau fichier MP4 une fois la conversion terminée !
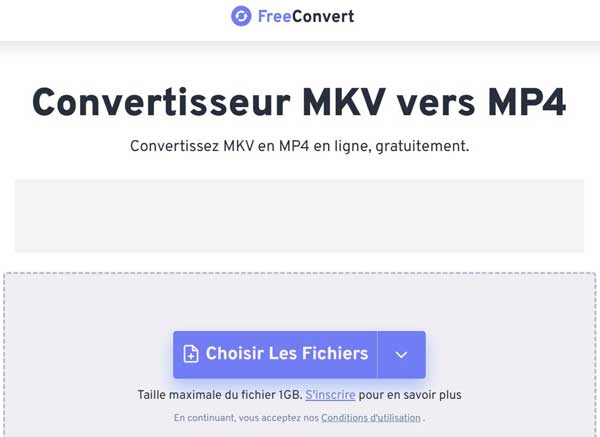
Partie 7. Converter App : un convertisseur MKV MP4 très rapide pour Windows et Mac
Converter App est un convertisseur en ligne vous permet de transformer gratuitement vos fichiers vidéo MKV en format MP4. L'outil préserve la qualité originale de votre vidéo pour un résultat optimal. Il vous suffit de sélectionner vos fichiers, de cliquer sur « Convertir », puis de télécharger votre nouvelle vidéo au format MP4. La conversion est rapide et ne nécessite aucune installation préalable, directement depuis votre navigateur web. Mais comme beaucoup de services gratuits, le site comporte des publicités.
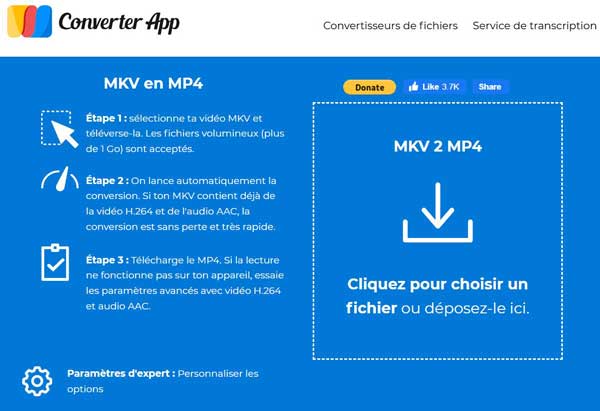
Partie 8. Convertir MKV en MP4 avec Canva
Canva offre une fonction intégrée pour convertir vos vidéos MKV en MP4. Son principal avantage est sa simplicité : il vous suffit d'importer votre fichier dans l'éditeur, puis de l'exporter au format MP4. Cette méthode est idéale pour un usage occasionnel dans le cadre d'un projet de conception plus large.
Cependant, il ne s'agit pas d'un convertisseur spécialisé. Ses options sont limitées (réglage du débit ou des codecs indisponibles) et il nécessite de créer un compte. Cette solution est donc moins adaptée si vous recherchez un outil avancé ou une conversion rapide sans modification.

Partie 9. Table de comparaison des Convertisseurs MKV vers MP4
| Outil |
Plateforme |
Avantages |
inconvénients |
Scénario Idéal
|
| Aiseesoft Convertisseur Vidéo Ultime |
Logiciel (Windows/Mac) |
Fonctionnalités complètes (édition, traitement par lot) ; Conversion rapide avec accélération matérielle ; Qualité de sortie excellente. |
Version d'essai limitée (généralement 5 min). |
Utilisateurs réguliers recherchant rapidité, qualité et fonctions avancées. |
| VLC Media Player |
Logiciel (Multi-OS) |
Entièrement gratuit et open-source ; pas d'installation supplémentaire. |
Interface peu intuitive ; conversion lente. |
Utilisateurs occasionnels pour des conversions simples et rapides. |
| Aiseesoft Convertisseur En Ligne |
Service en ligne |
Conversion directe dans le navigateur ; Simple et sans inscription. |
Dépend de la connexion internet ; peut avoir des limites de résolution ou de taille de fichier. |
Conversions rapides et ponctuelles de petits fichiers sans rien installer. |
| OnlineVideoConverter |
Service en ligne |
Totalement gratuit ; interface simple ; Permet de convertir depuis une URL. |
Conversions sur des serveurs distants (temps de transfert long) ; limitations de taille. |
Conversion de vidéos hébergées en ligne ou de petits fichiers. |
| Convertio |
Service en ligne |
Interface très simple et intuitive ; Supporte de nombreux formats. |
Limite de taille stricte (ex: 100 Mo) pour la version gratuite. |
Conversion rapide de petits fichiers avec une interface épurée. |
| FreeConvert |
Service en ligne |
Paramètres de sortie personnalisables (débit, codec) ; facile à utiliser. |
Limite de taille de fichier en version gratuite. |
Utilisateurs ayant besoin de paramètres avancés sans logiciel. |
| Converter App |
Service en ligne |
Conversion rapide ; conserve la qualité d'origine ; aucune installation. |
Pages web envahies de publicités. |
Conversions rapides et simples pour les utilisateurs tolérants aux pubs. |
| Canva |
Service en ligne |
Intégré au workflow de conception ; simple si on utilise déjà Canva. |
Options de sortie limitées ; nécessite un compte. |
Utilisateurs de Canva souhaitant exporter leur projet vidéo en MP4. |
Conclusion
Quel est le meilleur format ? MP4 ou MKV ? Ils sont tous les deux excellents. MP4 est accepté pour ainsi dire par tous les appareils et systèmes. MKV permet des taux de compression encore plus important et propose plus d'option, les mêmes que celle des disques Blu-Ray. Quelque soit votre besoin, vous devriez pouvoir trouver le convertisseur MKV MP4 qu'il vous faut. On vous recommande celui d'Aiseesoft Convertisseur Vidéo Ultime pour sa rapidité et sa fiabilité.
 Rejoignez la discussion et partagez votre voix ici
Rejoignez la discussion et partagez votre voix ici




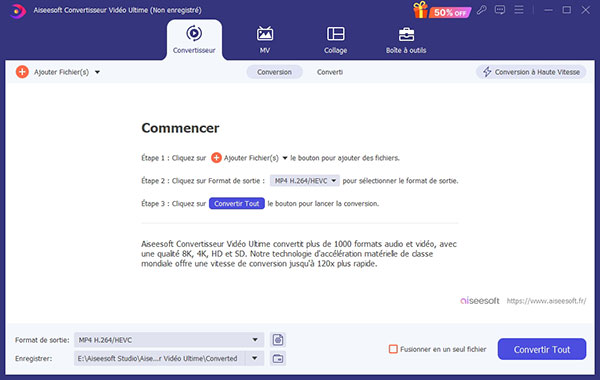
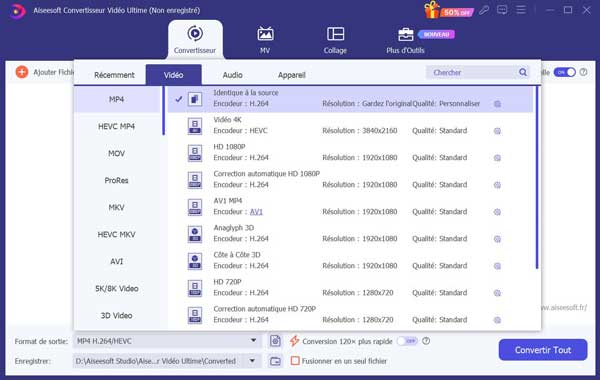
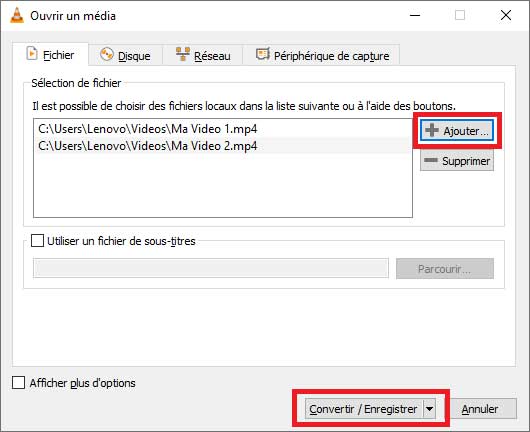
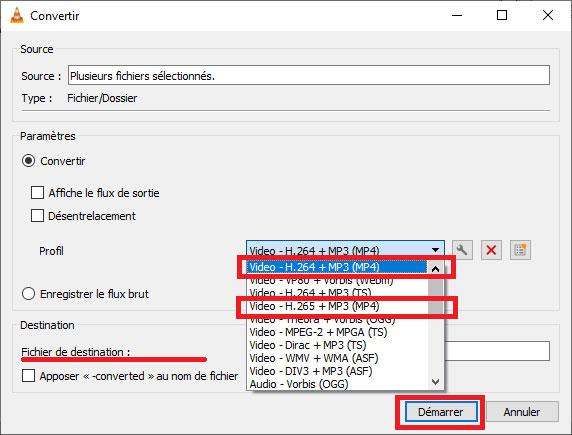
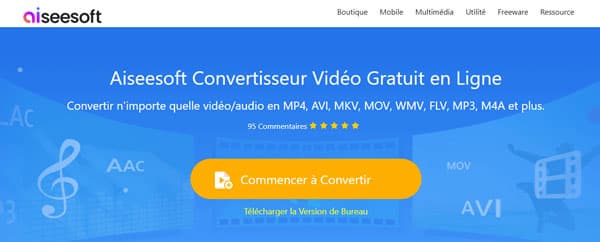
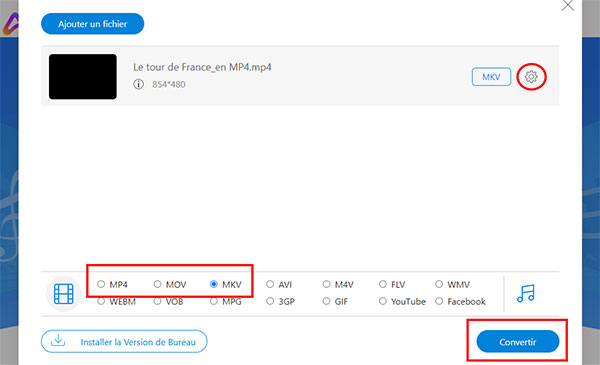
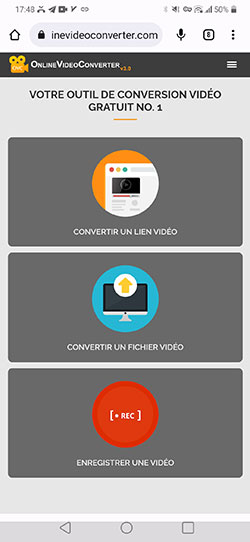
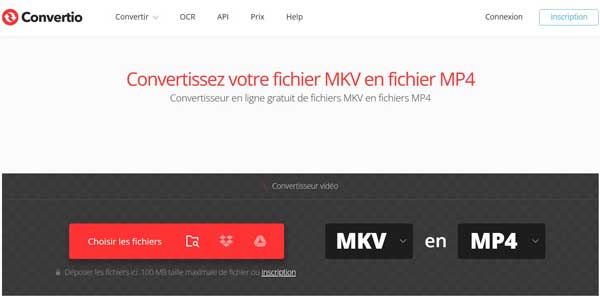
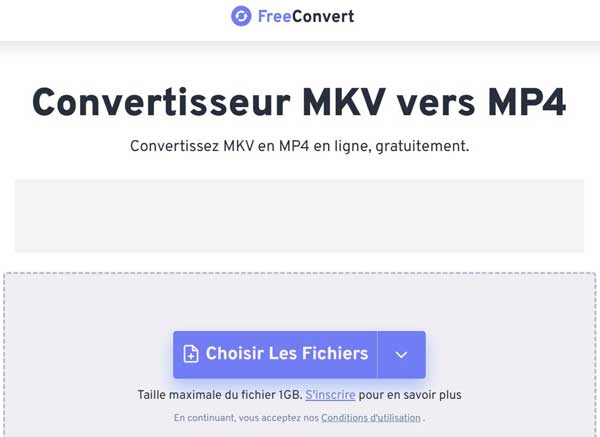
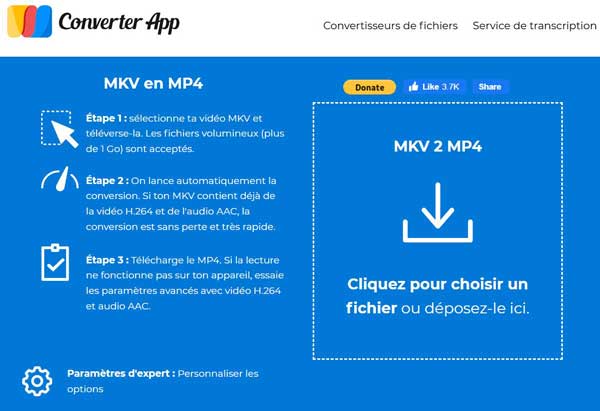

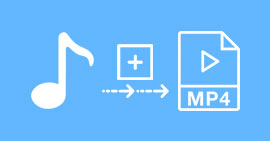 Mettre des musiques sur MP4
Mettre des musiques sur MP4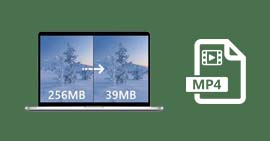 Réduire la taille d'une vidéo MP4
Réduire la taille d'une vidéo MP4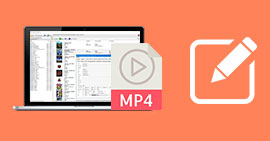 Éditeur Tag MP4
Éditeur Tag MP4
