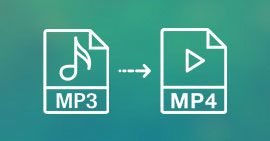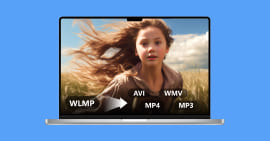Comment convertir MP4 en MP3 gratuitement sur Windows et Mac
Il est possible que vous souhaitiez convertir MP4 en MP3 pour obtenir le fichier audio dans un film ou une vidéo musicale. Dans ce cas, vous avez besoin d'un convertisseur professionnel MP4 en MP3. Il existe différentes méthodes pour convertir MP4 en MP3, des sites en ligne gratuits aux programmes de bureau, mais quelles sont les méthodes les plus fiables et efficaces ? Dans cet article, on va vous montrer les 7 meilleures méthodes complètes qui vous permet de convertir MP4 en MP3 gratuitement en haute qualité.

Partie 1. Convertir MP4 en MP3 avec un convertisseur vidéo profesionnel
Vous pouvez trouver facilement plusieurs convertisseurs MP4 en MP3 gratuits. Il faut réfléchir avant de prendre une décision. Si vous avez des exigences élevées en matière de vitesse de conversion, d'efficacité et de qualité, on vous recommand d'utiliser un convertisseur vidéo puissant : Aiseesoft Convertisseur Vidéo Ultime.
Il est un convertisseur vidéo et un éditeur vidéo tout-en-un qui vous offre d'excellentes solutions pour convertir les formats vidéo/audio, améliorer la qualité vidéo, éditer la vidéo ou la musique dans plus de 1 000 formats. De plus, ce convertisseur vidéo prend en charge presque tous les appareils portables, vous pouvez convertir une vidéo pour iPhone/iPad, Apple TV, téléphones Samsung, Huawei, Sony, PSP, etc.
- Convertir les fichiers vidéo et audio populaires, comme MP3, FLAC, WAV, OGG, MP4, GIF, AVI, MKV, VOB, FLV, WMV, etc.
- Faire le montage vidéo pour obtenir un bon effet visuel, comme rogner, couper, compresser une vidéo, modifier les métadonnées MP3, etc.
- Couper les fichiers audio et vidéo, tels que, MP4, MKV, AVI, VOB, FLV, WAV, OGG, FLAC, etc.
- Éditer une vidéo, tels que, ajuster l'effet vidéo, un filigrane, le sous-titre ou ajouter une piste audio à une vidéo, etc.
- La boîte à outils offre une dizaine d'outils pour faciliter votre traitement des fichiers multimédias.
- Créer une vidéo avec des clips vidéo et des images.
- Faire un collage vidéo avec des vidéos et des images.
Étape 1 Lancer le convertisseur MP4 en MP3
Téléchargez et installez gratuitement Aiseesoft Convertisseur Vidéo Ultime sur votre ordinateur Windows ou Mac. Ensuite, ce convertisseur MP4 en MP3 se démarre automatiquement.
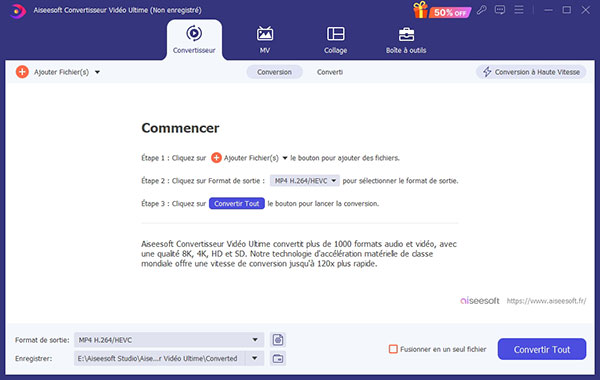
Étape 2 Charger le fichier MP4
Cliquez sur Ajouter Fichier(s) dans la barre supérieure de l'interface pour charger votre fichier vidéo MP4. Vous pouvez importer plusieurs vidéos MP4 une fois. Même si vos fichiers MP4 sont de grande taille, ils peuvent être chargés en quelques secondes.
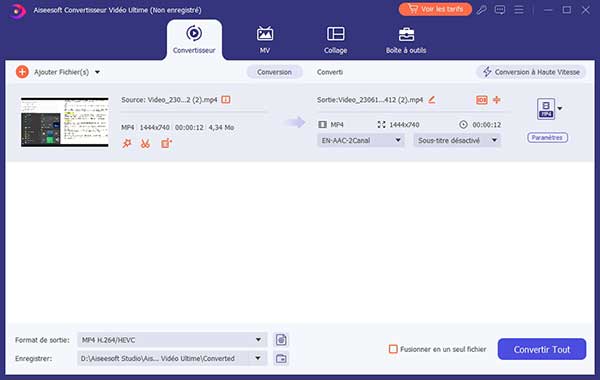
Étape 3 Définir MP3 commer le format de sortie
Choisissez l'option Format de sortie et sélectionnez MP3 sous l'onglet Audio comme format de sortie. Vous pouvez également cliquer sur Paramètres de sortie pour définir le taux d'échantillonnage et le débit audio selon vos propres besoins.
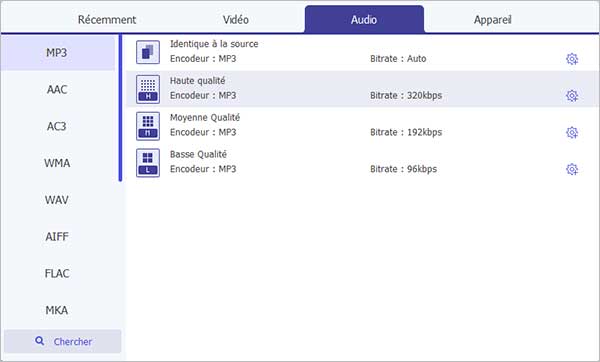
Étape 4 Éditer le fichier MP4 (facultatif)
Avant de convertir MP4 en MP3, vous pouvez également cliquer sur les boutons Éditer, Couper, etc. pour éditer la vidéo MP4 selon vos besoins.
Cliquez sur le bouton Éditer pour régler le volume de l'audio dans la vidéo et les problèmes de retard audio et vidéo. Cliquez sur le bouton Couper pour diviser la vidéo en plusieurs segments et découper les segments dont vous ne voulez pas. Vous pouvez également importer davantage de fichiers vidéo MP4 et fusionner ces videos MP4 en un seul fichier.
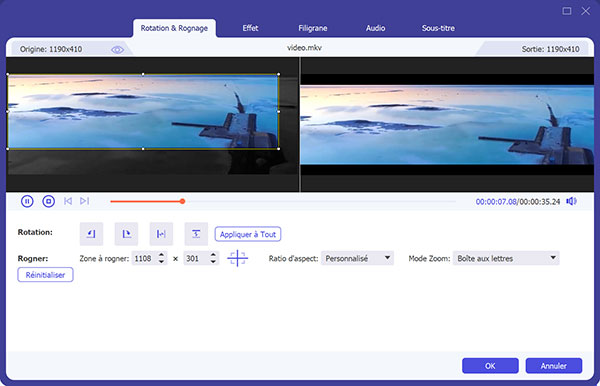
Étape 5 Convertir MP4 en MP3
Après avoir définir et régler tous les paramètres, cliquez sur le bouton Convertir Tout pour lancer le processus de la conversion MP4 en MP3.
Partie 2. Convertir MP4 en MP3 avec un convertisseur vidéo gratuit sur le bureau
Si vous voulez profiter uniquement de l'audio sur une vidéo, vous pouvez convertir MP4 en MP3 de haute qualité ou extraire la piste audio MP3 de la vidéo MP4. Si vous voulez le faire, il est suffit d'utiliser un convertisseur MP4 en MP3 gratuit sur le bureau : Aiseesoft Convertisseur Vidéo Gratuit.
- Convertir plus de 300 formats gratuitement, y compris MP4, MOV, AVI, MP3, AAC, M4A, etc.
- Convertir la vidéo ou l'audio pour des différents appareils mobiles.
- Faire le montage vidéo, comme rogner, couper, compresser une vidéo, etc.
- Supporter l'ordinateur Windows 11/10/8/7 et macOS.
Maintenant, téléchargez et installez le convertisseur MP4 en MP3 gratuit sur votre ordinateur Windows ou Mac. 3 étapes suffisent pour arriver à transformer le fichier MP4 en MP3.
Étape 1 Lancer Aiseesoft Convertisseur Vidéo Gratuit
Après avoir installé ce convertisseur MP4 en MP3, exécutez-le sur votre ordinateur. Vous pouvez voir l'interface simple et claire comme ci-dessous.
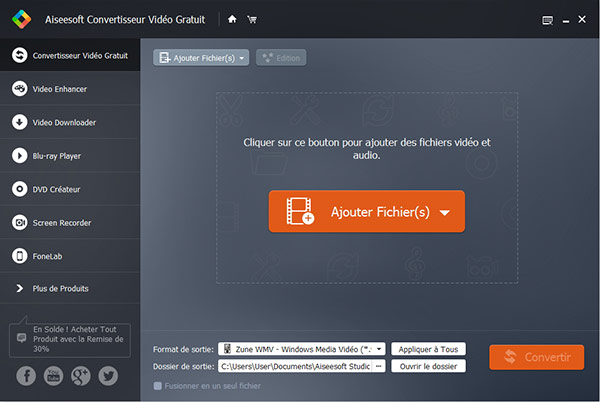
Étape 2 Ajouter vos fichiers MP4
Une fois que vous avez ouvert le programme, cliquez sur Ajouter Fichier(s) pour importer les fichiers MP4 que vous souhaitez convertir en MP3. Vous pouvez aussi ajouter des fichiers MP4 par lot, ce convertisseur MP4 en MP3 vous permet de convertir plusieurs fichiers à la fois.
Étape 3 Convertir MP4 en MP3
Choisissez MP3 comme le format cible depuis la liste déroulante de l'option Profil, et puis, cliquez sur le bouton Convertir pour convertir la vidéo MP4 en MP3.
Le fichier MP3 converti est sauvegardé dans le dossier par défaut, vous pouvez cliquer sur Dossier de sortie pour changer la destination. Assurez-vous que vous avez sélectionné le fichier vidéo correct et régler correctement les paramètres avant de cliquer sur le bouton Convertir.
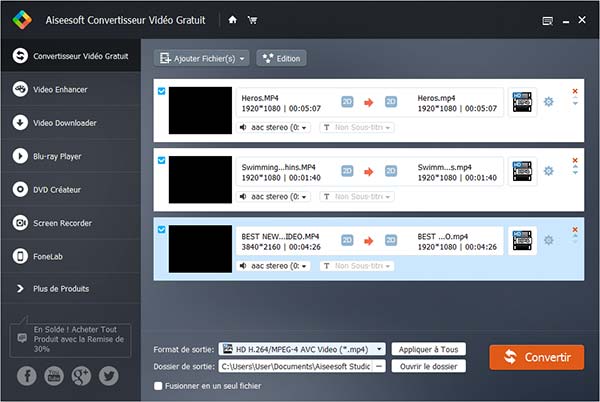
En fait, comme Aiseesoft Convertisseur Vidéo Ultime, Aiseesoft Convertisseur Vidéo Gratuit peut aussi modifier les vidéos, par exemple couper une vidéo pour garder seulement une ou des parties de la musique de fond.
Partie 3. Convertir MP4 en MP3 avec Windows Media Player
Si vous utilisez un ordinateur Windows, vous pouvez également convertir gratuitement MP4 en MP3 à l'aide de son lecteur par défaut Windows Media Player. Cette méthode mérite également d'être essayée, mais l'inconvénient est que si vous avez plusieurs vidéos MP4 à convertir, vous ne pouvez les convertir qu'une par une.
Vérifiez comment faire la conversion MP4 en MP3 ci-dessous.
Étape 1 Ouvrez le fichier vidéo MP4 que vous souhaitez convertir en MP3 avec Windows Media Player.
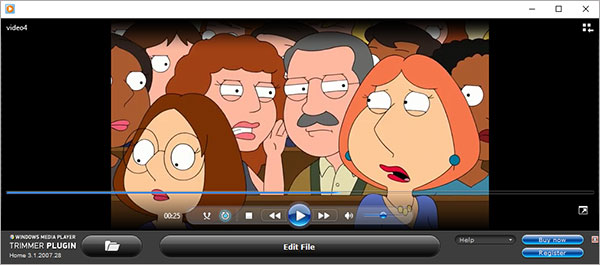
Étape 2 Cliquez sur l'option Menu en haut à droite pour accéder à l'interface principale de Windows Media Player, puis cliquez sur Organiser > Options.
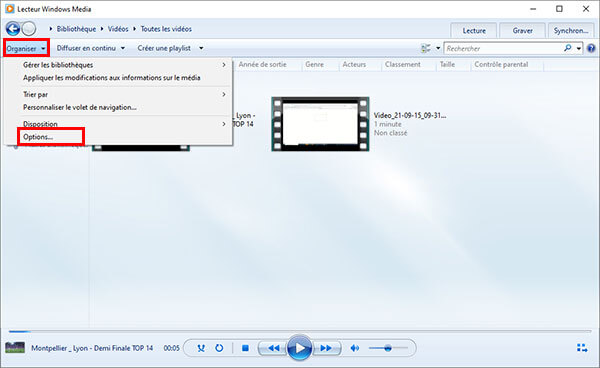
Étape 3 Dans la nouvelle fenêtre qui apparaît, cliquez sur l'option Extraire de la musique et cliquez sur Modifier pour sélectionner une destination dans laquelle vous souhaitez enregistrer le fichier audio MP3 converti.
Étape 4 Dans l'option Paramètres d'extraction, choisissez le format de sortie en tant que MP3, puis cliquez sur le bouton OK pour convertir MP4 en MP3 facilement.
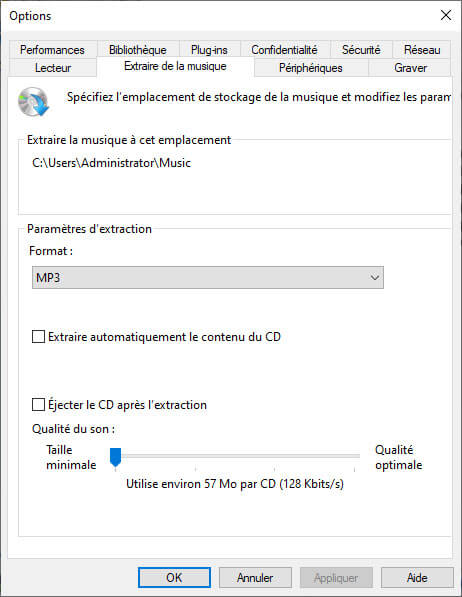
Étape 5 Enfin, les fichiers MP3 convertis depuis les fichiers MP4 seront enregistrés dans la destination que vous avez définie.
Partie 4. Convertir MP4 en MP3 avec VLC facilement
En tant que l'un des lecteurs multimédias les plus populaires, VLC peut non seulement lire des fichiers multimédias, DVD ou Blu-ray, mais il peut également aider les utilisateurs à changer les formats vidéo, à éditer des vidéos et même à enregistrer des vidéos. Lorsque vous souhaitez convertir MP4 en MP3, vous pouvez utiliser VLC pour une conversion MP4 en MP3 simple.
Étape 1 Installez d'abord VLC sur votre ordinateur et lancez-le. Cliquez ensuite sur Média > Convertir/Enregistrer.
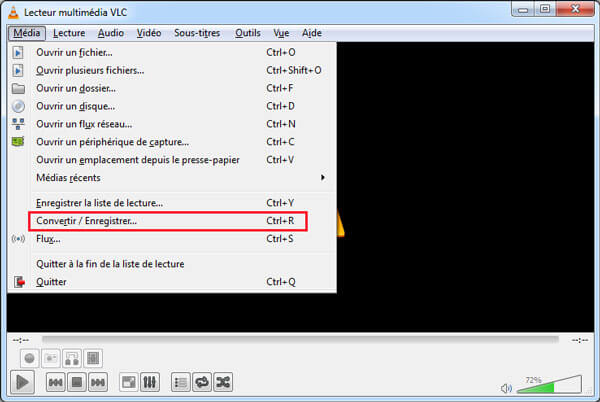
Étape 2 Ensuite, dans la nouvelle fenêtre, cliquez sur le bouton Ajouter pour importer les vidéos MP4 que vous souhaitez convertir en MP3. Vous pouvez également importer plusieurs fichiers MP4 à la fois. Cliquez ensuite sur Convertir/Enregistrer.
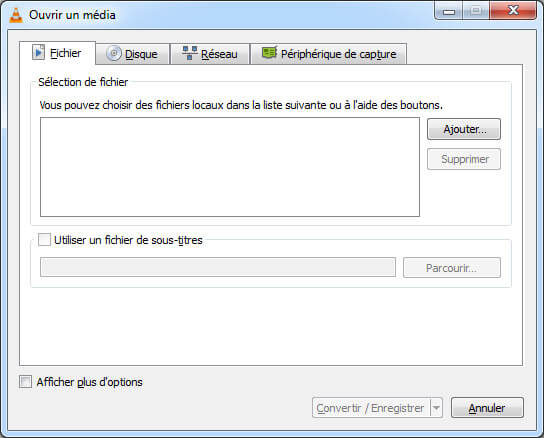
Étape 3 Sélectionnez ensuite MP3 comme le format cible selon vos besoins et cliquez sur l'option Profil pour sélectionner la destination du fichier MP3 exporté.
Étape 4 Cliquez enfin sur le bouton Démarrer pour lancer la conversion MP4 en MP3.
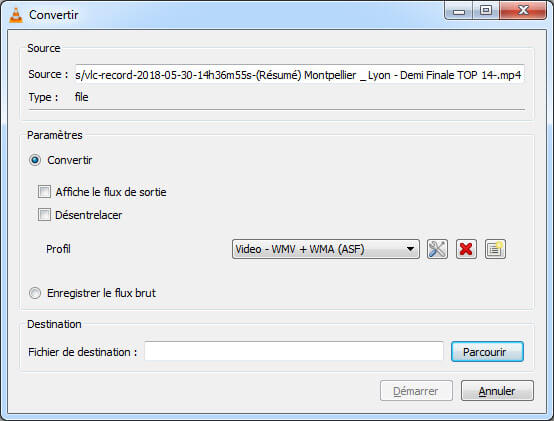
Partie 5. Convertir MP4 en MP3 avec Aiseesoft Convertisseur Vidéo Gratuit en Ligne
Si vous ne voulez pas installer un logiciel de conversion sur votre ordinateur, des convertisseurs en ligne peuvent répondre à votre besoin. Ici, on vous recommand Aiseesoft Convertisseur Vidéo Gratuit en Ligne, le convertisseur MP4 en MP3 en ligne qui ne limite pas de taille et de nombre des fichiers que vous importez, pour convertir un fichier MP4 en MP3 en haute qualité.
Suivez les étapes en détails ci-dessous :
Étape 1 Accédez à la page d'Aiseesoft Convertisseur Vidéo Gratuit en Ligne dans votre navigateur de l'ordinateur Windows ou Mac.

Étape 2 Cliquez sur le bouton Commencer à Convertir, il va vous demander d'ouvrir ou télécharger le lanceur, ensuite charger les fichiers MP4 depuis votre disque dur ou USB, etc.
Étape 3 Ensuite, une nouvelle fenetre affiche les formats de sortie vidéos par défaut, pour obtenir le fichier MP3, cliquez sur l'option en forme de note musicale et sélectionnez le format MP3.
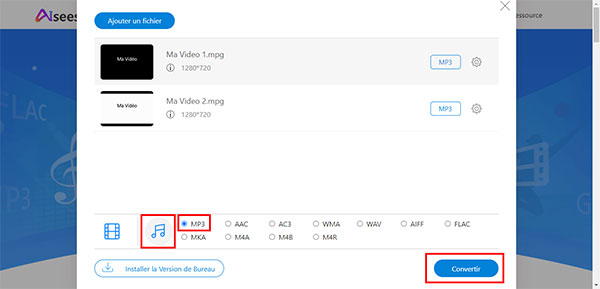
Étape 4 Enfin, cliquez sur le bouton Convertir pour lancer la conversion MP4 en MP3.
Partie 6. Convertir MP4 en MP3 en ligne avec OnlineVideoConverter
OnlineVideoConverter vous offre un moyen rapide et facile de convertir MP4 en MP3. Vous n'avez pas besoin d'installer ou d'enregistrer un logiciel. Tant que votre ordinateur ou appareil mobile peut se connecter à Internet, vous pouvez accéder à OnlineVideoConverter et convertir MP4 en MP3 gratuitement.
Bien que de nombreux convertisseurs en ligne présentent de nombreuses limitations, ce convertisseur MP4 en MP3 en ligne gratuit ne limite pas le nombre de conversions que vous effectuez et prend en charge la conversion de plusieurs fichiers en même temps, mais les fichiers MP4 que vous importez ne peuvent pas durer plus de 10 minutes.
Étape 1 Ouvrez la page de conversion dans le navigateur, cliquez sur le bouton SÉLECTIONNEZ OU DÉPOSEZ LE FICHIER > pour parcourir et ajouter le fichier MP4 dans ce convertisseur MP4 en MP3.
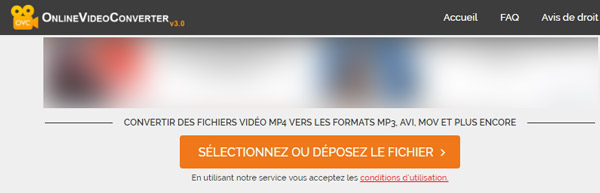
Étape 2 Cliquez sur la barre de Format pour faire apparaître les formats de sortie pris en charge et sélectionnez-y le format audio MP3.
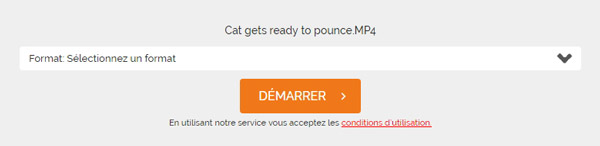
De plus, vous pouvez cliquer sur l'option Plus de Paramètres pour modifier les paramètres audio pris en charge. Après tous les réglages, cliquez sur le bouton DÉMARRER > pour commencer à changer MP4 en MP3.
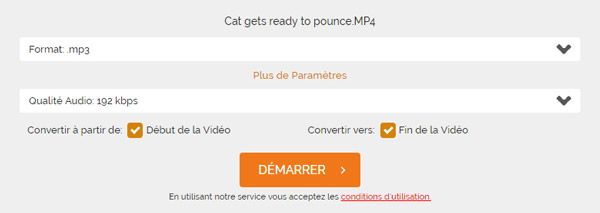
Étape 3 Après la conversion MP4 en MP3, vous allez trouver le lien de téléchargement du fichier MP3 converti. Cliquez sur le bouton TÉLÉCHARGER pour télécharger la musique MP3 sur votre ordinateur. Il vous offre même un QR code qui vous permet de télécharger l'audio MP3 directement sur votre smartphone ou tablette.
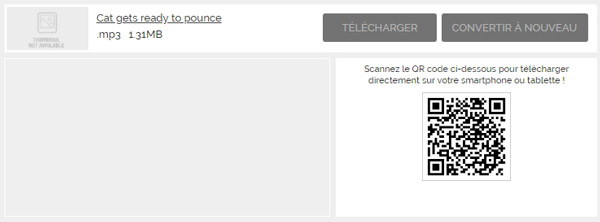
Partie 7. Convertir MP4 en MP3 gratuitement avec Convertio
En tant que site Web regroupant de nombreux outils différents, Convertio peut vous aider à convertir MP4 en MP3 facilement en toute sécurité. Dans le même temps, vous pouvez également utiliser les outils sur Convertio pour convertir des audios, des images ou des documents. Il prend en charge plus de 300 formats.
Après avoir converti les fichiers, vous pouvez les télécharger sur le cloud pour un stockage facile. En plus de cela, il vous permet également de personnaliser les paramètres des fichiers avant la conversion, vous permettant ainsi d'obtenir des fichiers mieux adaptés à vos besoins.
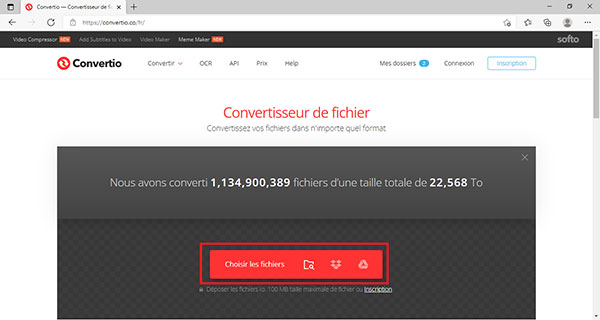
Étape 1 Entrez d'abord dans Convertio via le lien https://convertio.co/fr/, puis cliquez sur le bouton Choisir les fichiers de la page pour importer la vidéo MP4 que vous souhaitez convertir en MP3.
Étape 2 Sélectionnez ensuite MP3 comme format d'exportation et définissez la qualité, l'encodeur, etc. du fichier MP3 exporté en fonction de vos besoins.
Étape 3 Cliquez ensuite sur le bouton Convertir et téléchargez enfin le fichier MP3 converti.
Partie 8. FAQs sur la conversion de MP4 en MP3
Question 1. Comment convertir MP4 en MP3 avec VLC gratuitement et rapidement ?
Lancez VLC > Cliquez sur Média > Convertir/Enregistrer > Ajouter pour importer la vidéo MP4 et cliquez sur Convertir/Enregistrer > Sélectionnez le format MP3 dans la liste Profil et cliquez sur Parcourir pour définir le dossier de destination > Cliquez sur Démarrer pour lancer la conversion vidéo MP4 en MP3.
Question 2. Quelle méthode est la plus fiable pour convertir MP4 en MP3 en ligne ou sur le bureau ?
Cela dépend de votre demande détaillée et de la fréquence de conversion MP4 en MP3. Si vous n'avez besoin de convertir MP4 en MP3 qu'occasionnellement, il est plus pratique d'utiliser le convertisseur vidéo MP4 en MP3 en ligne gratuit. Mais si vous devez effectuer fréquemment des conversions et que vous avez des exigences plus élevées de la vitesse et qualité, il serait préférable d'utiliser un logiciel de conversion vidéo sur le bureau plus professionnel.
Question 3. Les sites de conversion MP4 en MP3 enregistreront-ils la copie des fichiers chargés ou convertis ?
Presque tous les sites de conversion MP4 en MP3 en ligne gratuits prétendent qu'ils ne stockeront pas les fichiers des utilisateurs sur leur serveur pour des raisons de sécurité et de confidentialité, et ils ne conserveront les fichiers convertis pendant 12 ou 24 heures. Si vous avez toujours de tels soucis, vous pouvez utiliser Aiseesoft Convertisseur Vidéo Ultime.
Conclusion
Dans cet article, on a vous présenté les 7 meilleures solutions simples de convertir un fichier MP4 en MP3 sur Windows ou Mac. Vous pouvez choisir parmi eux en fonction de vos exigences détaillées. Si vous voulez convertir MP4 en MP3 sans perte, il vaut mieux d'utiliser Aiseesoft Convertisseur Vidéo Ultime, le convertisseur MP4 en MP3 profesionnel.
Que pensez-vous de cet article ?
-
Excellent
Note : 4,9 / 5 (basé sur 148 votes)