Lors de l'enregistrement d'écran quotidien, il se peut que vous ayez besoin de capturer votre caméra faciale ou votre webcam. Lors de la diffusion en continu sur les sites de partage de vidéos, vous pouvez voir de plus en plus de personnes qui créent des vidéos avec caméra facecam. Comment enregistrez-vous une caméra facecam ?
Vous pouvez placer le coin de votre visage du jeu ou du didacticiel vidéo dans une vidéo facecam. Pour créer une vidéo facecam, vous devez vous fier à un enregistreur facecam.
Heureusement, il existe de nombreux enregistreurs facecam proposés sur Internet qui peuvent vous aider à capturer votre visage et l'écran de l'ordinateur. Ici, dans cet article, nous vous donnerons une liste des 5 meilleurs enregistreurs d'écran avec caméra facecam. Que vous utilisiez un ordinateur Windows ou Mac, vous pouvez trouver un enregistreur approprié pour réaliser vos vidéos facecam.
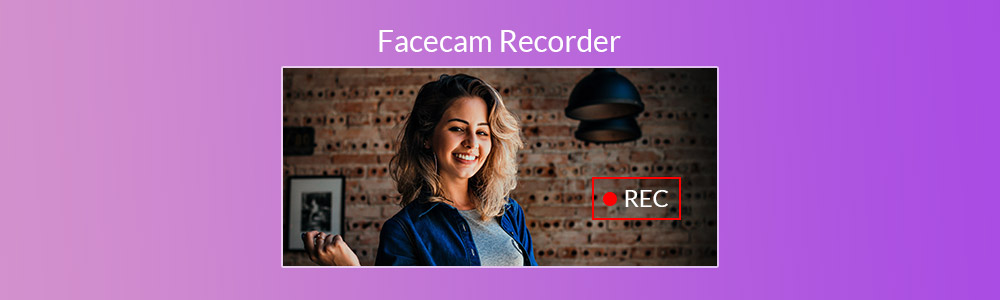
Partie 1. Enregistreur d'écran avec Facecam – Aiseesoft Screen Recorder
Aiseesoft Screen Recorder est un enregistreur vidéo et audio professionnel qui a la capacité de capturer votre caméra facecam, webcam et toutes les activités qui se sont déroulées sur votre ordinateur. Il vous permet d'enregistrer votre propre visage via une webcam de haute qualité. Pendant l'enregistrement d'écran, vous êtes autorisé à placer votre visage sur n'importe quelle région de l'écran de l'ordinateur. De plus, vous pouvez ajuster librement la taille de votre propre visage.
Screen Recorder
- Enregistrer votre caméra faciale et votre écran d'ordinateur de haute qualité
- Capturer des vidéos 4K/HD avec plein écran, fenêtre spécifique ou zone personnalisée.
- Enregistrer des vidéos/musique/réunions en ligne, webcam, gameplay, et plus encore.
- Modifier la vidéo enregistrée de la caméra facecam et enregistrer l'enregistrement au format MP4, MOV, AVI, FLV, MP3, AAC, etc.
- Faire une capture d'écran sur l'ordinateur Windows et Mac gratuitement.
Comment utiliser cet enregistreur d'écran avec facecam
Étape 1 Double-cliquez sur le bouton de téléchargement pour installer gratuitement et exécuter cet enregistreur facecam sur votre ordinateur. Choisissez la fonction « Enregistreur Vidéo » pour capturer votre caméra facecam/webcam.
 Lancer Aiseesoft Screen Recorder
Lancer Aiseesoft Screen Recorder
Étape 2 Lorsque vous entrez dans l'interface principale de l'enregistreur vidéo, vous pouvez sélectionner la région d'enregistrement d'écran. De plus, vous pouvez choisir d'enregistrer l'audio à partir du son du système et du microphone. Pour créer une vidéo avec facecam, vous devez activer l'option Webcam.
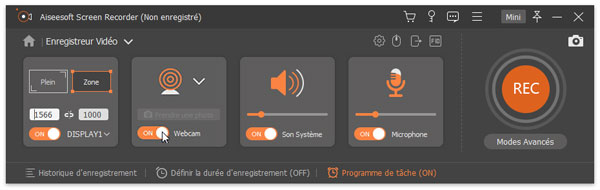 Définir la source d'image et audio
Définir la source d'image et audio
Maintenant, vous pouvez voir que votre visage apparaît à l'écran. Ici, vous pouvez faire glisser la fenêtre du visage vers n'importe quel endroit de l'écran de votre ordinateur. De plus, vous êtes autorisé à ajuster la taille spécifique de la fenêtre du visage.
Étape 3 Après toutes ces opérations, vous pouvez cliquer sur le bouton « REC » pour commencer à faire votre vidéo facecam. Vous pouvez simplement cliquer sur le bouton « Arrêter » pour arrêter l'enregistrement.
Étape 4 Après l'enregistrement de la caméra facecam, vous pouvez pré-visualiser et éditer la vidéo facecam capturée. Lorsque vous êtes satisfait du résultat, vous pouvez cliquer sur le bouton « Enregistrer » pour enregistrer le fichier d'enregistrement sur votre ordinateur.
La vidéo de la caméra facecam enregistrée sera enregistrée au format MP4 par défaut. Si vous souhaitez enregistrer la vidéo en d'autres format, il faut choisir le format vidéo/audio dans la fenêtre Préférences avant de l'enregistrement.
Partie 2. Enregistreur d'écran avec Facecam - Bandicam Facecam Recorder
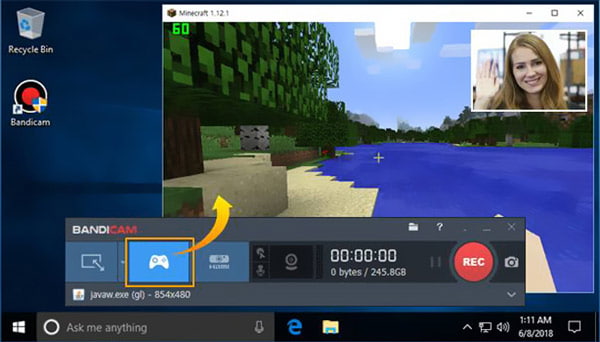 Bandicam Facecam Recorder
Bandicam Facecam Recorder
Bandicam Facecam Recorder est un outil d'enregistrement d'écran très populaire et puissant qui peut vous aider à enregistrer votre propre visage via la webcam. Il fournit un moyen simple d'ajouter votre visage au coin de l'écran. Avec son aide, vous pouvez facilement créer une superposition webcam/caméra facecam sur une vidéo. De plus, il offre une fonction de dessin en temps réel pendant l'enregistrement.
Pendant l'enregistrement de la caméra faciale, vous pouvez ajuster librement la région d'enregistrement et placer votre visage dans n'importe quel coin de l'écran d'enregistrement. Après l'enregistrement, vous pouvez partager directement la vidéo de votre caméra facecam sur le site Web.
Partie 3. Enregistreur Facecam en ligne - 123APPS Video Recorder
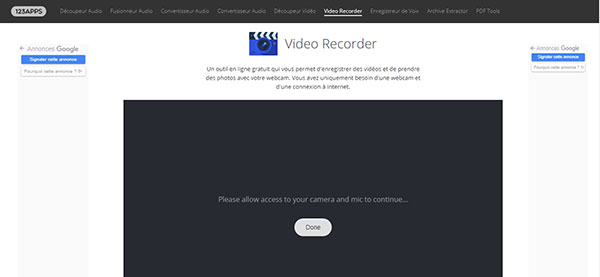 123APPS Video Recorder
123APPS Video Recorder
123APPS Video Recorder est un outil d'enregistrement vidéo en ligne gratuit qui peut vous aider à capturer votre visage et à créer une vidéo facecam. Cet enregistreur facecam gratuit vous permet d'enregistrer des vidéos et de prendre des photos avec votre webcam. Une fois que vous avez autorisé cet enregistreur facecam à accéder à votre webcam et à votre microphone, vous pouvez démarrer l'enregistrement de la webcam immédiatement.
123APPS Video Recorder est capable de capturer de longues vidéos de caméra facecam. Après l'enregistrement, vous pouvez choisir de sauvegarder la vidéo de la caméra facecam enregistrée sur votre ordinateur ou de la partager directement sur Google Drive ou Dropbox.
Partie 4. Enregistreur d'écran avec Facecam – Ezvid
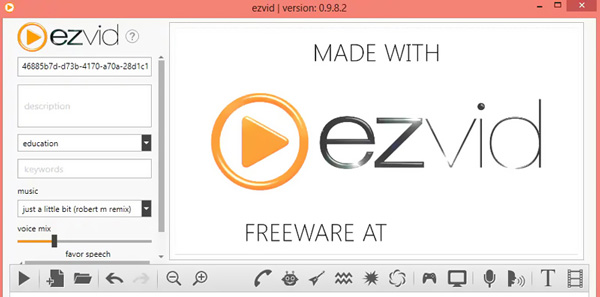 Ezvid
Ezvid
Ezvid est un autre enregistreur de caméra facecam populaire qui peut vous aider à enregistrer votre propre visage pendant l'enregistrement. Cet enregistreur d'écran gratuit avec caméra facecam ne prend en charge que le système Windows. Semblable à Aiseesoft Screen Recorder, Ezvid offre également des fonctionnalités d'édition de base pour éditer la vidéo de la caméra facecam capturée.
Partie 5. Enregistreur d'écran avec Facecam - Screencast-O-Matic
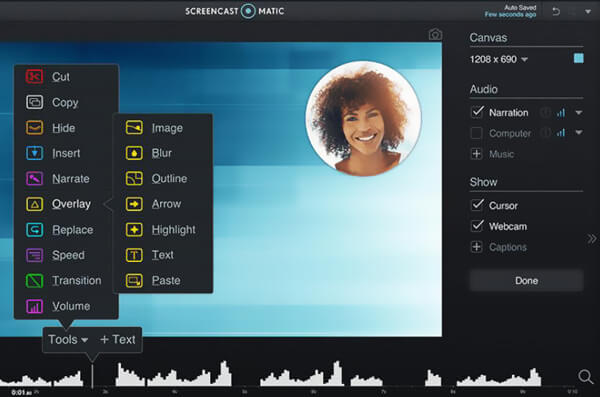 Screencast-O-Matic
Screencast-O-Matic
Screencast-O-Matic est un enregistreur d'écran avec fonction d'enregistrement par caméra facecam. Il vous permet d'enregistrer une vidéo de caméra facecam via webcam pour une résolution allant jusqu'à 1080p. Cet enregistreur facecam vous offre un moyen pratique d'enregistrer l'écran de votre ordinateur, d'ajouter une webcam et d'utiliser la narration pour personnaliser la vidéo.
Screencast-O-Matic n'est pas un enregistreur d'écran gratuit avec caméra facecam. Pour supprimer les publicités, obtenir plus de fonctions, mieux gérer les fichiers d'enregistrement, vous devez passer à sa version payante.
FAQ sur l'enregistreur d'écran avec Facecam
Question 1. Comment enregistrer le visage sur un Mac ?
Avec les enregistreurs facecam recommandés ci-dessus, vous pouvez facilement capturer votre facecam sur Mac. En outre, vous pouvez compter sur l'outil d'enregistrement d'écran intégré, QuickTime pour créer une vidéo de caméra facecam sur votre Mac.
Question 2. Comment utiliser mon téléphone comme Facecam ?
Vous pouvez transformer votre iPhone ou téléphone Android en webcam à l'aide d'une application tierce telle que WebCamera, iWebcamera et caméra NDI. Une fois l'application installée sur votre appareil, vous pouvez connecter votre téléphone à un ordinateur, puis utiliser votre téléphone comme caméra faciale.
Question 3. Comment enregistrer une réunion Zoom ?
Vous pouvez enregistrer une réunion Zoom depuis votre appareil mobile avec l'application Zoom. L'application Zoom est conçue avec une fonction « Cloud Recording » qui vous permet de visualiser, partager et télécharger vos enregistrements. Mais vous n'êtes pas autorisé à enregistrer localement à partir de votre appareil portable. Si vous souhaitez capturer une réunion Zoom sur ordinateur, vous pouvez utiliser les enregistreurs d'écran ci-dessus.
Conclusion
Nous avons principalement parlé de l'enregistreur d'écran avec caméra facecam dans cet article. Vous pouvez choisir en un selon votre demande. Si vous avez d'autres recommandations, veuillez les partager dans le commentaire avec d'autres lecteurs.
Que pensez-vous de cet article ?
Note : 4,6 / 5 (basé sur 97 votes)
 Rejoignez la discussion et partagez votre voix ici
Rejoignez la discussion et partagez votre voix ici



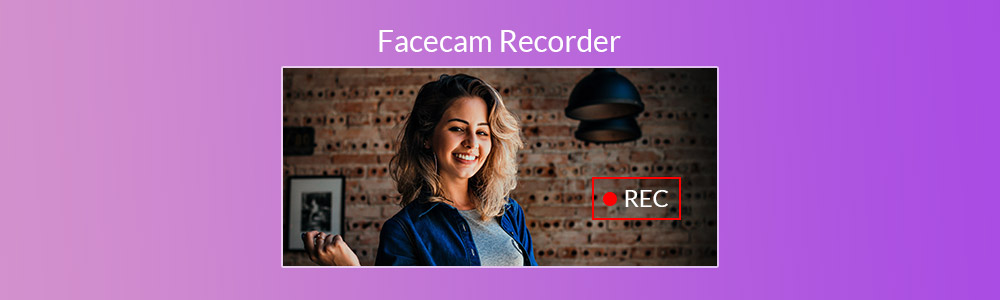

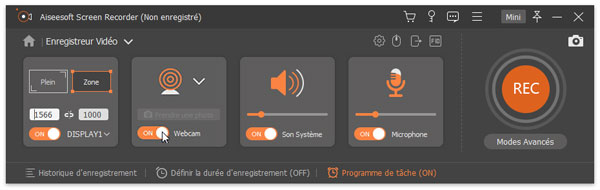
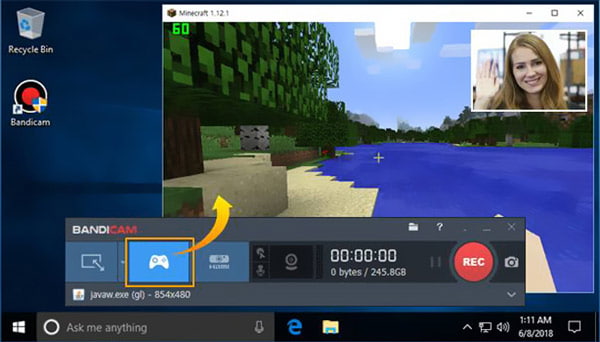
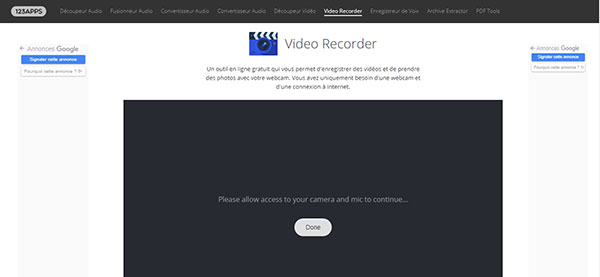
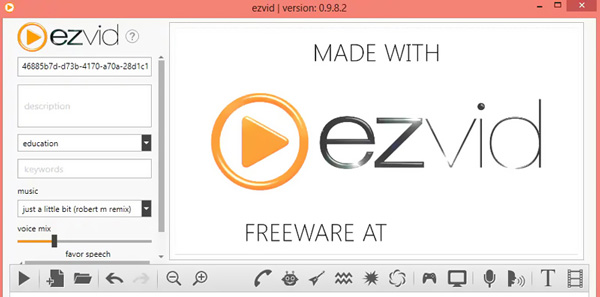
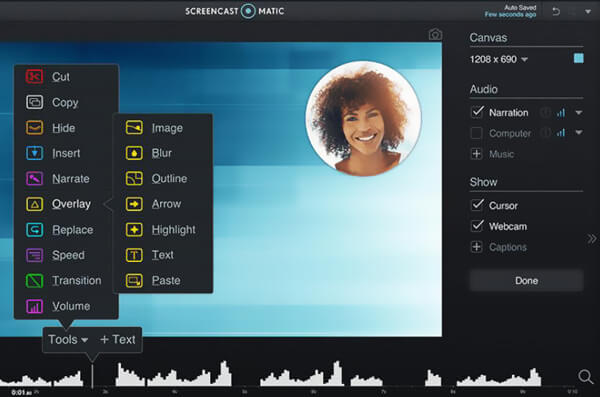
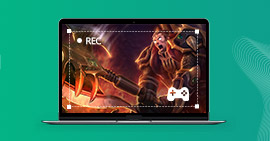 Logiciel pour enregistrer une vidéo de jeux sur PC
Logiciel pour enregistrer une vidéo de jeux sur PC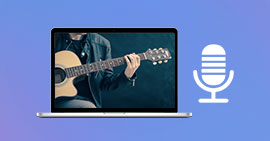 Audio Recorder
Audio Recorder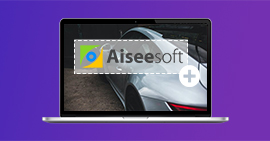 Ajouter un logo sur une vidéo
Ajouter un logo sur une vidéo
