JPG et GIF sont deux formats images aux caractéristiques bien différentes. Pour faire simple, JPG est le champion des formats pour les appareils photos numériques, car son algorithme de compression d'image est très performant. Mais le fichier JPG ne peut contenir qu'une seule image. Le format GIF, quant à lui, est un conteneur d'images, pensé pour le web.
GIF a aussi sa propre méthode pour compresser les photos et économiser de l'espace. Mais ce qui intéresse beaucoup aujourd'hui, c'est la capacité de GIF à contenir une série d'images affichées les unes après les autres pour en faire une animation simple, un peu comme les très vieux dessins animés. Si vous avez besoin de convertir un ou plusieurs fichiers JPG en GIF statique ou animé, on vous présente 3 outils qui fonctionnent sur différentes plateformes.

Partie 1. Comment convertir des fichiers JPG en GIF avec Aiseesoft Convertisseur Vidéo Ultime (Windows/Mac)
Dans la boîte à outils d'Aiseesoft Convertisseur Vidéo Ultime vous trouverez un Créateur GIF. Il accepte non seulement les images au format JPG, mais aussi celles au format BMP, PNG, TIFF, etc. Si vous ajoutez plusieurs images, vous pourrez ensuite les disposer dans l'ordre que vous voulez et les faire afficher le temps que vous voulez (par défaut, le temps d'affichage est fixé à 1/10ème de seconde). C'est une manière simple et rapide pour transformer des images JPG en GIF animé.
Aiseesoft Convertisseur Vidéo Ultime
- Convertir les images JPG en GIF, MP4, MOV, AVI, MKV, WMV, etc.
- Supporter la conversion de presque tous les formats vidéo et audio populaires, y compris OGV, MP4, 3GP, M4V, VOB, TS, AVI, MOV, FLV, AAC, AC3, WMA, WAV, M4R, MP3, OGG, etc.
- Faire le montage vidéo pour obtenir un bon effet visuel.
- Faire un collage vidéo avec des vidéos et des images.
- La boîte à outils offre une dizaine d'outils pour faciliter votre traitement des fichiers multimédias.
Étape 1 Ouvrir Aiseesoft Convertisseur Vidéo Ultime et son outil Créateur GIF
Lancez Aiseesoft Convertisseur Vidéo Ultime, rendez-vous dans l'onglet Boîte à outils et cliquez sur la tuile Créateur GIF.
Ajoutez alors les images JPG en cliquant sur le bouton Photo en GIF.
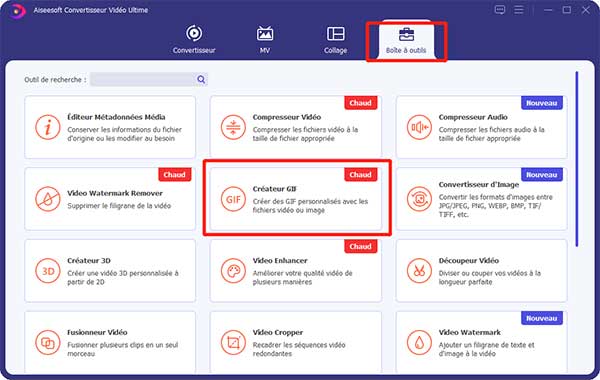 Ouvrir Aiseesoft Convertisseur Vidéo Ultime et son outil Créateur GIF
Ouvrir Aiseesoft Convertisseur Vidéo Ultime et son outil Créateur GIF
Étape 2 Éditer le GIF
Après l'import des images JPG, l'outil vous demande de régler les paramètres de résolution et de fréquence d'image. Choisissez la résolution qui correspond aux images et laissez la fréquence sur 10fps, soit 10 images par seconde.
Vos images JPG apparaissent toute dans la ligne de temps. Vous pouvez en modifier l'ordre et ajuster le temps d'apparition de chaque image. Par défaut ce temps est de 1 seconde. Vous pouvez aussi rajouter des images manquantes.
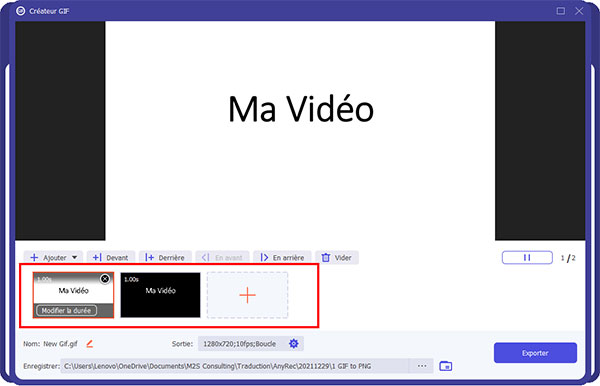 Éditer le GIF
Éditer le GIF
Étape 3 Exporter le GIF
Pensez ensuite à modifier le nom du nouveau GIF et choisir le dossier où enregistrer. Enfin cliquez sur le bouton Exporter.
Partie 2. Comment convertir des photos JPG en GIF avec l'application ImgPlay (Android/iOS)
L'application ImgPlay est entièrement dédiée à la création et la modification de GIF sur smartphone Android ou iOS. Vous pouvez créer un GIF à partir d'images ou de vidéos présentes sur le téléphone. La version gratuite est aussi puissante que la version payante, mais elle rajoute un filigrane publicitaire.
Vous trouverez des outils pour rajouter du texte animé ou des autocollants, ajouter des filtres aux images, régler la vitesse de défilement, etc. C'est une façon simple d'assembler ses images JPG en GIF animé directement sur son téléphone.
Étape 1 Lancer l'application ImgPlay
Installez puis lancez ImgPlay sur votre smartphone.
Dans la liste d'actions en haut à gauche, cliquez sur Photos vers GIF et sélectionnez ensuite toutes les images JPG à convertir en GIF.
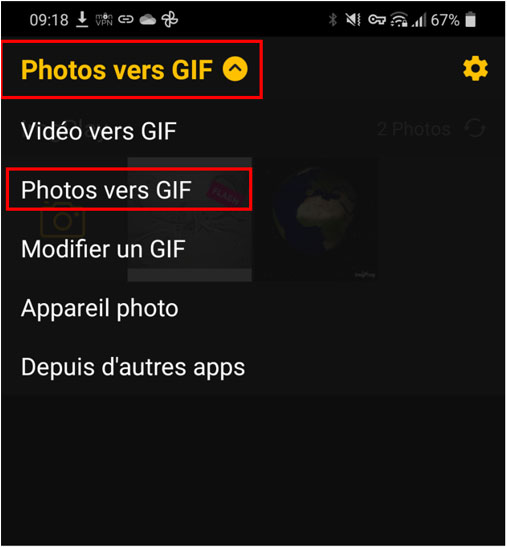 Lancer l'application ImgPlay
Lancer l'application ImgPlay
Étape 2 Importer les images JPG
Sélectionnez toutes les images JPG à convertir en GIF. Sélectionnez-les dans l'ordre où elles doivent apparaître puis cliquez sur CRÉER. Attention, il n'est pas possible de modifier l'ordre des images ultérieurement.
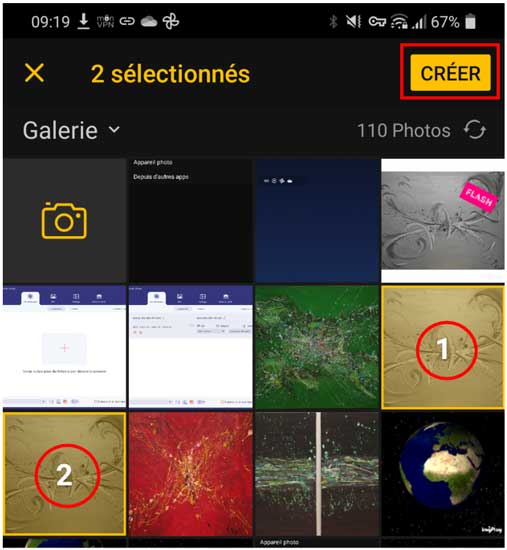 Importer les images JPG
Importer les images JPG
Étape 3 Éditer le GIF
Vous trouverez des icônes en bas de l'écran pour améliorer le GIF, notamment :
• Rajouter un texte. La couleur, la police de caractères, la position et l'inclinaison sont tous modifiables.
• Appliquer un filtre.
• Rogner les images JPG.
Lorsque tout est prêt, passez à l'écran de partage et sauvegarde à l'aide du bouton SUIVANT.
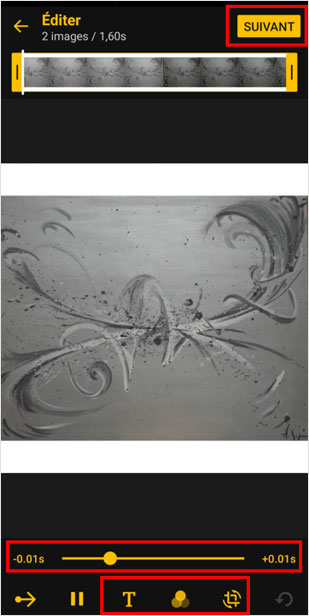 Éditer le GIF
Éditer le GIF
Étape 4 Sauvegarder le nouveau GIF
Dans le dernier écran vous pourrez soit sauvegarder sur le smartphone le résultat de cette conversion JPG en GIF, soit le partager directement sur votre réseau social favori.
Partie 3. Comment convertir un ou plusieurs fichiers JPG en GIF avec le site web iloveimg.com (En ligne)
Vous trouverez de nombreux site web capable de transformer vos images JPG en GIF. On vous présente ici iloveimg.com. Le site est assez récent et son interface soignée, sobre et efficace. Sa version gratuite pourrait vous suffire à convertir un ou plusieurs fichier JPG en GIF.
Vous pourrez au choix créer un GIF statique ou un GIF animé. Les options de création sont assez limitées. Vous ne pourrez pas rajouter du texte ou des autocollants. Le convertisseur se contente de recompresser les photos JPG et de les encapsuler dans un fichier GIF.
Étape 1 Ouvrir le convertisseur
Une fois rendu sur la page web d'iloveimg.com, cliquez sur la tuile Convertir depuis JPG.
Étape 2 Ajouter les fichiers JPG
Utilisez le bouton Sélectionner des images JPG pour aller chercher sur votre ordinateur, Google Drive ou Dropbox les images JPG à convertir en GIF. Attention à bien préparer le nom des fichiers JPG : ils seront classés ensuite par ordre alphabétique ou anti alphabétique. Vous ne pourrez pas les redisposer à votre convenance.
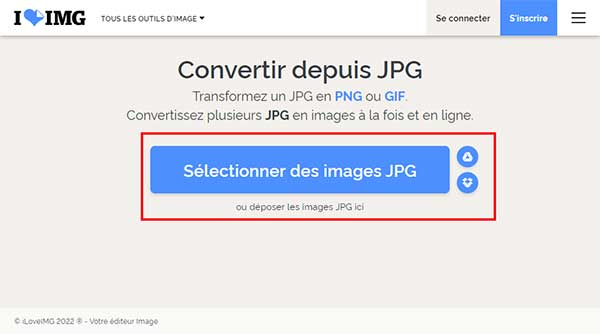 Ajouter les fichiers JPG
Ajouter les fichiers JPG
Étape 3 Éditer le GIF
Inversez si besoin l'ordre ou rajoutez des photos manquantes à l'aide des deux icônes situées à côté des images. Puis, colonne de droite, cliquez sur CONVERTIR EN GIF.
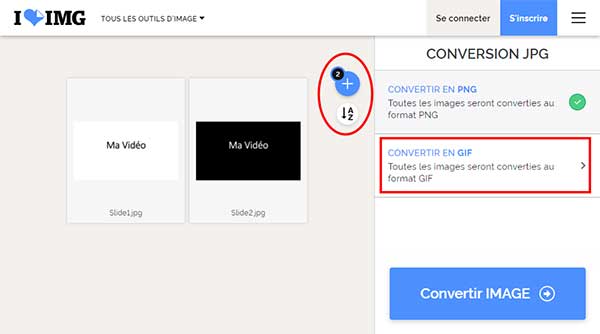 Éditer le GIF
Éditer le GIF
Étape 4 Choisir le type de GIF et lancer la conversion des JPG en GIF
Cliquez sur le type de GIF que vous voulez : statique ou animé. Si vous choisissez GIF animé, il vous faudra préciser la durée d'affichage d'une image (0,5 seconde par défaut).
Validez le tout en cliquant sur Convertir IMAGE. Vous accédez en suivant à la page de téléchargement.
Attention : si les images ne font pas la même dimension, alors elles ne se recouvriront pas totalement l'une l'autre et le résultat ne sera pas très convaincant.
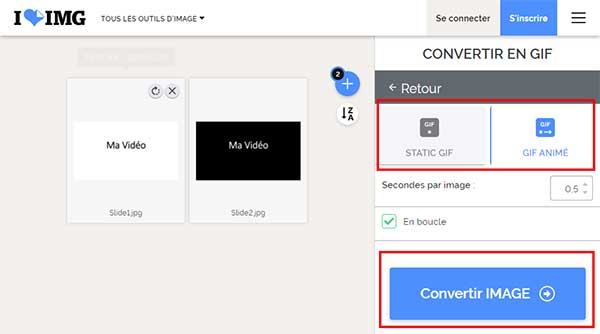 Choisir le type de GIF et lancer la conversion des JPG en GIF
Choisir le type de GIF et lancer la conversion des JPG en GIF
Conclusion
Pour passer de JPG en GIF statique, on vous recommande la solution en ligne d'iloveimg.com. Mais si vous voulez plutôt un GIF animé et que vous êtes sur PC ou Mac, essayez Aiseesoft Convertisseur Vidéo Ultime. Vous pourrez créer un GIF puis le modifier, ou le convertir en vidéo, et profitez de tous ses nombreux autres outils disponibles. Il est par exemple capable de convertir un GIF en MP4 et inversement, rajouter des sous-titres, améliorer les images, etc.
Que pensez-vous de cet article ?
Note : 4,7 / 5 (basé sur 90 votes)
 Rejoignez la discussion et partagez votre voix ici
Rejoignez la discussion et partagez votre voix ici




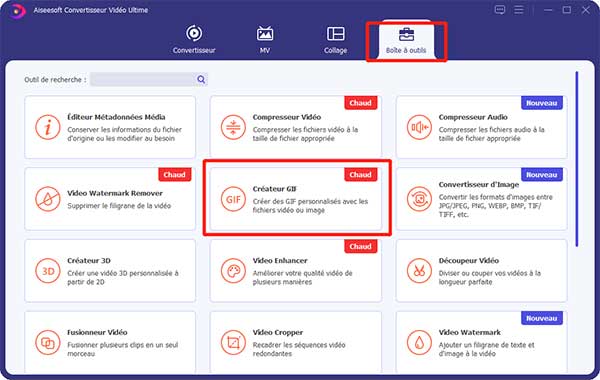
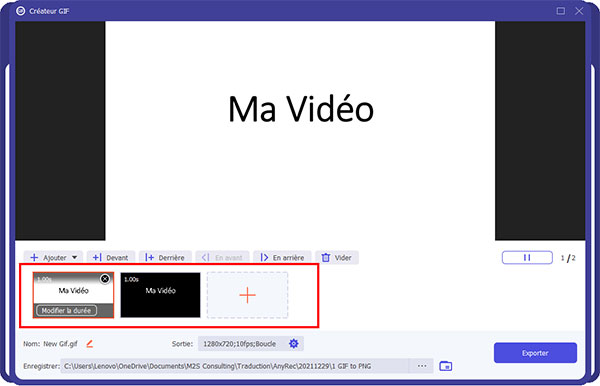
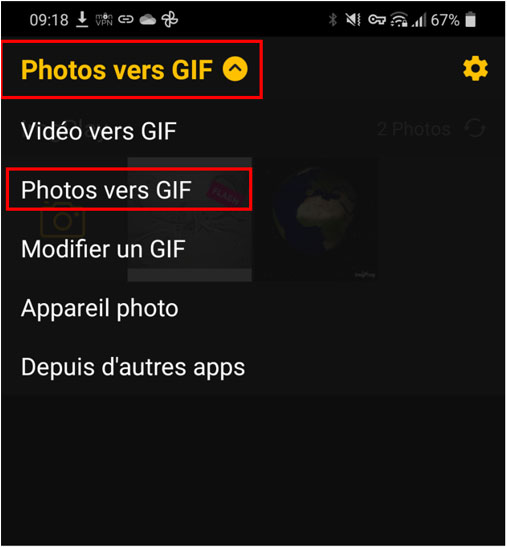
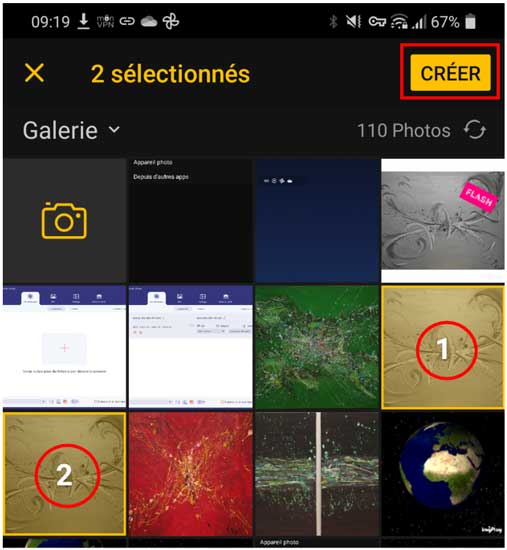
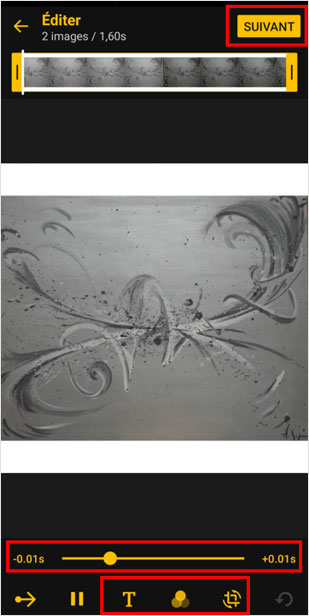
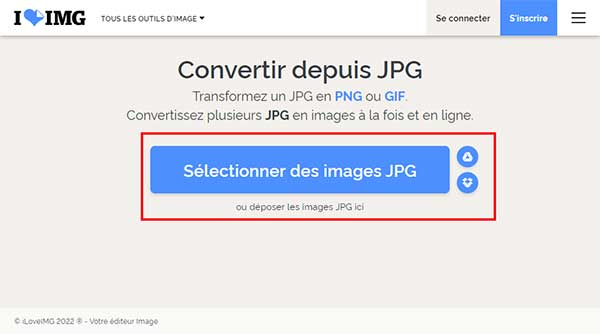
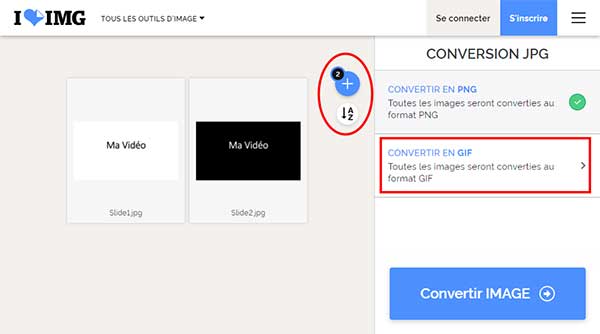
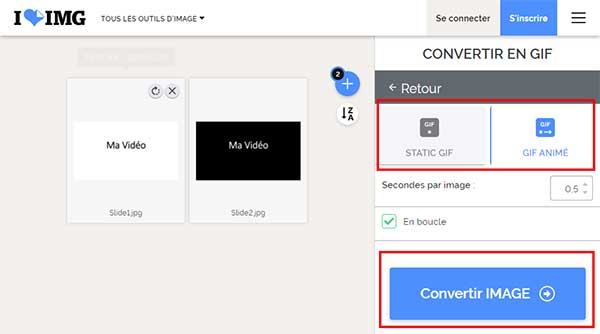
 Modifier un GIF
Modifier un GIF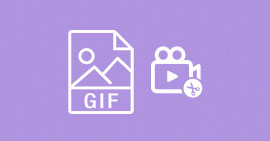 Recadrer un GIF
Recadrer un GIF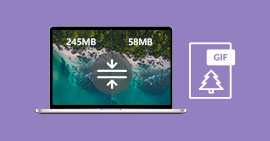 Compresser un GIF
Compresser un GIF
