« J'aimerais écouter CD dans la vie quotidienne, mais c'est ennuyeux que je ne peux pas apporter les CD chez moi puisqu'ils sont fragiles, donc je voudrais extraire l'audio de mes CD, comment dois-je faire ? Merci mille fois ! » - Depuis le forum CCM
Bien que la qualité sonore du disque CD soit bien haute, il n'est pas pratique à apporter. Pour résoudre ce problème, vous pouvez ripper le CD favori sur votre ordinateur. Dans cet article, on va vous montrera deux moyens faciles pour ripper un CD sur PC.

Méthode 1. Ripper un CD avec Lecteur Windows Media (Windows)
Lecteur Windows Media est un lecteur multimédia du système Windows, il peut lire tout média numérique, comme musique, vidéos, CD et DVD. Mais peu d'utilisateur sait sa fonction de ripper. Voici les étapes pour ripper l'audio d'un CD avec Lecteur Windows Media sur Windows 7/8/10/11.
Étape 1 Lancez Lecteur Windows Media sous le Menu Démarrer > Tous les programmes.
Étape 2 Insérez votre CD préféré dans le lecteur de CD. Ouvrez le CD avec Lecteur Windows Media.
Étape 3 Cliquez sur l'icône en forme d'un disque sur l'interface de lecture, vous pouvez extraire le CD directement. Les fichiers extraits sont enregistrés au dossier "Musique" de votre ordinateur.
C'est la plus simple méthode, mais si vous voulez des fichiers audios de meilleure qualité, suivez les étapes suivantes.
Étape 4 Passez l'interface à la médiathèque, ensuite cliquez sur "Organiser" > "Options" dans le menu du haut. Choisissez l'onglet "Extraire de la musique" dans la fenêtre d'options contextuelle.
Étape 5 Cliquez sur le bouton "Modifier..." et choisissez le dossier de fichiers dans lequel vous souhaitez enregistrer les fichiers audio. Cliquez sur OK".
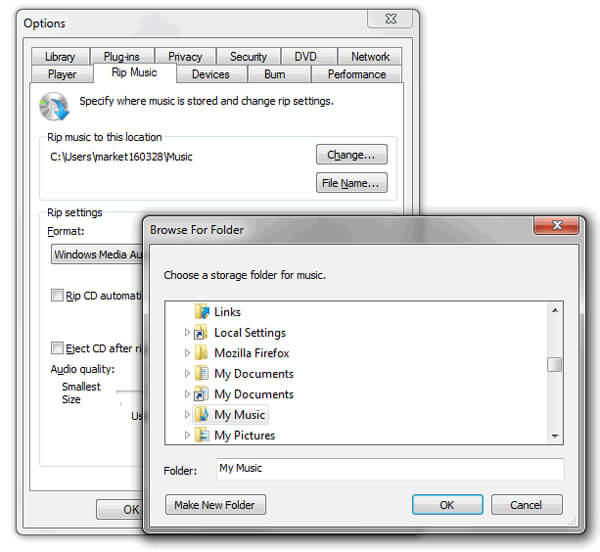 Modifier le dossier de sortie
Modifier le dossier de sortie
Étape 6 Ensuite définissez le format de sortie, le format par défaut est MP3, vous pouvez aussi ripper le CD en FLAC, ALAC ou WAV, etc.
Étape 7 Après avoir défini les réglages, cochez la case "Extraire automatiquement le contenu du CD" selon votre besoin. Cliquez sur "Appliquer" puis sur "OK" pour commencer à extraire le CD en MP3/FLAC/ALAC/WAV.
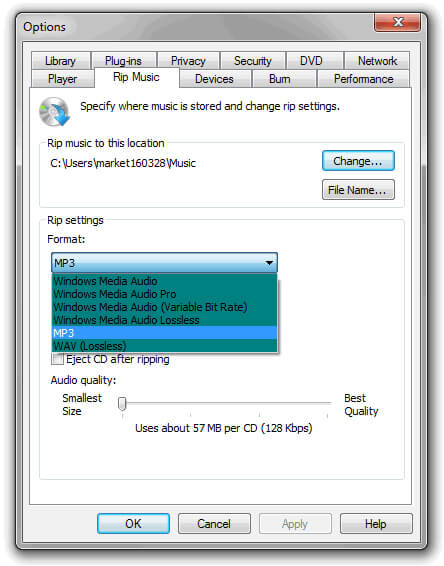 Ripper un CD avec Lecteur Windows Media
Ripper un CD avec Lecteur Windows Media
Méthode 2. Ripper un CD avec Aiseesoft Screen Recorder (Windows et Mac)
La limitation de ripper CD avec Lecteur Windows Media est qu'il fonctionne seulement sur Windows, si vous voulez copier votre CD sur Mac, comment ça marche ? Aiseesoft Screen Recorder peut vous donner une main.
Aiseesoft Screen Recorder est un excellent logiciel d'enregistrement, téléchargez et installez la version française sur votre ordinateur Windows 7/8/10/11 ou Mac. Et puis suivez le tutoriel pour ripper votre CD.
Étape 1 Insérer CD dans l'ordinateur
Insérez CD dans votre ordinateur. Si votre ordinateur est sous système MacOS, il faut connecter un lecteur à Mac pour lire CD, et puis faites conférence de ce guide d'enregistrer l'audio sur Mac.
Étape 2 Exécuter le logiciel de ripper
Lancez Aiseesoft Screen Recorder, et cliquez sur "Enregistreur Audio" sur l'interface principale.
 Lancer le Sreen Recorder
Lancer le Sreen Recorder
Étape 3 Activer le son système
Pour enregistrer la musique de CD et garder la qualité de l'audio, il faut activer le son système et désactiver le microphone.
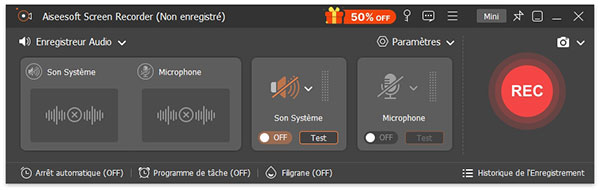 Activer le son système
Activer le son système
Étape 4 Définir le format de sortie du fichier audio
"Réglage de l'enregistrement" vous permet de sélectionner la destination des fichiers de sortie, la qualité audio et le format audio comme WMA, MP3, M4A et AAC.
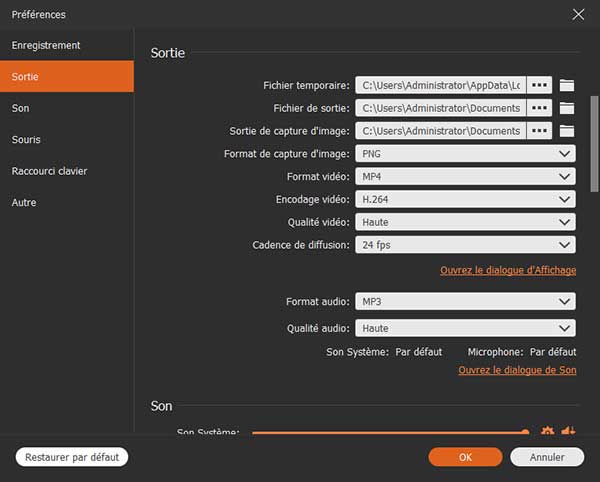 Définir les préférences du son de sortie
Définir les préférences du son de sortie
Étape 5 Ripper l'audio de CD
Ouvrez votre CD inséré, ensuite cliquez sur le bouton "REC" pour commencer l'enregistrement, et jouez les chansons sur CD tout de suite. Vous pouvez écouter en enregistrant. Cliquez sur le bouton "Arrêter" puis sauvegarder le fichier audio sur votre ordinateur.
Méthode 3. Ripper un CD avec iTunes (Windows et Mac)
En fait, iTunes permet aussi de ripper un CD en MP3 sur un PC Windows ou un Mac. Suivez les étapes suivantes pour comprendre comment extraire un CD avec iTunes.
Étape 1 Lancez le dernier version iTunes sur votre PC ou Mac. Avant d'insérer le disque CD, vous feriez mieux de vérifier si le fichier peut être converti en MP3 dans iTunes. Cliquez sur "Édition" dans le menu du haut et choisissez "Préférences...".
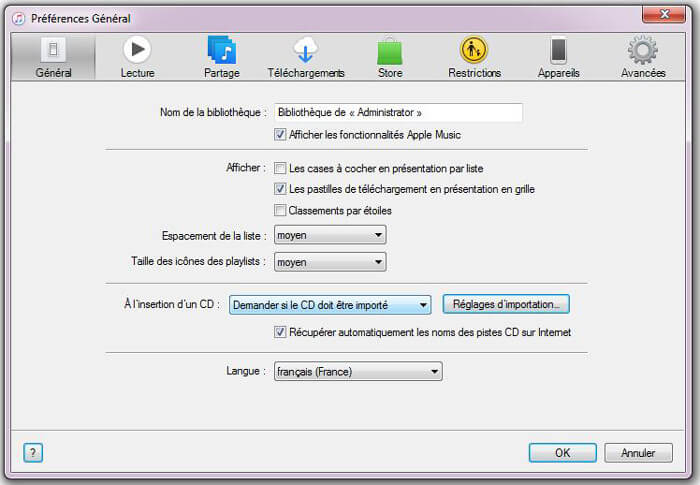 Lancer le Sreen Recorder
Lancer le Sreen Recorder
Étape 2 Cliquez sur "Général" > "Réglages d'importation" > sélectionnez l'encodeur que vous voulez dans "Importer avec". L'encodeur disponible comprend l'encodeur AAC, AIFF, MP3, WAV et l'encodeur Apple lossless. Cliquez sur "OK" pour enregistrer les paramètres.
 Lancer le Sreen Recorder
Lancer le Sreen Recorder
Étape 3 Importez votre CD préféré sur l'ordinateur. Et vous pouvez voir que toutes les pistes de CD disponibles sont répertoriées dans iTunes. Cochez les cases des chansons que vous souhaitez importer dans la bibliothèque iTunes, puis cliquez sur le bouton "Importer un CD".
Étape 4 Lorsque vos CD audio ont été transférés dans la bibliothèque iTunes, cliquez avec le bouton droit sur la chanson, puis choisissez l'option "Convertir la version MP3/AAC/AIFF/WAV". Pendant un certain temps, vous constaterez qu'iTunes créera une copie de la piste de votre CD.
Astuce
Outre la conversion de CD audio en fichier audio, iTunes n'est pas seulement un excellent lecteur de musique, mais également un convertisseur audio pratique lorsque vous souhaitez convertir M4A en MP3, etc.
Conclusion
Vous avez savoir comment ripper un CD avec 3 méthodes simples pour le moment. Lecteur Windows Media vous permet extraire un CD directement, mais la qualité pourrait insatisfaisante. Aiseesoft Screen Recorder permet d'enreistrer le CD en l'écoutant. Si vous êtes un utilisateur Apple, iTunes est aussi un choix pour vous. Choisissez la méthode qui vous convient, si vous avez n'importe quel problème, laissez un commentaires au-dessous.
Que pensez-vous de cet article ?
Note : 4,7 / 5 (basé sur 97 votes)
 Rejoignez la discussion et partagez votre voix ici
Rejoignez la discussion et partagez votre voix ici




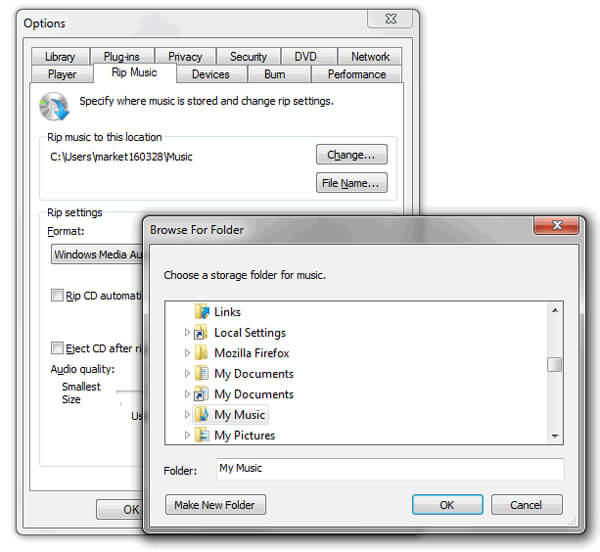
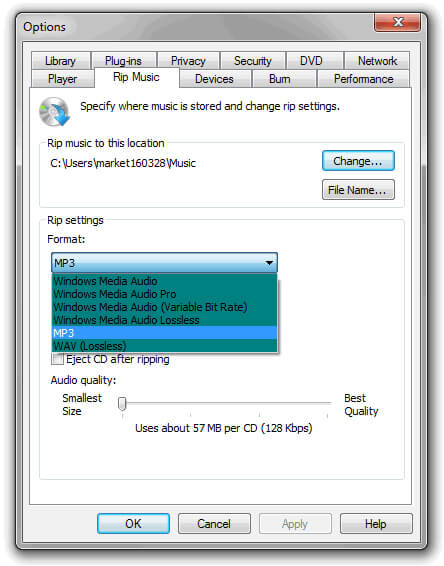

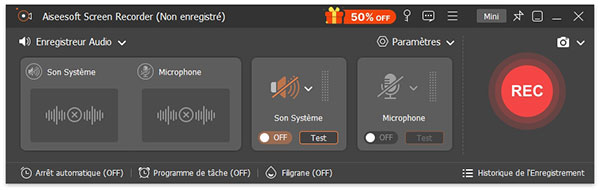
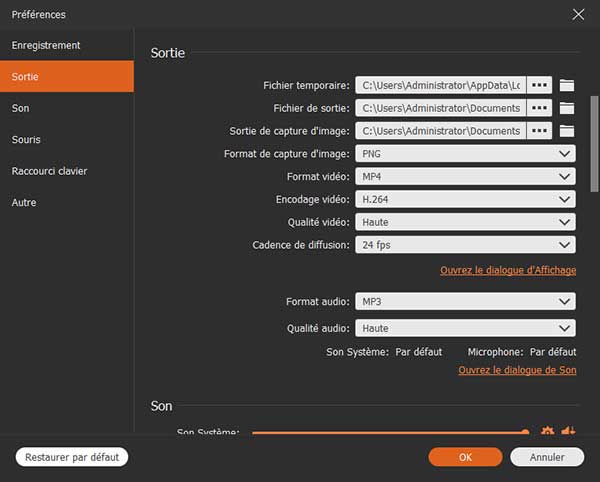
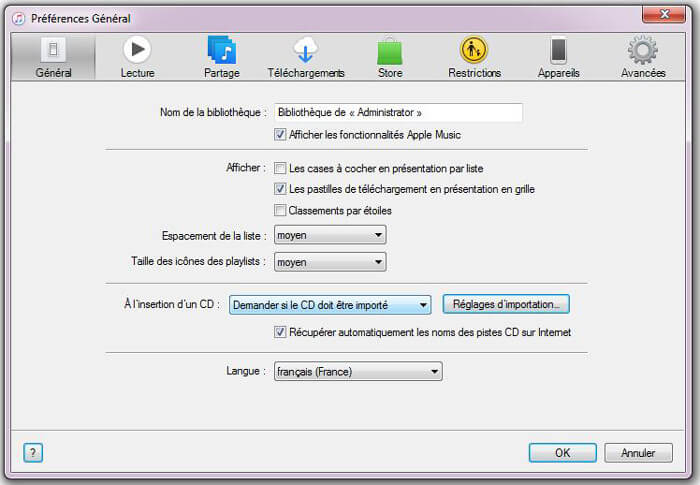

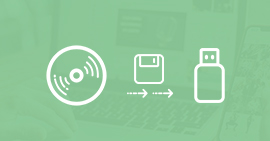 Comment enregistrer un CD sur une clé USB
Comment enregistrer un CD sur une clé USB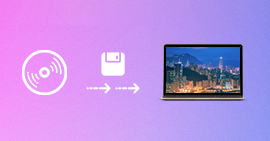 Copier un CD sur PC
Copier un CD sur PC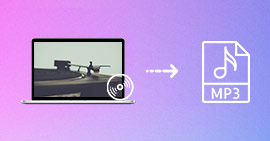 Convertir CD en MP3
Convertir CD en MP3
