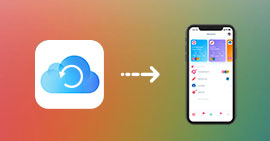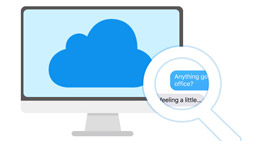Comment bloquer un numéro sur iPhone
Dans ce monde informatique, chaque utilisateur de téléphone peut recevoir des appels inutiles même ennuyants, comme de la publicité, des appels incorrects ou à partir des personnes indésirables, etc. Pour ainsi, des utilisateurs choisissent de bloquer un numéro de téléphone pour la vie plus tranquille. Alors, comment le réaliser ? Vous pouvez trouver les solutions simple dans cet article, appliquez lequel qui répond le mieux à votre besoin.

Partie 1. Comment bloquer un numéro sur iPhone
iPhone offre bien la fonction de blocage, il est facile de bloquer un correspondant avec juste quelques clics via l'application Téléphone ou Réglages.
1. Bloquer un numéro sur iPhone via Téléphone
Étape 1 Ouvez l'application Téléphone > trouvez le contact à bloquer. Appuyez sur l'icône Information à côté de ce correspondant, faites défiler l'écran, trouvez et sélectionnez l'option Bloquer ce correspondant.
Étape 2 Un message pop-up va vous faire confirmer le blocage, juste choisissez Bloquer le contact pour terminer l'opération ou Annuler si vous voulez interrompre l'opération. Si vous donnez la réponse assurée, vous ne recevrez ni appels, ni messages, ni FaceTime de contact de la liste de blocage.
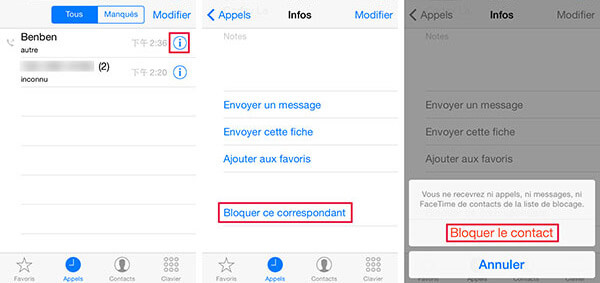 Bloquer un numéro sur iPhone via Téléphone
Bloquer un numéro sur iPhone via Téléphone
2. Bloquer un numéro sur iPhone via Réglages
Tapez Réglages > Téléphone > Blocage d'appels et identification > Bloquer un contact…, et puis, sélectionnez le contact à bloquer dans la liste. C'est fini.
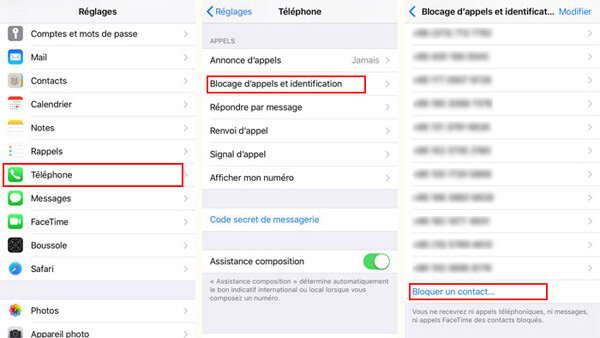 Bloquer un numéro sur iPhone via Réglages
Bloquer un numéro sur iPhone via Réglages
3. Bloquer un numéro sur iPhone avec l'app tierce
En plus de la façon ci-dessus, vous pouvez également bloquer un numéro sur iPhone avec des applications tierces. Comme Truecaller, une application qui peut vous aider à identifier et bloquer les spammeurs.
Étape 1 Téléchargez l'application sur App Store, ensuite, accéder à Réglages > Téléphone sur votre iPhone.
Étape 2 Cliquez sur Blocage d'appareils et identification.
Étape 3 Activez et autorisez cette application de blocage d'appels accéder aux vos contacts.
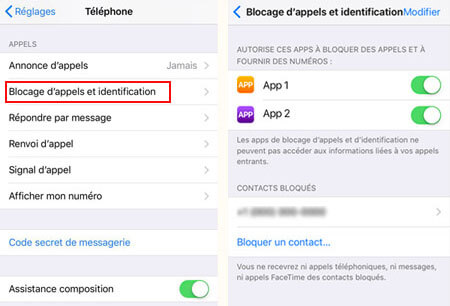 Bloquer un numéro sur iPhone avec l'app tierce
Bloquer un numéro sur iPhone avec l'app tierce
Voici les façons les plus courantes pour bloquer un contact sur iPhone. Alors, il faut noter qu'il deviendra inutile si l'appelant masque son numéro. Dans cette situation, suivez votre lecture.
Partie 2. Comment bloquer un numéro masqué sur iPhone
Si vous êtes empêché par un contact masqué fréquemment et vous en avez assez, vous pouvez faire passer votre iPhone dans le mode Ne pas déranger en autorisant les appels de vos contacts.
Étape 1 Juste tapez Réglages > Ne pas déranger, activez l'option Manuellement.
Étape 2 Ensuite, faites défiler l'écran et sélectionnez Autoriser les appels de > Tous les contacts. De cette façon, vous pouvez rejeter tous les appels inconnus, donc, il faut noter que si vous allez manquer des appels importants à partir d'un appelant inconnu.
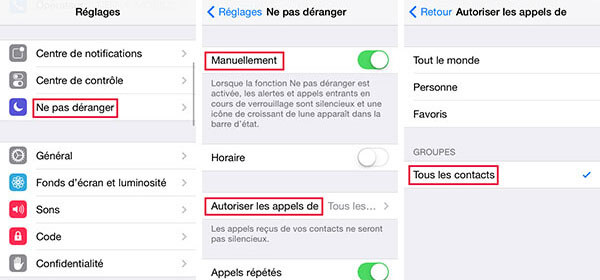 Bloquer un numéro masqué sur iPhone
Bloquer un numéro masqué sur iPhone Partie 3. Comment débloquer un numéro sur iPhone
Parfois, vous avez peut-être besoin de débloquer un numéro iPhone après le blocage pendant une période. Vous pouvez le faire facilement via l'application Réglages. Juste tapez Réglages > Téléphone > N° bloqués, après, vous pouvez consulter la liste des numéros bloqués sur votre iPhone.
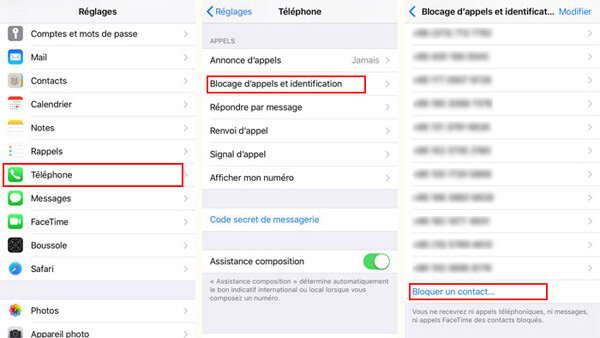 Bloquer un numéro sur iPhone via Réglages
Bloquer un numéro sur iPhone via Réglages
Appuyez sur Modifier en haut à droite sur l'écran, vous allez voir un petit rond rouge avant chaque contact bloqué, tapez le rond, l'option Débloquer va s'apparaître à droite du contact, tapez-la pour la confirmation.
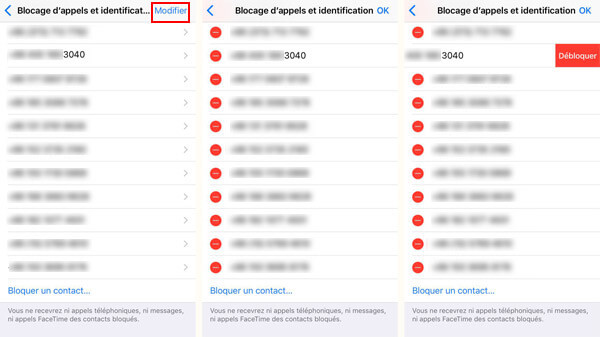 Débloquer un numéro sur iPhone
Débloquer un numéro sur iPhone Partie 4. FAQs sur le blocage d'un numéro sur iPhone
Question 1. Puis-je appeler une personne que j'ai bloqué ?
Non. Vous ne pouvez pas appeler un contact que vous avez bloqué.
Question 2. Pourquoi un numéro bloqué peut-il encore m'appeler ?
Généralement, si un contact est bloqué, la personne ne peut plus vous appeler, alors vous pouvez vérifier si le numéro est toujours bloqué.
Question 3. Puis-je envoyer des SMS lorsque je bloque un numéro sur iPhone ?
Si vous bouquez un numéro sur iPhone, vous ne pouvez pas envoyer des SMS, d'ailleurs vous ne pouvez pas recevoir de SMS de ce contact.
Question 4. Saura-t-il si vous bloquez un contact sur iPhone ?
Si vous bloquez un numéro sur iPhone, l'autre partie ne sait pas. Lorsque l'autre partie vous appele, il vous demandera : le numéro que vous avez composé est en cours d'appel, veuillez réessayer plus tard.
Question 5. Comment accéder à la liste des numéros bloqués sur Android ?
Ouvrez l'application Téléphone sur Android, appuyez sur le bouton Interception dans le menu de l'application pour accéder à la liste des appels qui ont été interceptés par le blocage. Puis, appuyez sur le bouton Règles d'interception > Liste de blocage, ensuite, la liste de numéros bloqués s'affichera.
Conclusion
Voici le tutoriel pour vous montrer comment bloquer un numéro sur iPhone, est-ce que vous avez l'appris ? En plus de bloquer le contact sur iPhone, vous avez peut-être besoin d'un gestionnaire de contact iPhone: Récupération de Données iPhone, qui est puissant à sauvegarder, restaurer les contacts, même récupérer des contacts et des historiques d'appels supprimés.
- Récupérer les SMS, Photos, Contacts, Vidéos et d'autres types de données supprimées sur iPhone facilement.
- Supporter presque tous les appareils iOS/iPadOS, tels qu'iPhone 17, iPhone 16, iPhone 15, iPhone 14, iPhone 13, iPhone 12, iPhone 11, iPhone X, iPhone 8, iPad Pro, iPad mini, etc.
- Offrir trois modes de récupération : Récupérer les données depuis l'appareil iOS, à partir de la sauvegarde iTunes et de la sauvegarde iCloud.
Que pensez-vous de cet article ?
-
Excellent
Note : 4,7 / 5 (basé sur 134 votes)