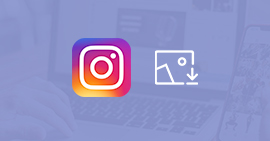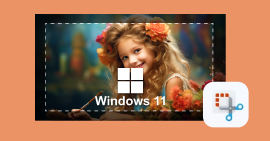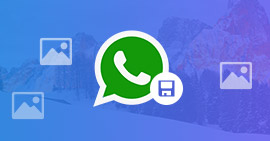Quatre méthodes effectuer une capture d'écran Xiaomi
La capture d'écran Xiaomi est une fonctionnalité simple et pratique qui permet aux utilisateurs de saisir l'image affichée sur leur appareil. Elle peut se faire en appuyant sur la combinaison de boutons dédiés, en utilisant des gestes ou le raccourci du centre de contrôle. Capturer l'écran d'un téléphone peut être utile pour partager des informations, enregistrer des messages importants ou capturer des images qui ne peuvent pas être téléchargées.
Une fois capturée, l'image est stockée dans la galerie et peut être facilement partagée via les réseaux sociaux, les messages ou les e-mails. Cette fonction est intégrée dans l'interface MIUI de Xiaomi, offrant ainsi aux utilisateurs un moyen rapide et efficace de capturer et de partager des contenus depuis leur téléphone.
Il est aussi possible de faire la capture d'écran Xiaomi à partir d'un ordinateur Windows et Mac en utilisant un logiciel dédié. La suite de cet article présente différentes méthodes pour capturer l'écran d'un Xiaomi avec les fonctionnalités intégrées et à partir d'un ordinateur.

Partie 1. Capture d'écran Xiaomi à l'aide des fonctionnalités intégrées
Vous pouvez effectuer une capture d'écran Xiaomi de trois façons en utilisant les fonctionnalités intégrées. Les trois méthodes sont décrites ci-dessous :
Méthode 1 : Capturer l'écran Xiaomi avec les boutons physiques
Étape 1 Localisez les boutons
Sur la plupart des téléphones Xiaomi, les boutons nécessaires pour capturer l'écran sont situés sur le côté droit de l'appareil, il s'agit des boutons Marche/Arrêt et Volume bas.
Étape 2 Appuyez simultanément sur les boutons
Pour effectuer la capture d'écran Xiaomi Redmi avec les boutons physiques, il faut appuyer simultanément sur le bouton Marche/Arrêt et Volume bas.
Étape 3 Confirmation de la capture
Lorsque la capture est réussie, l'écran clignote brièvement et affiche une vignette de la capture d'écran. L'image capturée est enregistrée directement dans la galerie d'image.
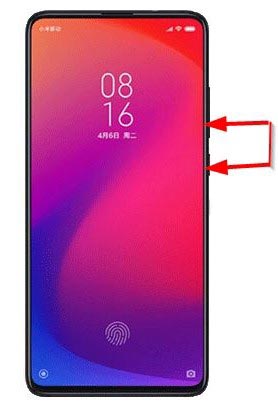
Méthode 2 : Capture d'écran Xiaomi à l'aide du menu de notification (centre de contrôle)
Étape 1 Ouvrir le menu de notifications
Glissez votre doigt de haut en bas de l'écran pour ouvrir le menu des notifications.
Étape 2 Trouver l'icône de capture d'écran
Dans le menu des notifications, cherchez l'icône de « Capture d'écran ». Elle ressemble généralement à un appareil photo avec des ciseaux.
• Capturer l'écran : appuyez simplement sur cette icône pour capturer l'écran Xiaomi Redmi instantanément. Une vignette de l'image capturée s'affiche à l'angle supérieur droit de l'écran, avant qu'elle ne disparaisse, vous pouvez appuyer dessus pour éditer l'image.
• Accéder à la capture : une fois la capture effectuée, vous pouvez généralement accéder à l'image via la galerie d'images ou l'application Photos de votre Xiaomi.
Notez que cette méthode ne vous permet pas de capturer la zone de notification ou le centre de contrôle.
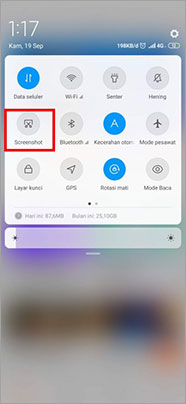
Méthode 3 : Effectuer la capture d'écran Xiaomi à l'aide du raccourci logiciel
Cette méthode est souvent activée par défaut. Elle consiste à glisser trois doigts de haut en bas sur l'écran pour capturer instantanément l'image. Comme les autres méthodes, un aperçu de l'image capturée s'affichera sur l'écran.
Cette méthode est pratique, car elle ne nécessite pas l'utilisation des boutons physiques et peut être réalisée rapidement d'une seule main.
Si vous n'arrivez pas à faire la capture d'écran Xiaomi Redmi en utilisant cette méthode, cela indique qu'elle n'est pas activée. Pour activer cette fonctionnalité, vous devez vous rendre dans les paramètres sous « Paramètres supplémentaires » > « Raccourcis gestuels » > « Capturer ». Activer la fonctionnalité de capture d'écran avec trois doigts.
Partie 2. Comment faire la capture d'écran Xiaomi à partir du PC
La capture d'écran Xiaomi à partir du PC peut être utile dans différentes situations. Si vous souhaitez partager les images à partir du PC, les ajouter à vos tutoriels ou fusionner avec les autres captures d'écran ; l'idéal serait d'effectuer les captures d'écran Xiaomi à partir du PC sur lequel vous travaillez. Cela vous évite de transférer les photos Xiaomi vers le PC.
Le logiciel Aiseesoft Screen Recorder permet d'afficher l'écran d'un téléphone sur un ordinateur. Il propose des options pour capturer l'écran du téléphone ou effectuer un enregistrement vidéo du téléphone.
À l'aide de ce logiciel, vous pouvez effectuer une capture d'écran Xiaomi sur un ordinateur Windows ou Mac. Ce logiciel permet aussi d'enregistrer l'écran du PC, effectuer des captures d'écran instantanées et éditer les vidéos capturées.
- Prendre une capture d'écran gratuitement en format JPG/JPEG, PNG, GIF, etc.
- Enregistrer de la musique, radios, vidéos avec une qualité originale.
- Enregistrer l'audio depuis le son système, le son du microphone ou les deux sons de façon synchrone en format MP3, M4A, WMA ou AAC, etc.
- Enregistrer l'écran de l'ordinateur comme les appels vidéo, les jeux, etc., dans la zone sélectionnée ou en plein écran, en format MP4, MOV, WMV, TS, AVI, etc.
- Éditer les fichiers enregistrés, comme couper, compresser, fusionner, éditer les métadonnées d'enregistrement, etc.
Pour effectuer la capture d'écran Xiaomi 12 avec ce logiciel, suivez les étapes suivantes :
Étape 1 Ouvrir l'outil de capture de téléphone
Pour commencer, téléchargez le logiciel Aiseesoft Screen Recorder en cliquant sur le bouton de téléchargement correspondant à votre système d'exploitation (Windows ou Mac).
Une fois le logiciel téléchargé et installé, exécutez-le. Dans l'interface principale, cliquez sur l'icône « Téléphone » située à droite. Puis, dans la fenêtre qui s'ouvre, cliquez sur « Enregistreur Android ».

Étape 2 Connecter le téléphone
Vous avez le choix entre la connexion sans fil et la connexion avec le câble USB.
Nous allons poursuivre avec la connexion sans fil, car elle offre plus de flexibilité. Pour ce faire, vous devez effectuer les deux étapes suivantes :
• Télécharger l'application FoneLab Mirror depuis Google Play Store
• Connectez votre téléphone Xiaomi sur le même réseau (Wifi) que votre PC.
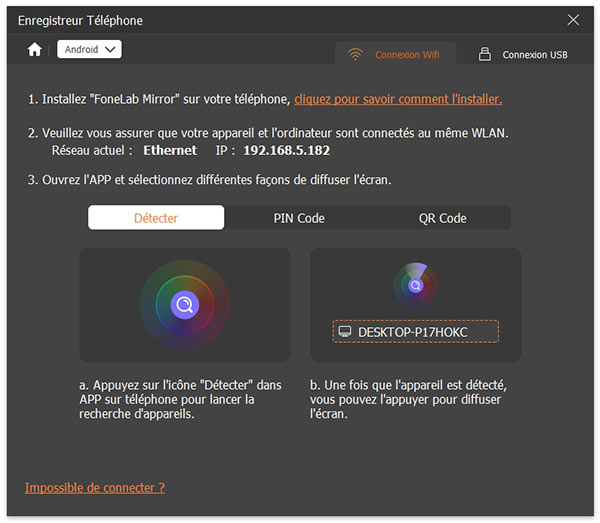
Lancez l'application FoneLab Mirror, vous avez trois façons différentes pour connecter votre téléphone. Nous allons procéder par la façon la plus simple qui consiste à détecter votre ordinateur automatiquement.
À partir de l'onglette Wifi de l'application FoneLab, appuyez sur le bouton de recherche. Une fois votre ordinateur détecté, appuyez dessus pour le connecter.
L'écran de votre téléphone s'affichera sur l'interface du logiciel Aiseesoft Screen Recorder.
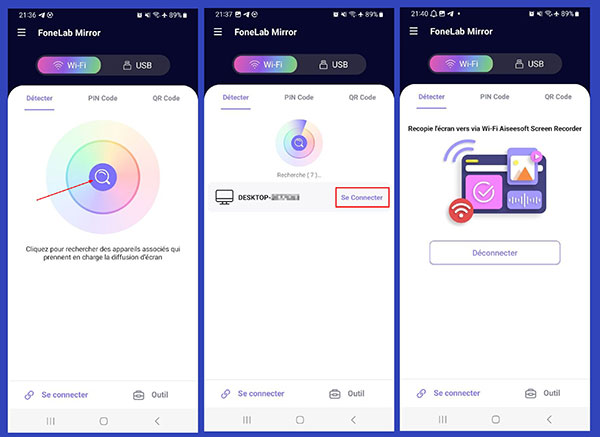
Étape 3 Effectuer la capture d'écran Xiaomi
Pour effectuer la capture d'écran du Xiaomi 12, il suffit d'appuyer sur « Instantané ».
En cliquant sur « Historique d'enregistrement », vous accédez à l'ensemble des captures effectuées.
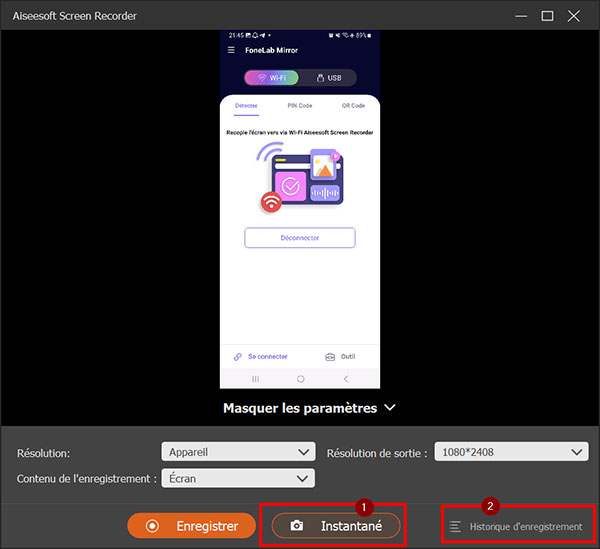
Conclusion
Dans cet article, nous avons présenté les différentes méthodes permettant d'effectuer une capture d'écran Xiaomi. L'on peut effectuer une capture d'écran Xiaomi Redmi en utilisant les fonctionnalités intégrées. Ainsi, vous pouvez effectuer une capture d'écran Xiaomi en effectuant un appui simultané sur les boutons d'allumage et de volume bas, en utilisant le raccourci du centre de contrôle ou encore en faisant glisser trois doigts du haut de l'écran vers le bas.
Nous avons aussi vu qu'il est possible d'effectuer la capture d'écran Xiaomi à partir d'un ordinateur à l'aide du logiciel Aiseesoft Screen Recorder. Cette méthode est prisée lorsque vous souhaitez éditer les captures, effectuer un tutoriel ou partager la capture à partir du PC.
Que pensez-vous de cet article ?
-
Excellent
Note : 4,9 / 5 (basé sur 158 votes)