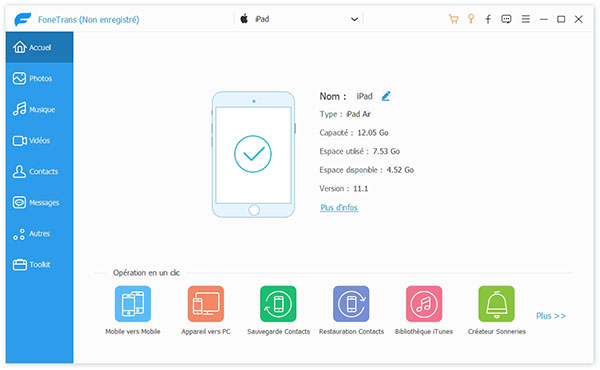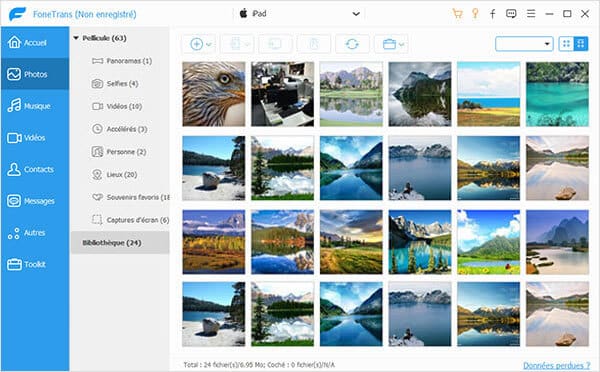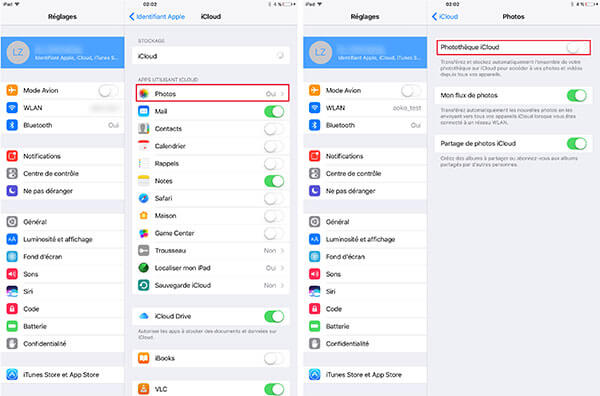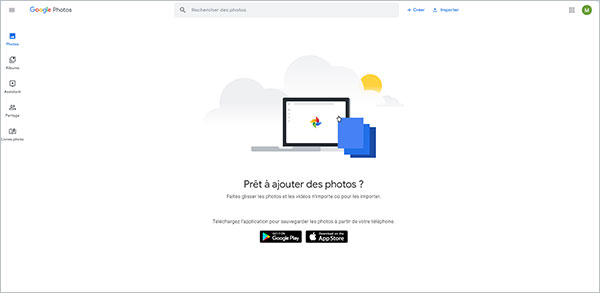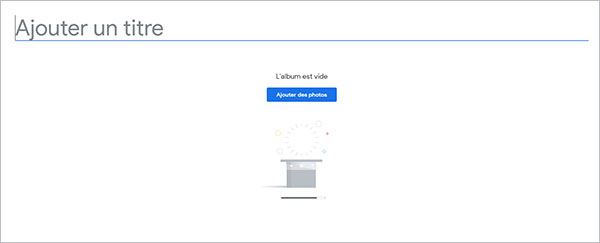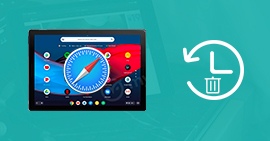Bonjour, je voudrais savoir comment transférer des photos de mon PC portable vers un iPad Pro, je n'aime pas iTunes, donc vous savez d'autre solutions ? – Jacques
iPad est toujours populaire depuis sa mise à jour grâce à son grand écran et ses fonctions variées. Cependant, comme on ne peut pas transférer directement des données entre le système Windows et le système iOS, il faut faire le transfert à l'aide d'un outil. En considérant que certains utilisateurs iOS n'aime pas iTunes, dans cet article, on va vous présenter 3 méthodes de transférer les photos PC vers iPad sans iTunes.

Partie 1. Transférer les photos d'un PC vers iPad avec Aiseesoft FoneTrans
La plus facile solution est de transférer les photos d'un PC vers iPad à l'aide de Aiseesoft FoneTrans, qui est un logiciel professionnel de transférer et gérer les données iOS. Avec cet outil puissant, vous pouvez transférer les données entre iPhone, iPad, iPod et PC sans aucune limite. Avec le convertisseur HEIC inséré, les photos iPhone/iPad sont converties en JPG/PNG lorsque vous transférez les photos iPad vers PC. Téléchargez et installez cet outil professionnel, puis transférez vos photos PC vers iPad en quelques clics.
Aiseesoft FoneTrans
- Prendre en charge le transfert des données depuis PC vers un appareil iOS comme iPhone/iPad/iPod et vice versa.
- Transférer des données facilement entre deux appareils iOS.
- Supporter presque tous les types de données iOS, tels que photos, contacts, sms, vidéos, musique, etc.
- Compatible avec l'ordinateur Windows 7/8/10/11, macOS.
Étape 1 Connecter votre iPad à PC
Après avoir installé Aiseesoft FoneTrans, il va ouvrir automatiquement, si non, cliquez en double le logiciel pour le démarrer. Ensuite, connectez votre iPad à l'ordinateur, le logiciel peut détecter votre iPad.
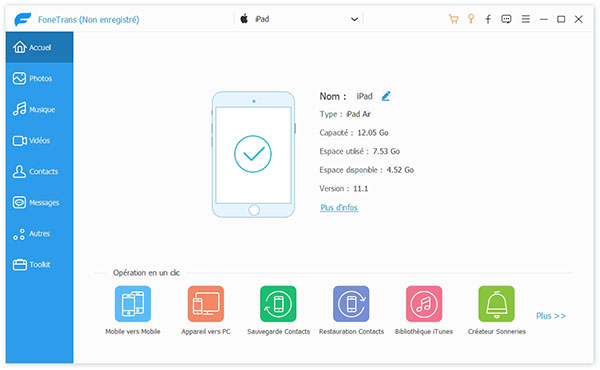 Connecter votre iPad à l'ordinateur
Connecter votre iPad à l'ordinateur
Étape 2 Sélectionner les photos à transférer
Cliquez sur le bouton « Photos », toutes vos photos s'apparaissent par album sur l'interface principale du logiciel. Pour importer les photos dans iPad à partir de l'ordinateur, il suffit cliquez sur le bouton « Plus » > « Ajouter un fichier » / « Ajouter un dossier ». Cochez les photos que vous voulez.
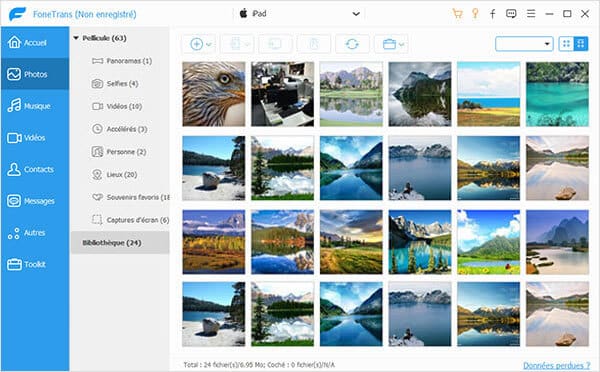 Sélectionner les photos à transférer
Sélectionner les photos à transférer
Étape 3 Transférer les photos PC vers iPad
Enfin, cliquez sur le bouton « Ouvrir » pour lancer le processus de transfert des photos depuis PC vers iPad.
Partie 2. Transférer les photos depuis PC vers iPad via iCloud
Comme un outil de sauvegarde développé par Apple, iCloud permet aussi transférer les photos depuis l'ordinateur vers iPad/iPhone, la manipulation est simple.
Étape 1 Installez iCloud sur votre PC, ou accédez à la page Web iCloud, connectez-vous à votre compte Apple. Ouvrir « Photos ».
Étape 2 Sélectionnez les photos dont vous avez besoin, et les faites glisser dans iCloud.
Étape 3Allez vers « Réglages » > « Nom de votre iPad » > « iCloud » > « Photos » > activez « Photothèque », vous pouvez voir les photos dans iCloud sur votre iPad.
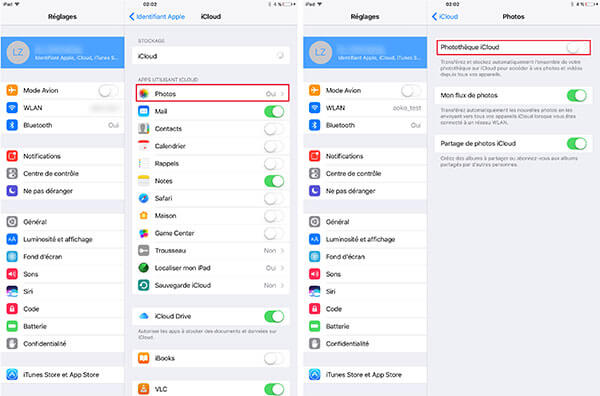 Activer Photothèque iCloud
Activer Photothèque iCloud
Partie 3. Transférer les photos depuis PC vers iPad avec Google Photos
A part les deux moyens mentionnés ci-dessus, vous pouvez aussi utiliser Google Photos pour transférer les photos depuis PC vers iPad. Les utilisateurs peuvent utiliser Google Photos sur l'ordinateur et sur iPad en même temps.
Étape 1 Ouvrez la page Web Google Photos, connectez-vous avec votre compte Google. Si vous n'avez pas encore album, cliquez sur le bouton Créer > Album pour établir un nouvel album.
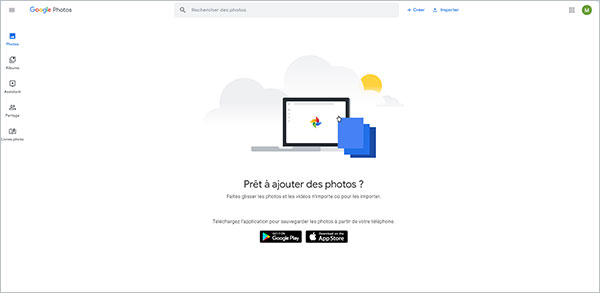 Google Photos
Google Photos
Étape 2 Vous pouvez nommer cet album et cliquez sur Ajouter des photos pour importer des photos depuis votre PC.
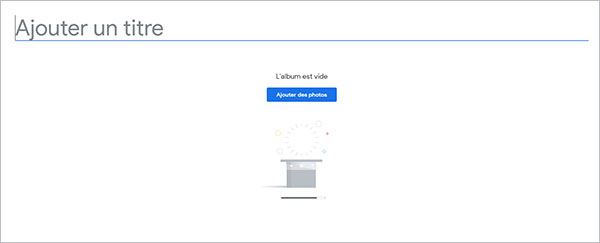 Créer un nouvel album dans Google Photos
Créer un nouvel album dans Google Photos
Étape 3 Téléchargez Google Photos sur votre iPad, connectez-vous avec le même compte Google.
Étape 4 Recherchez l'album auquel vous avez ajouté les photos. Ensuite, vous pouvez visionner les photos et les télécharger sur iPad.
Conclusion
Nous avons présenté trois solutions pour transférer les photos d'un PC vers iPad sans iTunes. Par rapport à iCloud et Google Photos, vous êtes capable de gagner du temps et le trafic de données mobiles avec Aiseesoft FoneTrans, qui vous permet aussi de transférer les photos depuis iPhone vers iPad et de transférer d'autres données comme contacts, vidéos, sms, note, etc.
Que pensez-vous de cet article ?
Note : 4,7 / 5 (basé sur 112 votes)
 Rejoignez la discussion et partagez votre voix ici
Rejoignez la discussion et partagez votre voix ici