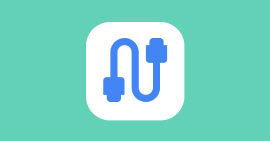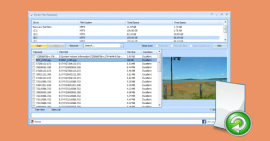Comment récupérer des données avec Windows File Recovery
Windows File Recovery est un outil développé par Microsoft pour aider les utilisateurs à récupérer des fichiers supprimés accidentellement. Intégré à Windows 10, cet utilitaire utilise une interface en ligne de commande pour effectuer des récupérations sur différents supports de stockage tels que des disques durs, des cartes mémoire et des clés USB.
Il prend en charge plusieurs modes de récupération, y compris la récupération par signature pour les fichiers spécifiques. Les utilisateurs peuvent personnaliser les paramètres en fonction de leurs besoins de récupération de données. Cet outil offre une solution pratique pour restaurer des fichiers perdus sans nécessiter l’installation de logiciels tiers.
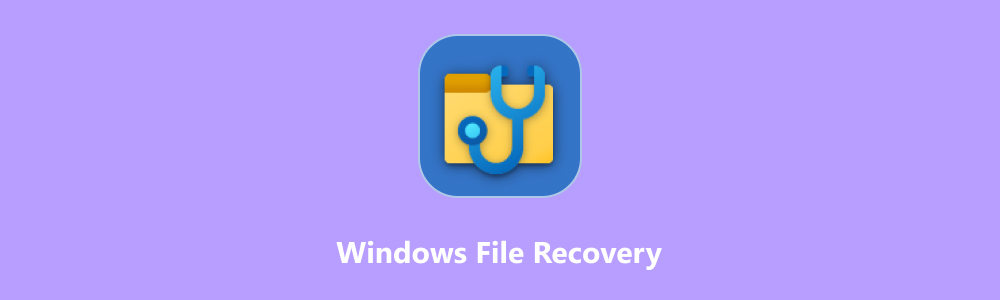
Partie 1. Fonctionnalités et limites de Windows File Recovery
Bien que Windows File Recovery soit un logiciel de récupération de données en ligne de commande, il présente de nombreuses fonctionnalités.
Fonctionnalités de Windows File Recovery :
• Modes de récupération : L’outil offre différents modes de récupération, y compris le mode par défaut qui fonctionne pour de nombreux scénarios, ainsi que des modes spécifiques comme la récupération par signature pour des types de fichiers particuliers.
• Prise en charge des supports de stockage : Windows File Recovery est capable de récupérer des fichiers à partir des disques durs internes et externes, des cartes mémoire, des clés USB, etc.
• Personnalisation des paramètres : Les utilisateurs peuvent personnaliser les paramètres de récupération en spécifiant le type de fichier recherché, le chemin d’accès, ou d’autres critères pour affiner la recherche.
• Compatibilité Windows 10 : Étant intégré à Windows 10, l’outil offre une solution native sans nécessiter l’installation de logiciels tiers.
Limites de Windows File Recovery :
• Complexité de l’Interface en Ligne de Commande : L’interface en ligne de commande peut être intimidante pour les utilisateurs moins expérimentés, ce qui peut rendre la récupération de fichiers plus complexe.
• Limitations de type de fichiers : Bien que l’outil puisse récupérer une variété de types de fichiers, il pourrait ne pas être aussi efficace pour des formats de fichiers moins courants ou spécifiques.
• Systèmes de fichiers limités : Bien qu’il prenne en charge plusieurs systèmes de fichiers, certains types de fichiers comme RAW ne sont pas pris en charge.
• Limites sur les supports physiques endommagés : En cas de dégâts physiques importants sur le support de stockage, la récupération peut être difficile, voire impossible.
Partie 2. Comment récupérer des fichiers supprimés avec Windows File Recovery
Pour récupérer les données sur une clé USB, suivez les étapes suivantes :
Étape 1 Lancer Windows File Recovery
Téléchargez et lancez l’application depuis Microsoft Store.
Sous la barre de recherche de Windows, saisissez Windows File Recovery, puis lancez l’application. Autrement, vous pouvez tout simplement ouvrir une invite de commande en mode administrateur.
Lorsqu’on vous demande d’autoriser l’application à effectuer des modifications sur votre appareil, sélectionnez « Oui ».
Étape 2 Récupérer les données
Il existe deux modes de base pour la récupération de fichiers : normal et étendu.
Exemples en mode normal :
Dans l’invite de commande, saisissez la commande suivante : winfr D : C : /regular /n *.pdf /n *.docx /n *.JPG
Cette commande permet de récupérer les fichiers PDF, DOCX et JPG du disque D vers le disque D. dans notre cas, la lettre D est attribuée à la clé USB.
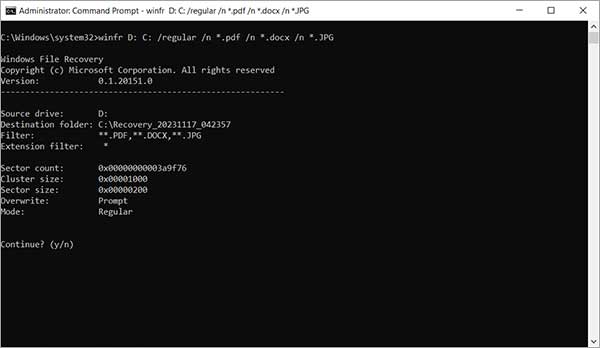 Récupérer en mode normal
Récupérer en mode normal
Exemple du mode étendu :
Récupérez n’importe quel fichier contenant le mot « img » dans le nom du fichier.
winfr D : C : /extensive /n *img*
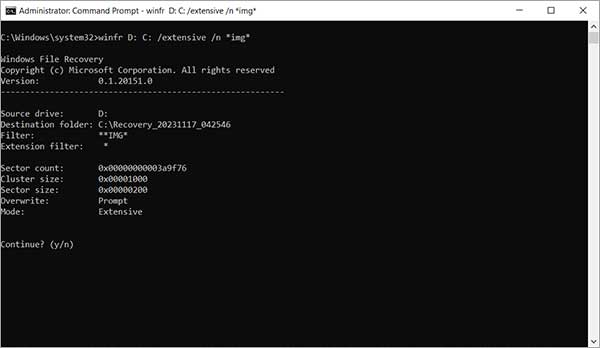 Récupérer en mode étendu
Récupérer en mode étendu
Partie 3. Alternative à Windows File Recovery
Windows File Recovery présente de nombreuses limites pour la récupération de fichiers. Son interface en ligne de commande limite son utilisation à de nombreux utilisateurs. Aiseesoft Data Recovery est une alternative à Windows File Recovery qui offre une interface graphique conviviale et intuitive.
Ce logiciel offre une récupération à deux modes : le mode rapide permet de récupérer des fichiers supprimés récemment et le mode approfondi est utilisé pour récupérer les fichiers plus vieux. Il est par ailleurs possible d’appliquer des filtres pour affiner la recherche et ainsi réduire le temps de recherche.
- Récupérer les e-mails supprimés de Gmail, Oultlook, iCloud, etc.
- Sauf la récupération du textes de Mail, il peut également récupérer la pièce jointe du courrier électronique, comme vidéo, photos, Word, Excel, etc.
- Compatible avec Windows 11/8.1/8/7, MacOS Sequoia et versions antérieures.
Avantages d’Aiseesoft Data Recovery :
• Interface utilisateur conviviale
• Possibilité de prévisualiser les fichiers avant restauration
• Récupération à partir d’un disque RAW
• Récupération de fichiers perdus en cas de crash du PC
• Récupération de données après une attaque de virus
• Prise en charge de tout type de système de fichiers (NTFS, RAW, FAT32)
• Récupération de données à partir de disque formaté
Partie 4. Récupérer les données supprimées avec Aiseesoft Data Recovery
Dans cette section, nous exposons la procédure de récupération de données supprimées sur un disque à l’aide du logiciel Aiseesoft Data Recovery.
Commencez par télécharger et installer Aiseesoft Data Recovery depuis le site officiel https://www.aiseesoft.fr/data-recovery.
Après installation du logiciel, suivez les indications ci-dessous pour récupérer les données supprimées.
Étape 1 Analyse du disque
À partir de l’interface principale du logiciel, sélectionnez le disque à partir duquel vous souhaitez récupérer des fichiers supprimés. Il peut s’agit d’une clé USB, d’un disque dur, de la corbeille ou un autre dossier.
Il est important de spécifier les types de fichiers que vous souhaitez récupérer afin d’optimiser le processus de recherche. Enfin, cliquez sur le bouton « Analyser » pour lancer la recherche.
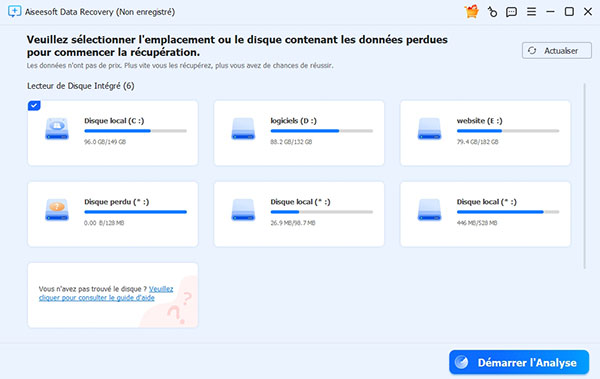 Aiseesoft Data Recovery
Aiseesoft Data Recovery
Étape 2 Récupérer les données
Au cours de l’analyse, il est possible de prévisualiser les fichiers découverts. À la fin de l’analyse, si les fichiers que vous recherchez n’ont pas été retrouvés, vous avez la possibilité d’opter pour une exploration plus détaillée.
Pour récupérer les fichiers, sélectionnez-les, puis cliquez sur « Récupérer » et indiquez un dossier de sauvegarde.
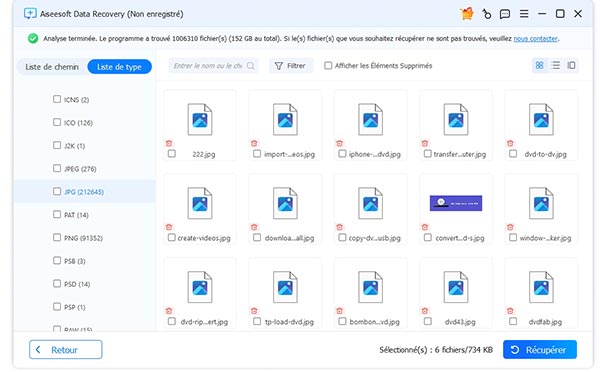 Récupérer les données
Récupérer les données
Conclusion
Cet article sur la récupération de données supprimées avec Windows File Recovery a mis en lumière les fonctionnalités, les limites et les étapes détaillées pour utiliser efficacement cet outil. Les modes de récupération, la personnalisation des paramètres et la compatibilité avec divers supports de stockage ont été présentés.
Cependant, les limitations liées à l’interface en ligne de commande et à la prise en charge de certains types de fichiers sont à considérer. Pour une alternative conviviale, Aiseesoft Data Recovery offre une interface graphique intuitive, une prévisualisation des fichiers et une récupération à deux modes, ce qui en fait une option intéressante pour les utilisateurs souhaitant une expérience de récupération de données plus accessible.
Que pensez-vous de cet article ?
-
Excellent
Note : 4,7 / 5 (basé sur 151 votes)
Plus de Savoirs