Dans iOS 11, Apple annonce le format HEIF (.heic) pour remplacer le format d'image JPEG. Alors, qu'est-ce que HEIC et comment ce nouveau format d'image est-il ?
| HEIC | JPG | PNG | |
|---|---|---|---|
| Nom Complet | High Efficiency Image File Format | Joint Photographic Experts Group JFIF Format | Portable Network Graphics |
| Extension de Fichier | .heif, .heic | .jpg, .jpeg, .jpe, .jif, .jfif, .jfi | .png |
| Description | HEIC est le format d'image nommé par Apple pour la nouvelle norme HEIF. Comme son nom l'indique, le format HEIC est un moyen plus simple de stocker des éléments d'image. Il adopte une compression plus avancée et plus moderne, permettant de créer des photos numériques prises par iPhone, iPad ou iPod sous iOS 11 en fichiers de taille plus petites, tout en conservant une qualité d'image supérieure. | JPG est un type de fichier développé par JPEG, faisant également référence au Joint Photographic Experts Group. C'est une norme pour les photographes professionnels. Les images JPG compressent les données d'image en réduisant les sections d'images. En raison de la nature de JPG avec perte, ce format d'image ne peut pas être un moyen idéal pour stocker des photographies numériques ou d'autres fichiers d'art. | PNG est l'abréviation de Portable Network Graphics. Il a été développé comme une alternative au GIF. PNG est un excellent type de fichier pour les graphiques Internet, car il prend en charge un grand nombre de couleurs comme le PNG-8 (256 couleurs) et le PNG-24 (environ 16,7 millions de couleurs). |
| MIME | image/heif, image/heic, image/heif-sequence, image/heic-sequence | image/jpeg | image/png |
| Développé par | Moving Picture Experts Group (MPEG) | Joint Photographic Experts Group | PNG Development Group (donated to W3C) |
| Type de Format | Format conteneur d'image | Format d'image avec perte | Format d'image sans perte |
| iOS Supporté | iOS 11 et ultérieur | Tout iOS | Tout iOS |
HEIC est le format d'image sur iOS 26/18/17/16/15/14/13/12/11. Ce format photo permet d'économiser beaucoup d'espace sans comprimer la qualité de l'image. Il est considéré comme le remplacement du format d'image JPEG. Cependant, HEIC présente certains inconvénients. Les photos HEIC ne peuvent pas être ouvertes et visualisées sur des versions obsolètes d'iOS ou de nombreuses autres plates-formes.
Mais les formats d'image comme JPG ou PNG sont beaucoup plus compatibles. Aiseesoft Convertisseur HEIC est là pour vous aider à résoudre les problèmes de compatibilité. Avec ce puissant outil de conversion HEIC, vous pouvez convertir toutes vos photos HEIF (.heic) en JPG/JPEG ou PNG sur un ordinateur Windows ou Mac facilement.
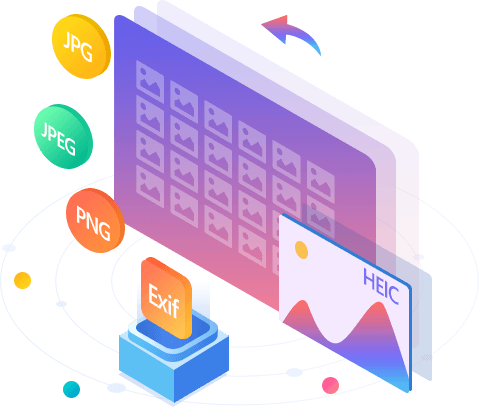
Convertir HEIC en JPG sur Windows ou Mac
JPG/JPEG est plus utile et compatible avec la majorité des plate-formes.
Convertir HEIC en PNG sur Windows ou Mac
Les images PNG supportent multiples couleurs et graphiques Internet.
Plusieurs appareils
Vous pouvez afficher vos photos HEIC sur vos autres appareils, comme Windows, Mac, Android, etc.
Ajuster la qualité d'image
Vous pouvez ajuster la qualité d'image avant de convertir HEIC en d'autres formats d'image.
Conversion rapide
Aiseesoft Convertisseur HEIC fournit un processus de conversion incroyablement simple et rapide.
Conversion par lots
Professionnellement convertir des images HEIC illimitées en JPG ou PNG sans tracas.
Étape 1. Ajouter les images HEIC
Téléchargez et installez Convertisseur HEIC. Si vous voulez convertir les images HEIC depuis iPhone, iPad ou iPod, il faut connecter l'appareil à l'ordinateur. Cliquez sur « Ajouter HEIC » pour ajouter les images HEIC. Pour les photos HEIC depuis les appareils iOS, allez à « Ordinateur\Nom de l'appareil\Internal Storage\DCIM ».
Étape 2. Choisir le format de sortie
Vos photos HEIC seront listées sur l'interface. Sélectionnez les fichiers que vous voulez convertir. Choisissez le format de sortie (JPG/JPEG ou PNG), cochez ou non « Conserver données Exif » et définissez le chemin de sortie.
Étape 3. Lancer la conversion
Enfin, cliquez sur le bouton « Convertir » pour convertir HEIC en JPG/JPEG ou PNG. Lorsque le processus est terminé, cliquez sur le bouton « Ouvrir Dossier » pour afficher vos photos JPG ou PNG.
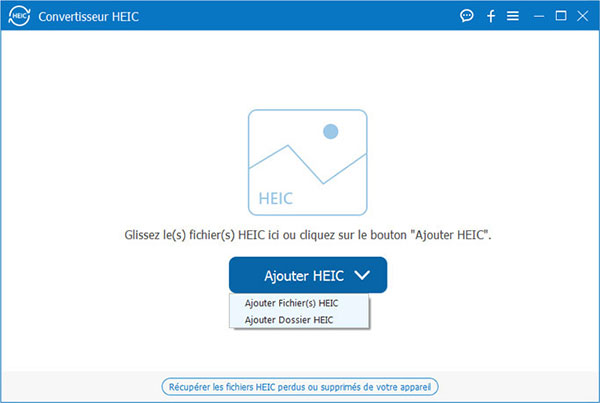
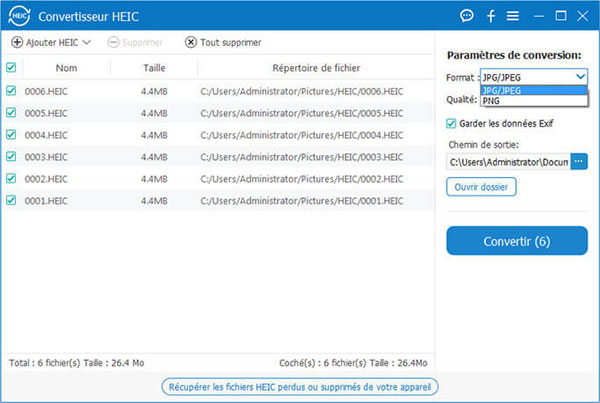
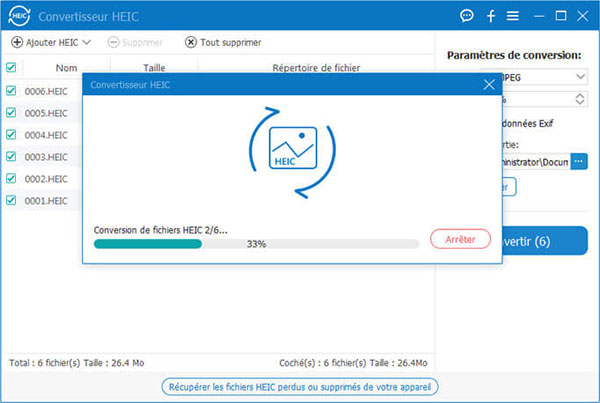
Convertir les photos iPhone, iPad et iPod depuis HEIC en JPG ou PNG sur Windows ou Mac !
100,000 + fois de téléchargement