Bonjour, ... J'ai téléchargé Audacity mais je n'arrive qu'à enregistrer le son qui vient du micro de mon ordi. Je voudrais enregistrer le son interne (via la carte son je crois...) pour avoir une meilleure qualité ! J'ai un Mac et un PC donc je peux enregistrer avec les deux. Merci d'avance. - Internaute sur CCM
Voici une question posée sur le forum CCM. L'internaute a rencontré un problème lors d'enregistrer le son interne de son PC. Si vous avez le même problème que lui ou vous voulez enregistrer le son du PC avec Audacity sans passer par le micro, vous venez dans un bon endroit. Dans cet article, on va vous présenter un guide en détail d'utiliser Audacity pour enregistrer le son du PC. De plus, on présentera la meilleure alternative à Audacity et un outil gratuit en ligne pour enregistrer le son du PC avec ou sans passer par le micro.

Partie 1. Comment enregistrer le son du PC avec Audacity
Audacity est un logiciel gratuit d'enregistrement de son du PC qui peut vous aider à enregistrer le podcast, la radio web ou de la musique de fond d'une vidéo, etc. Vous pouvez enregistrer le son du pc avec Audacity sous Windows 10, Windows 11, Mac et Linux. Voici le tutoriel en détail de comment enregistrer le son du PC avec Audacity.
Étape 1Tout d'abord, trouvez et téléchargez la dernière version d’Audacity depuis son site officiel selon le système de votre ordinateur.
Étape 2 Lancez Audacity sur votre ordinateur, vous allez trouver l'interface comme ci-dessous.
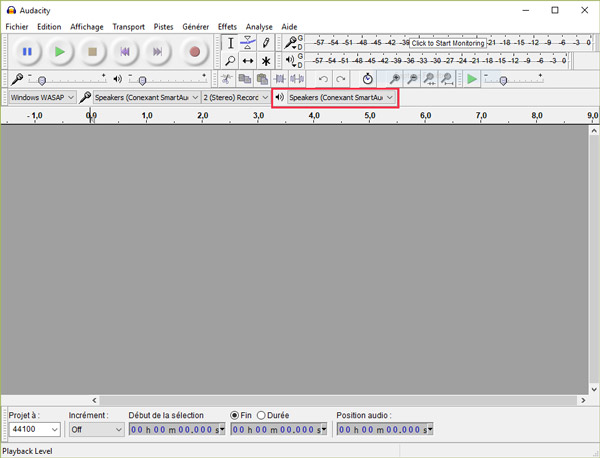
Étape 3 Pour enregistrer le son de votre PC avec Audacity, il faut tout d’abord choisir la sortie audio comme piste à enregistrer. Sélectionnez Speakers depuis la liste déroulante de l'enregistrement.
Étape 4 Après les réglages, cliquez sur le bouton en forme d'un petit rond rouge au milieu pour commencer l'enregistrement ou vous pouvez lancer l’enregistrement à l'aide des touches de raccourci "Maj + R". Pendant l'enregistrement, vous pouvez trouver un spectre sur l'interface principale.
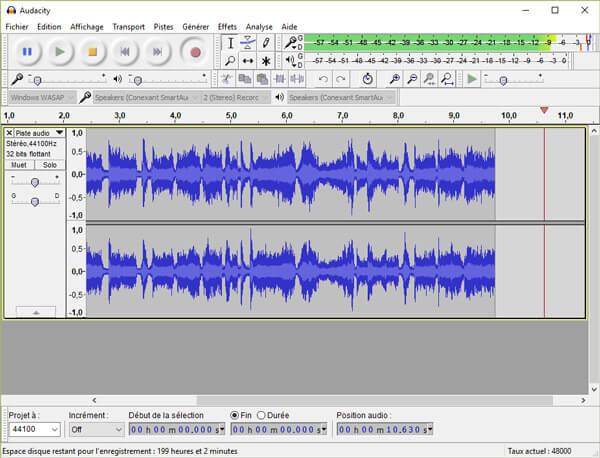
Étape 5 Cliquez sur le bouton en forme de deux petits traits pour suspendre/reprendre l'enregistrement ou le bouton en forme d'un petit carré jaune au milieu pour arrêter l'enregistrement. Une fois l'enregistrement terminé, vous pouvez exporter le fichier audio en choisissant le format vidéo que vous souhaitez.

Partie 2. La meilleure alternative à Audacity pour enregistrer le son du PC
Audacity vous offre toutes les fonctions essentielles pour enregistrer le son du PC, si vous voulez un outil d'enregistrement plus facile à utiliser et plus efficace, nous vous recommandons Aiseesoft Screen Recorder. C'est la meilleure alternative à Audacity.
Il vous permet de faire un enregistrement audio depuis le son système et la voix du microphone sur PC sous Windows 11/10/8/7 et Mac. A part la fonction d'enregistrement audio, il vous permet aussi de capturer l'écran vidéo et prendre des instantanés.
Si ce logiciel vous intéresse, veuillez le télécharger et l’installer sur votre ordinateur et suivez le guide suivant pour faire un essai gratuit.
Aiseesoft Screen Recorder
- Enregistrer l'audio depuis le son système ou le son du microphone sous Windows 11/10/8/7 et Mac.
- Prendre en charge le son système et la voix du microphone.
- Enregistrer les activités sur l'écran de PC ou Mac, comme des appels vidéo/audio, une vidéo de la webcam, une visioconférence, des jeux, etc.
- Prendre des instantanés importants sur l'ordinateur en format GIF, BMP, JPG, PNG, etc.
- Fonctions d'édition pour les fichiers vidéo ou audio enregistrés.
Étape 1 Lancer ce logiciel d'enregistrement
Exécutez Aiseesoft Screen Recorder sur votre ordinateur PC sous Windows ou Mac, voici son interface conviviale.
Cliquez sur « Enregistreur Audio » pour enregistrer le son de votre PC. cliquez sur « Enregistreur Vidéo » si vous voulez enregistrer un appel vidéo Skype ou enregistrer les jeux vidéo, vous pouvez cliquer sur « Enregistreur Vidéo »

Étape 2 Activer le Son Système et désactiver le Microphone
Pour enregistrer le son du PC sans passer par le micro, activez « Son Système » et désactivez « Microphone » sur l'interface principale.
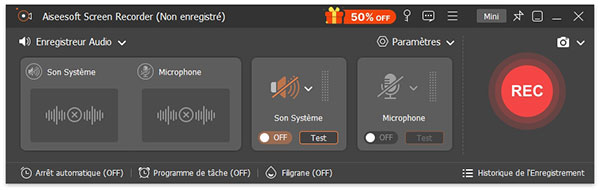
Étape 3 Définir les préférences
Cliquez sur l'option « Paramètres » et puis cliquez sur l'onglet « Réglage de sortie », une fenêtre pop-up s’affichera, vous pouvez choisir le format et la qualité audio, et puis, cliquez sur « OK » pour appliquer ces réglages.

Étape 4 Enregistrer le son du PC
Après avoir fait toutes les préparations, veuillez cliquer sur le bouton « REC » pour commencer à enregistrer le son sur votre PC. Vous pouvez suspendre/reprendre l'enregistrement par cliquer sur le bouton avec deux petits traits et minimiser la fenêtre pour ne pas empêcher vos autres opérations sur l'ordinateur.
Enfin, cliquez sur l'icône en forme de carré dans le menu pour arrêter l'enregistrement du son.
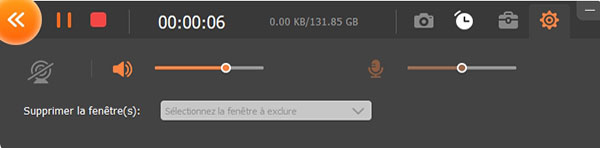
La fenêtre d'aperçu s’affichera pour vous faire pré-écouter le fichier audio, si vous êtes satisfait du résultat, cliquez sur le bouton « Enregistrer » pour sauvegarder le fichier audio dans le chemin que vous voulez.
Partie 3. Enregistrer le son du PC gratuitement avec un outil en ligne
Aiseesoft Enregistreur Audio Gratuit en Ligne est un logiciel d’enregistrement en ligne gratuit. Vous pouvez l’utiliser pour enregistrer le son du PC sans avoir besoins de télécharger un logiciel tiers.
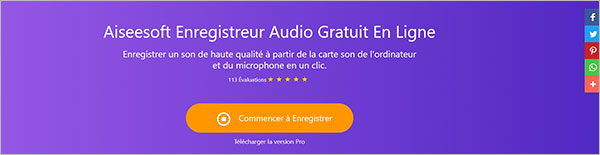
Suivez les étapes ci-dessous :
Étape 1 Rendez-vous sur la page d'Aiseesoft Enregistreur Audio Gratuit en Ligne.
Étape 2Cliquez sur le bouton "Commencer à Enregistrer" et téléchargez et activez un petit lanceur selon le tutoriel.
Étape 3 Activez l'option "Son Système" et cliquez sur le bouton "REC" pour lancer l'enregistrement du son interne du PC.
Étape 4Sauvegarder l'enregistrement sur l'ordinateur.
Partie 4. FAQ sur l'enregistrement du son avec Audacity
Question 1. Quels sont les formats du fichier audio exporté par Audacity ?
Si vous utilisez Audacity pour faire un enregistrement audio, les formats des fichiers audio exportés sont MP3, WAV, OGG. Vous pouvez définir le format de sortie selon votre besoin.
Question 2. Comment couper les fichiers audio avec Audacity ?
D'abord, lancez Audacity, cliquez sur « Fichier » > « Ouvrir » pour importer le fichier audio. Dans la piste audio, cliquez avec le bouton gauche et faites glisser la souris pour sélectionner la partie que vous souhaitez découper, puis cliquez sur « Édition » > « Couper et raccorder » et le fichier audio sera coupé. Ensuite, vous pouvez exporter le fichier audio coupé sur votre ordinateur.
Question 3. Comment enregistrer uniquement le son de son PC ?
Pour enregistrer uniquement le son de son PC sans passer par le micro, vous pouvez activer l'option Microphone et désactivez le Son Système en utilisant la meilleure alternative à Audacity : Aiseesoft Screen Recorder.
Conclusion
Dans cet article, nous vous avons présenté comment enregistrer le son du PC avec Audacity, avec sa meilleure alternative Aiseesoft Screen Recorder et avec un outil d’enregistrement gratuit en ligne. Vous pouvez choisir une façon selon votre besoin.
Vous vous intéressez peut-être également à enregistrer le son du microphone et à enregistrer le son internet sur votre ordinateur.
Que pensez-vous de cet article ?
Note : 4,6 / 5 (basé sur 70 votes)
 Rejoignez la discussion et partagez votre voix ici
Rejoignez la discussion et partagez votre voix ici


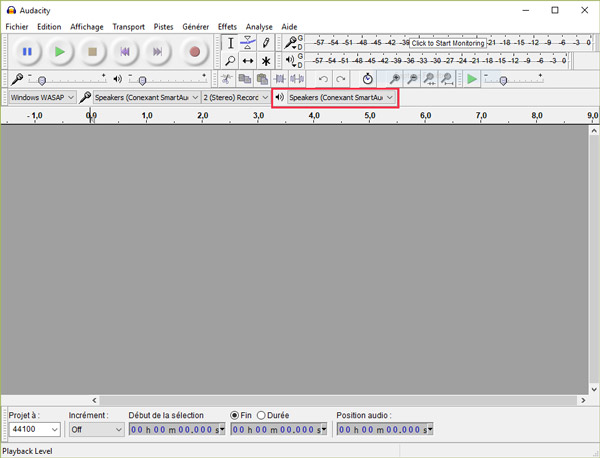
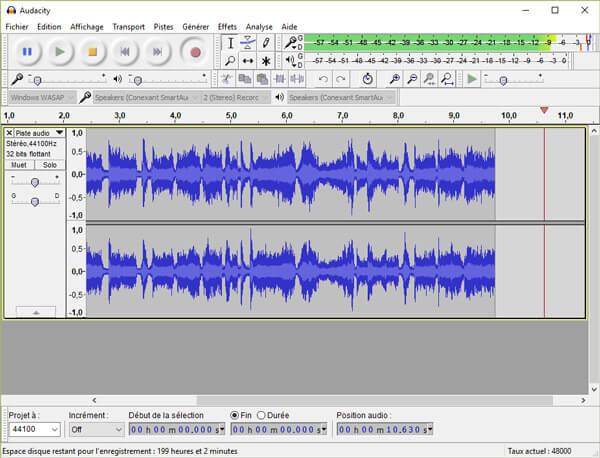


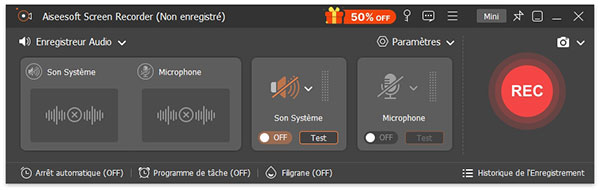

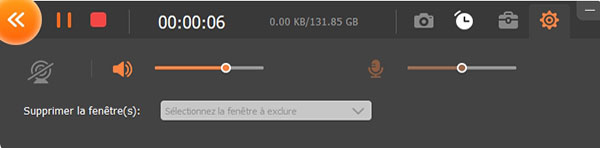
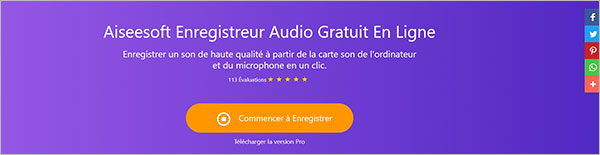
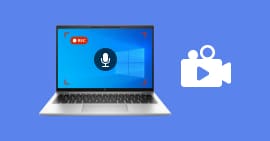 [Liste] Les meilleurs enregistreurs vidéo et audio Windows
[Liste] Les meilleurs enregistreurs vidéo et audio Windows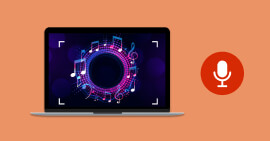 Les meilleures méthodes d'enregistrer sa voix sur PC ou Mac
Les meilleures méthodes d'enregistrer sa voix sur PC ou Mac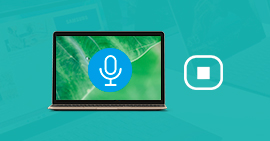 Comment enregistrer son micro sur PC sous Windows
Comment enregistrer son micro sur PC sous Windows
