Que ces soit pour mieux retenir l'attention du spectateur ou préparer un collage, découper une image, on dit aussi détourer une image, est devenu accessible à tous. Auparavant il fallait patiemment délimiter une zone à la main, presque pixel par pixel. Mais aujourd'hui, avec l'aide de l'intelligence artificielle, on peut le faire en quelques secondes : le logiciel repère lui-même les zones d'intérêts, et il ne reste plus qu'à affiner légèrement. On vous présente 3 méthodes très différentes les unes de autres pour y arriver.

Partie 1. Comment découper une image avec Aiseesoft Free Background Remover Online
Aiseesoft Free Background Remover Online est un service en ligne gratuit dont l'intelligence artificielle est capable de reconnaître des êtres vivants et des objets sur une image. Il va en fait créer une image au format PNG dont l'arrière-plan est transparent, et dont le sujet est la zone qu'il a détectée comme étant à découper, zone qu'il est bien sûr possible de corriger à son aise. L'interface est très intuitive et rapide. C'est une façon très simple et de découper une image en ligne. Et il fonctionne tant sur ordinateur que sur smartphone. On peut aussi s'en servir pour enlever le fond d'une image.
Étape 1 Importer l'image
Ouvrez la page web d'Aiseesoft Free Background Remover Online dans n'importe quel navigateur. Importez l'image à découper grâce au bouton "Supprimer Fond" ou déposez-la dans le cadre au centre.
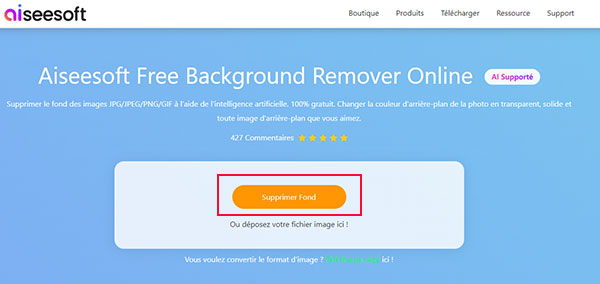 Aiseesoft Free Background Remover Online
Aiseesoft Free Background Remover Online
Étape 2 Ajuster le découpage
La zone délimitée en rouge est celle que l'intelligence artificielle a décidé de conserver.
Pour affiner le découpage, vous pouvez utiliser le bouton Keep pour dessiner une zone de l'image à rajouter et le bouton Erase pour supprimer ce qui doit l'être. Pour plus de minutie, vous pouvez zoomer sur une zone de travail et bouger l'image grâce aux boutons de zoom et à la "main" situé sous les deux images.
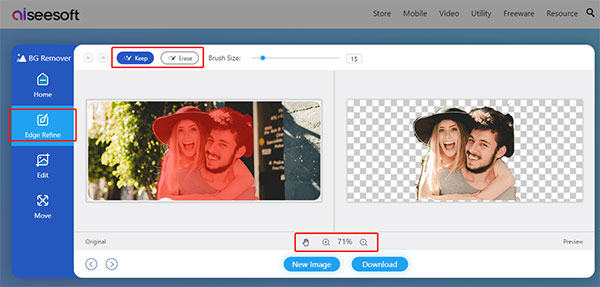 Affiner le détourage
Affiner le détourage
Étape 3 Éditer le fond
Passez ensuite dans l'onglet Edit et sélectionnez la couleur d'arrière-plan. Par défaut, elle est réglée sur "transparent". Rognez aussi l'image de manière à ce qu'elle contienne seulement la partie découpée. Elle sera ainsi plus facile à exploiter pour un futur collage.
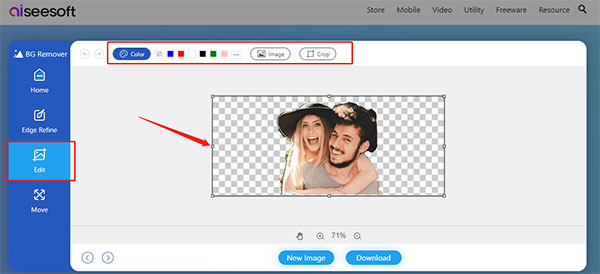 Éditer l'arrière-plan
Éditer l'arrière-plan
Étape 4 Éditer l'image et télécharger
Dans l'onglet Move vous pouvez au besoin appliquer une rotation.
Cliquez sur Download pour télécharger l'image découpée.
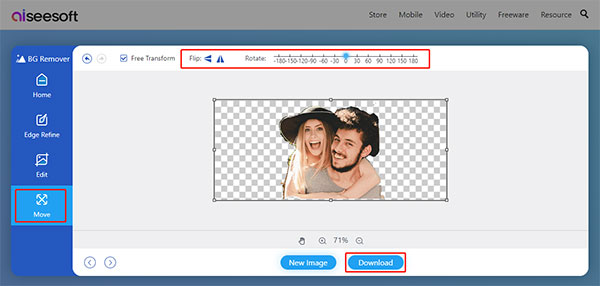 Éditer l'image et la sauvegarder
Éditer l'image et la sauvegarder
Partie 2. Comment découper une image sur GIMP
Découper une image sur GIMP demande un peu plus de patience et de minutie. Il n'y a pas vraiment d'assistance par une intelligence artificielle. Mais on peut découper ce que l'on veut sur une image et l'extraire, ou le rendre transparent. Au choix. L'avantage de GIMP, en plus d'être gratuit, c'est qu'il peut ouvrir aussi les formats des autres logiciels de retouche d'image comme Photoshop et offre à peu près les mêmes possibilités. On peut s'en servir par exemple pour convertir PSD en JPG.
Étape 1 Ouvrir l'image dans GIMP
Ouvrez GIMP et importez-y l'image à l'aide du menu "Fichier > Ouvrir".
Étape 2 Délimiter la zone à découper
Choisissez l'outil de découpage dans le menu "Outils > Outils de sélection > Ciseaux intelligents".
Délimitez la zone à découper à l'aide de points. GIMP va relier les points entre eux en devinant le chemin à suivre entre 2. Plus vous créez de points, plus le découpage sera précis.
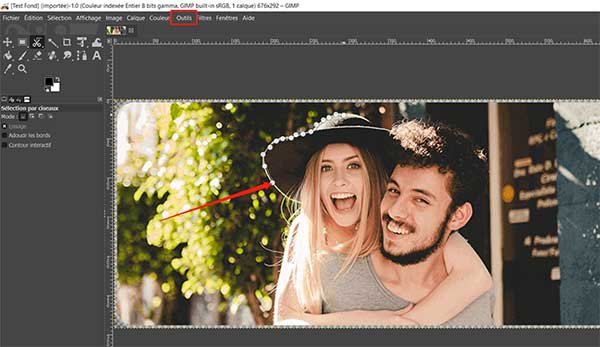 Délimiter la zone à découper
Délimiter la zone à découper
Étape 3 Inverser la sélection et remplir avec du vide
Une fois la zone délimitée, cliquez sur le menu "Sélection > Inverser".
Cliquez sur l'outil "Remplissage" (l'icône en forme de pot de peinture) et changez son "Mode" en "Transparent". Cliquez une fois sur une zone de l'image en dehors de la sélection et elle deviendra transparente.
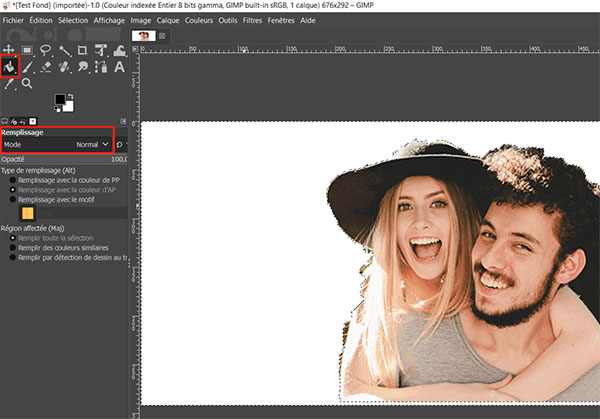 Inverser la sélection et remplir avec du vide
Inverser la sélection et remplir avec du vide
Étape 4 Exporter le résultat
Ouvrez le menu "Fichier > Exporter". Vous pourrez donner un nom et choisir le format et le niveau de compression de la nouvelle image. Choisissez un format qui supporte la transparence comme PNG, WebP ou BMP.
Partie 3. Comment découper une image sur Word
L'éditeur de texte MS Word propose des outils pour découper une image et supprimer son fond, ainsi que la rogner. Ce sont quasiment les mêmes que ceux de son logiciel frère PowerPoint et le modus operandi est peu ou prou identique. Son intelligence artificielle est plutôt performante quand il s'agit de détourer des objets ou des humains. Et ensuite on peut utiliser l'image directement dans son document ou la sauvegarder dans un format approprié. Là encore, le découpage peut être affinée au besoin. En passant, si besoin il existe des outils pour convertir PDF en Word.
Étape 1 Importer l'image dans un document Word
Ouvrez ou créez un document Word et importez l'image à découper à l'aide du menu "Insertion > Images".
Étape 2 Lancer l'outil Supprimer l'arrière-plan
Une fois insérée, l'image doit être en mode "sélection". Si ce n'est pas le cas, cliquez une fois dessus et ouvrez l'onglet "Format de l'image". Cliquez ensuite sur l'outil Supprimer l'arrière-plan.
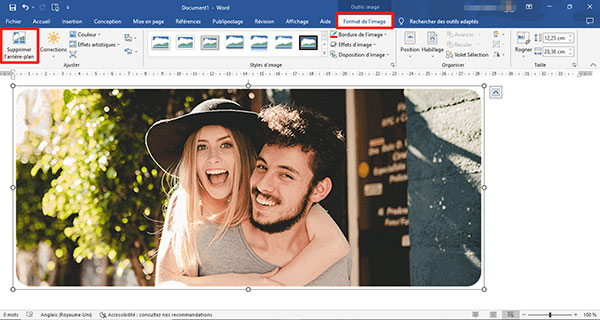 Supprimer l'arrière-plan
Supprimer l'arrière-plan
Étape 3 Ajuster la zone de découpage
Resserrez le cadre de la zone sur laquelle l'intelligence artificielle doit se concentrer. Puis utilisez les outils marqués "+" et "-" pour affiner quelle partie de l'image doit être conservée et laquelle doit être supprimée. Vous pouvez soit cliquer sur cette zone ou tracer un trait à la souris pour délimiter une zone plus grande.
Finalement, validez en cliquant sur Conserver les modifications.
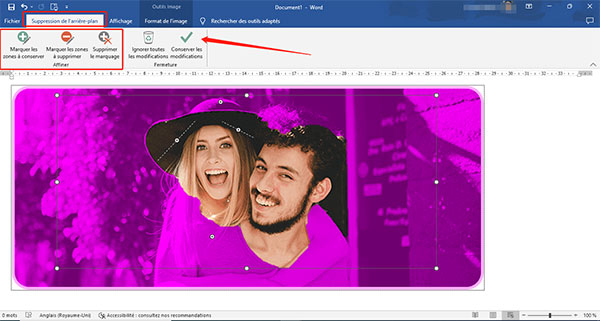 Ajuster la zone de découpage
Ajuster la zone de découpage
Étape 4 Rogner l'image
Maintenant que vous avez fait disparaître le fond et gardé la zone d'intérêt, ouvrez l'outil Rogner (toujours dans l'onglet "Format de l'image"). Puis ajustez au plus près la zone à rogner. Votre image n'en sera que plus facile à manipuler.
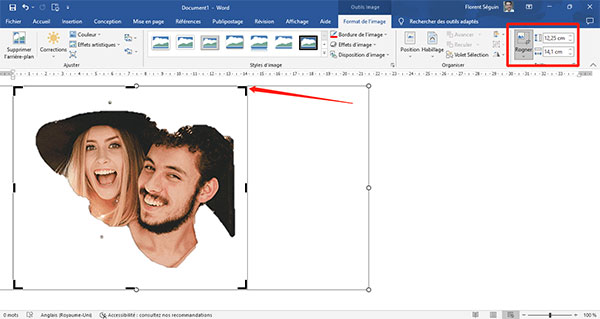 Rogner l'image
Rogner l'image
Étape 5 Enregistrer l'image
Ouvrez le menu contextuel (faites un clic bouton droit sur l'image) et choisissez "Enregistrer en tant qu'image…" Vous pourrez alors exporter le découpage sous le format que vous voulez (choisissez PNG plutôt que JPEG si vous souhaitez conserver la transparence de l'arrière-plan).
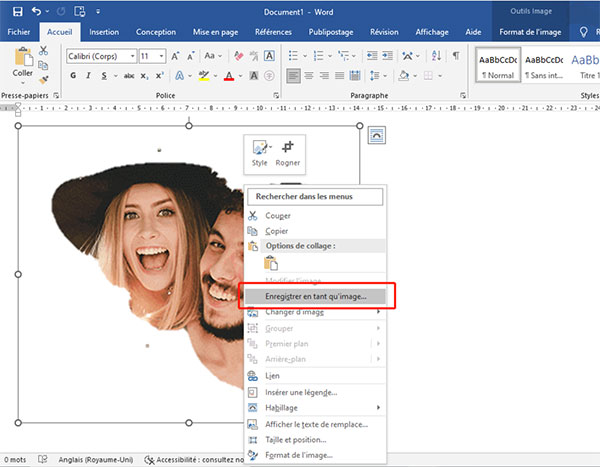 Enregistrer l'image
Enregistrer l'image
Conclusion
Les solutions sont nombreuses et parfois inattendues pour découper une image. Le service en ligne d'Aiseesoft Free Background Remover Online est très facile d'utilisation et son intelligence artificielle est excellente. Celle de MS Word fonctionne plutôt bien aussi. La solution avec un logiciel de retouche d'image comme GIMP est beaucoup plus fastidieuse, mais peut aussi s'avérer encore plus précise. Dans le même domaine, vous serez peut-être intéressé par quelques solutions pour supprimer un filigrane sur une photo.
En passant, sachez qu'il existe aussi de très bon outil pour couperles fichiers vidéo et audio comme Aiseesoft Convertisseur Vidéo Ultime.
Aiseesoft Convertisseur Vidéo Ultime
- Faire le montage audio et vidéo, tels que, couper, compresser et fusionner des fichiers audio et vidéo, améliorer la qualité d'une vidéo.
- Supporter la conversion de la plupart des formats vidéo et audio populaires, y compris WMV, FLV, MP4, MKV, AVI, MOV, 3GP, MPG, AMV, M4V, VOB, TS, FLAC, AAC, AC3, WMA, WAV, M4R, MP3, OGG, etc.
- Créer une vidéo avec des clips vidéo et des images.
- Faire un collage vidéo avec des vidéos et des images.
- La boîte à outils offre une dizaine d'outils pour faciliter votre traitement des fichiers multimédias.
Que pensez-vous de cet article ?
Note : 4,7 / 5 (basé sur 119 votes)
 Rejoignez la discussion et partagez votre voix ici
Rejoignez la discussion et partagez votre voix ici




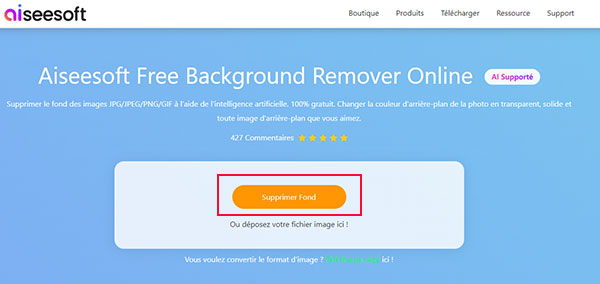
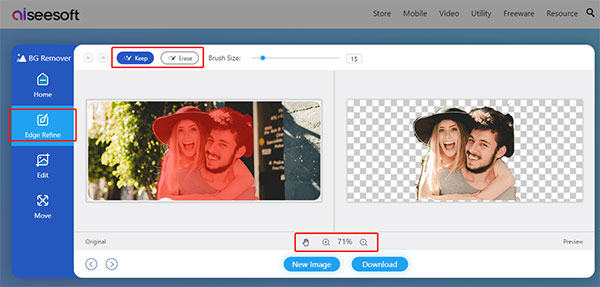
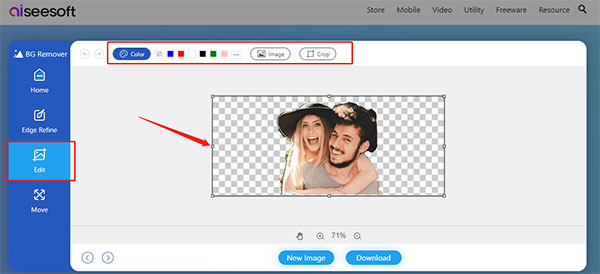
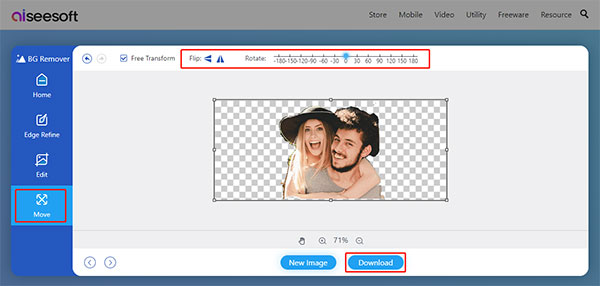
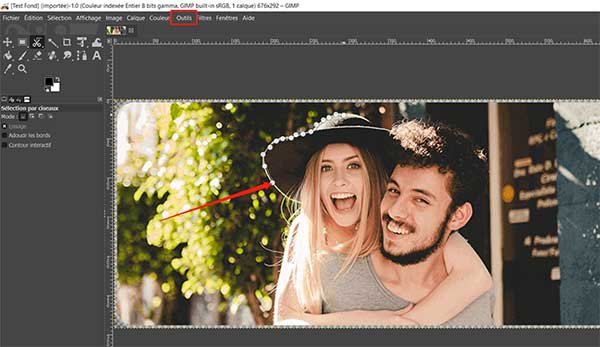
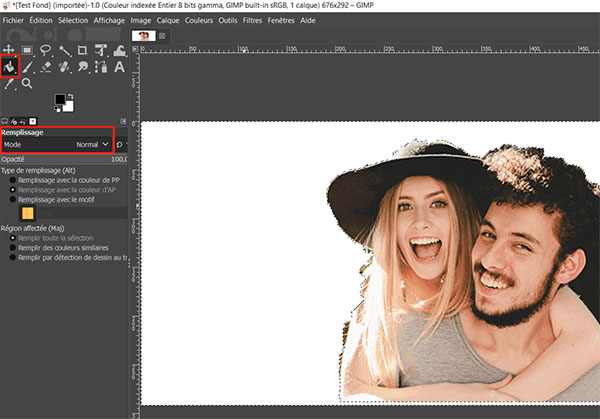
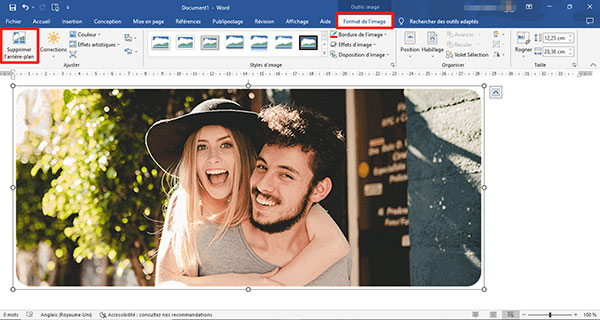
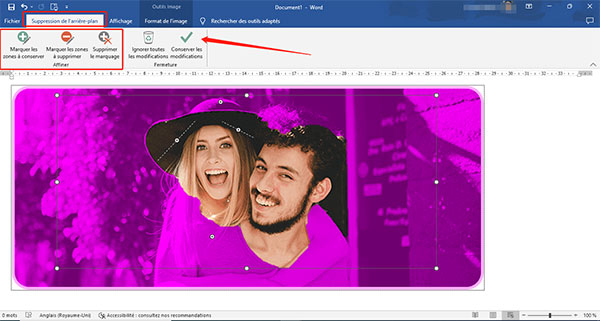
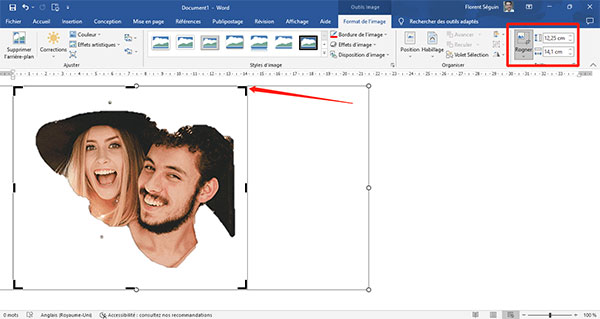
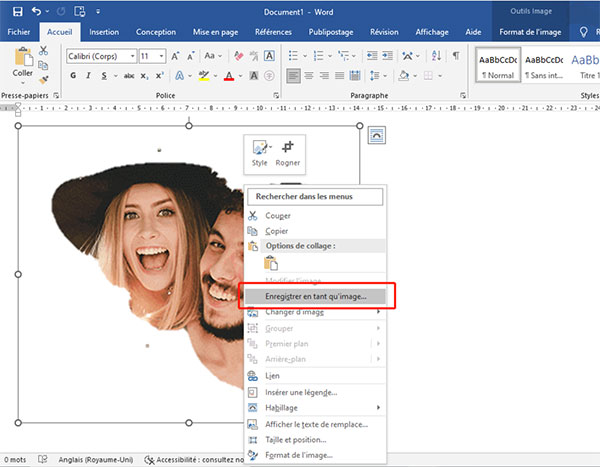
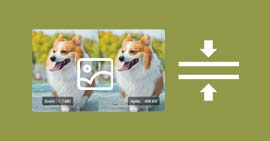 Compresser des photos
Compresser des photos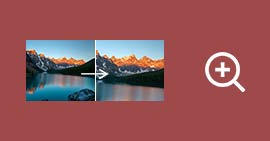 Agrandir une photo
Agrandir une photo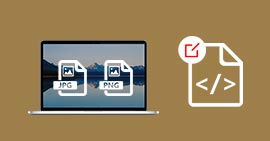 Changer le format d'une photo
Changer le format d'une photo
