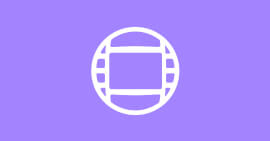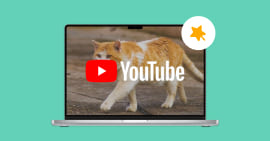Comment utiliser Filmora Editor et sa meilleure alternative
Wondershare Filmora est un logiciel de montage vidéo développé par Wondershare Software Co., Ltd. Il permet aux utilisateurs de créer facilement des vidéos de qualité professionnelle, que ce soit pour des projets personnels, des vlogs, des présentations, des tutoriels, des films ou des vidéos destinées aux réseaux sociaux. Grâce à son interface conviviale et ses fonctionnalités avancées, Filmora est très apprécié par les débutants et les utilisateurs expérimentés. Dans la suite de cet article, nous verrons les fonctionnalités de ce logiciel, les étapes de création de projets et nous présenterons également une alternative à Filmora.
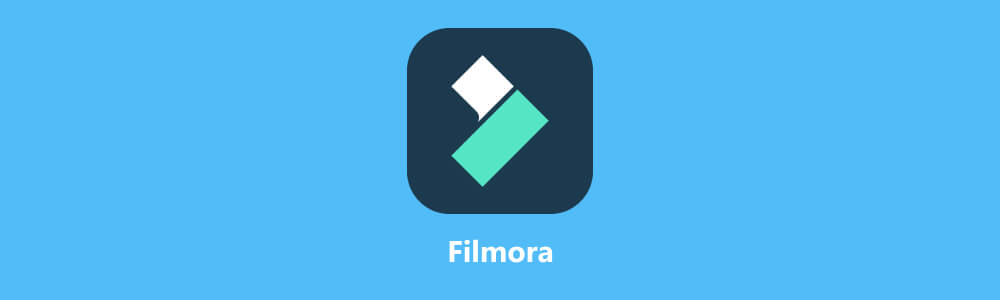
- Partie 1. Les fonctionnalités de Filmora
- Partie 2. Effectuer un montage vidéo avec Filmora
- Partie 3. La Meilleure Alternative à Filmora – Aiseesoft Convertisseur Vidéo Ultime
- Partie 4. Montage vidéo Aiseesoft Convertisseur Vidéo Ultime
- Partie 5. Filmora vs Aiseesoft Convertisseur Vidéo Ultime
- Partie 6. FAQ sur Filmora
Partie 1. Les fonctionnalités de Filmora
Wondershare Filmora est un logiciel de montage vidéo qui offre tous les outils nécessaires pour réaliser un montage vidéo professionnel. Les fonctionnalités les plus importantes de Filmora sont les suivantes :
A-Les avantages de Filmora
Montage vidéo avancé
Avec Wondershare Filmora vous pouvez découper, diviser, rogner, faire pivoter et agencer vos clips vidéo en utilisant le glisser-déposer, ce qui facilite le processus de création.
Effets visuels et filtres
Le logiciel dispose d'une vaste bibliothèque d'effets spéciaux, de filtres, de superpositions et d'éléments graphiques pour ajouter des effets visuels percutants à vos vidéos.
Contrôle de vitesse
Filmora vous offre la possibilité de contrôler la vitesse de vos clips vidéo. Vous pouvez ralentir ou accélérer une vidéo pour créer des effets de time-lapse ou de ralenti impressionnant.
Écran vert (Chroma Key)
La fonction d'écran vert vous permet de superposer des vidéos ou des images sur des arrière-plans différents.
Effets audios
Outre les fonctionnalités vidéo, Filmora offre également des options d'édition audios. Vous pouvez ajouter des pistes audios à une vidéo, régler le volume, supprimer le bruit de fond et appliquer des effets audios pour améliorer la qualité sonore de vos vidéos.
Bibliothèque de musique
Filmora propose une bibliothèque de musique et de sons libres de droits, ce qui vous permet d'ajouter facilement des pistes audios à vos vidéos sans vous soucier des problèmes de droits d'auteur.
Stabilisation vidéo
Si vous avez des vidéos tremblantes ou instables, Filmora propose une fonction de stabilisation vidéo pour les corriger et obtenir une vidéo plus lisse et professionnelle.
Effets de texte et de titres
Vous pouvez ajouter des titres animés, des sous-titres à une vidéo et des effets de texte personnalisés à vos vidéos pour leur donner une touche créative et professionnelle.
Effets de transition
Les transitions préconçues de Filmora vous permettent de créer des liaisons fluides entre les clips vidéo, ce qui améliore l'aspect professionnel de votre montage.
Exportation vers divers formats
Une fois votre vidéo terminée, vous pouvez l'exporter dans une variété de formats, y compris les formats vidéo courants, les formats spécifiques aux réseaux sociaux et les formats haute qualité, en fonction de vos besoins.
B-Les limites du logiciel Filmora
Licence et filigrane
La version gratuite de Filmora laisse un filigrane sur les vidéos exportées, ce qui peut être gênant pour certains créateurs. Pour supprimer le filigrane et débloquer toutes les fonctionnalités, les utilisateurs doivent passer à une version payante du logiciel.
Gestion de projet
Filmora offre une gestion de projet de base, mais pour des projets plus complexes nécessitant de nombreuses séquences, pistes audios et éléments multimédias, l'organisation peut devenir plus difficile et moins efficace.
Formats vidéo limités
Bien que Wondershare Filmora prenne en charge de nombreux formats vidéo courants, il peut rencontrer des problèmes de compatibilité avec certains formats plus.
Partie 2. Effectuer un montage vidéo avec Filmora
Les étapes détaillées pour réaliser un simple montage vidéo avec Wondershare Filmora 11 sont les suivantes :
Étape 1 Importation des fichiers multimédias
Lancez Wondershare Filmora sur votre ordinateur. Cliquez sur « Nouveau projet » pour créer un nouveau projet de montage vidéo. Importez les fichiers multimédias (vidéos, images, musique, etc.) que vous souhaitez utiliser dans votre vidéo en les faisant glisser-déposer dans la « Bibliothèque multimédia ».
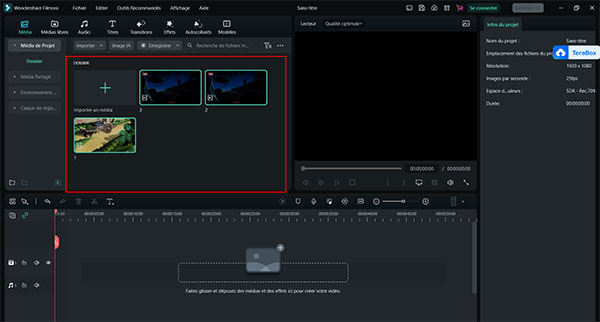 Importation des fichiers multimédias
Importation des fichiers multimédias
Étape 2 Ajout des clips vidéo à la Timeline
Faites glisser les clips vidéo de la « Bibliothèque multimédia » vers la « Timeline » pour les organiser dans l'ordre souhaité.
Étape 3 Montage vidéo de base
Utilisez les outils de découpage, de division et de rognage pour ajuster les clips vidéo selon vos besoins. Vous pouvez également les déplacer sur la « Timeline » pour modifier l'ordre des séquences.
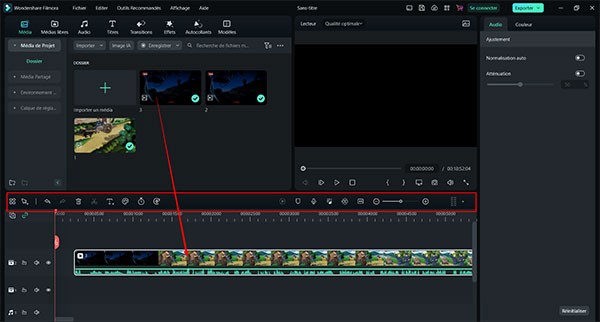 Montage vidéo de base
Montage vidéo de base
Étape 4 Ajout d'effets visuels et de filtres
Dans l'onglet « Effets », explorez la bibliothèque d'effets spéciaux, de filtres, de superpositions et d'éléments graphiques. Une fois le choix fait, faites glisser les effets souhaités directement sur les clips vidéo dans la « Timeline ».
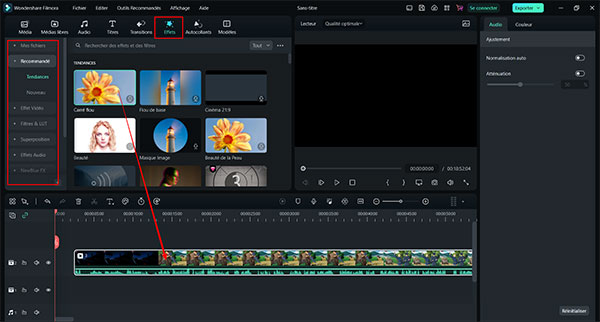 Ajout d'effets visuels et de filtres
Ajout d'effets visuels et de filtres
Étape 5 Ajout d'effets audio
Dans l'onglet « Audio », explorez la bibliothèque d'effets audio pour améliorer la qualité sonore de vos vidéos. Faites glisser les effets audios souhaités directement sur les clips audios ou vidéo dans la « Timeline » audios.
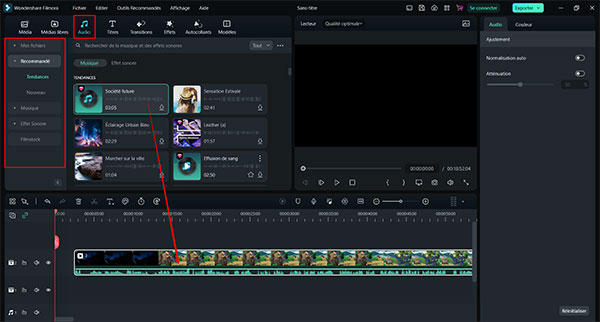 Ajout d'effets audio
Ajout d'effets audio
Étape 6 Exportation de la vidéo
Cliquez sur « Exporter » pour accéder aux options d'exportation, puis choisissez le format de sortie, la qualité et l'emplacement de sauvegarde de votre vidéo. À cette étape, vous devez créer un compte ou vous connecter à un compte existant.
Cliquez sur « Exporter » pour finaliser le processus d'exportation.
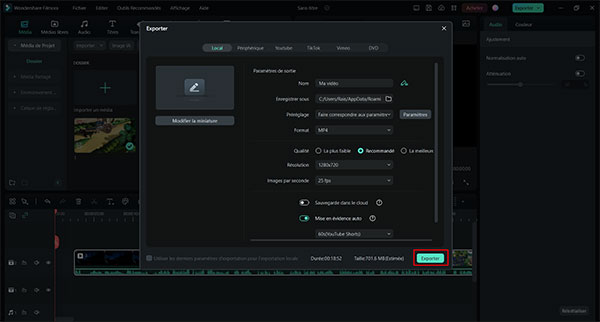 Exportation de la vidéo
Exportation de la vidéo
Partie 3. La Meilleure Alternative à Filmora – Aiseesoft Convertisseur Vidéo Ultime
Bien que Wondershare Filmora soit un excellent logiciel de montage vidéo, il existe également d'autres alternatives sur le marché pour répondre aux besoins spécifiques des utilisateurs. L'une de ces alternatives est Aiseesoft Convertisseur Vidéo Ultime, qui propose des fonctionnalités pour le montage vidéo, la conversion vidéo, l'édition et ben d'autres. Ce logiciel vise à rendre l'édition vidéo simple en proposant d'outils indépendants pour éditer les fichiers vidéo.
Ces outils comprennent entre autres l'outil de montage vidéo, l'outil pour améliorer la qualité vidéo, compresser une vidéo, fusionner plusieurs fichiers vidéo, extraire une piste audio à une vidéo et bien d'autres. L'outil de montage vidéo offre des outils de montage vidéo de base pour couper, fusionner des clips vidéo, ajouter des effets vidéo, faire pivoter une vidéo, etc.
- Faire le montage audio et vidéo, tels que, fusion, coupage, compression, etc.
- Supporter la conversion de la plupart des formats vidéo et audio populaires, y compris WMV, FLV, MP4, MKV, AVI, MOV, 3GP, MPG, AMV, M4V, VOB, TS, FLAC, AAC, AC3, WMA, WAV, M4R, MP3, OGG, etc.
- Créer une vidéo avec des clips vidéo et des images.
- Faire un collage vidéo avec des vidéos et des images.
- La boîte à outils offre une dizaine d'outils pour faciliter votre traitement des fichiers multimédias.
A-Avantages de Aiseesoft Convertisseur Vidéo Ultime
Fonctions d'édition avancées
L'outil offre des fonctionnalités d'édition vidéo avancées, telles que le découpage, la fusion, le recadrage, l'ajout de filigranes, l'ajustement des effets vidéo, etc.
Amélioration de la qualité vidéo
Le logiciel propose des outils pour améliorer la qualité vidéo en ajustant la luminosité, le contraste, la saturation, etc.
Prise en charge des formats 4K
Comme Filmora, Aiseesoft Convertisseur Vidéo Ultime prend en charge les vidéos en résolution 4K, ce qui est idéal pour les projets haute résolution.
Extraction audio
Aiseesoft Convertisseur Vidéo Ultime permet également d'extraire la piste audio d'une vidéo et de la sauvegarder sous forme de fichier audio indépendant.
Conversion et compression vidéo
Aiseesoft Convertisseur Vidéo Ultime permet de compresser et de convertir des vidéos dans une large gamme de formats, ce qui en fait un outil puissant pour lire des vidéos sur différents appareils et plateformes.
Interface conviviale
Avec une interface intuitive et conviviale, Aiseesoft Convertisseur Vidéo Ultime rend la conversion et l'édition vidéo plus simples et accessibles aux utilisateurs de tous niveaux.
Exportation dans différents formats
Cette alternative à Filmora prend charge de nombreux formats vidéo et donne aussi la possibilité aux utilisateurs d'exporter la vidéo vers l'un des différents formats vidéo.
B-Limites du logiciel Aiseesoft Convertisseur Vidéo Ultime
Pas de prise en charge de l'écran vert
Une fonctionnalité populaire dans le montage vidéo est l'écran vert (chroma key) pour superposer des vidéos sur des arrière-plans différents. Cette fonctionnalité n'est pas disponible dans Aiseesoft Convertisseur Vidéo Ultime.
Montage vidéo limité
Bien que le logiciel propose des fonctionnalités d'édition basiques, il ne propose pas les options d'édition pour les utilisateurs souhaitant réaliser des projets vidéo complexes.
Partie 4. Montage vidéo Aiseesoft Convertisseur Vidéo Ultime
Les étapes suivantes montrent comment réaliser un montage vidéo avec l'outil de montage vidéo de Aiseesoft Convertisseur Vidéo Ultime :
Étape 1 Importation des vidéos
La première chose à faire consiste à télécharger et installer le logiciel Aiseesoft Convertisseur Vidéo Ultime. Une fois le programme ouvert, accédez à l'onglet MV (Montage Vidéo). Pour importer vos clips vidéo, appuyez sur le bouton « Ajouter » et choisissez les clips vidéo à éditer.
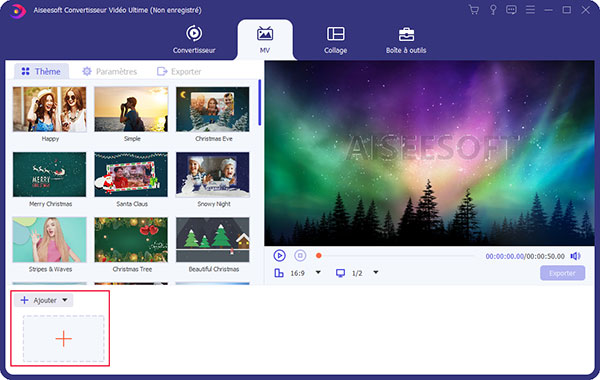 Importation des vidéos
Importation des vidéos
Étape 2 Réarranger les vidéos
Une fois que vous avez importé les vidéos dans le logiciel, elles s'afficheront au bas de la page, disposées dans l'ordre d'importation. Pour réorganiser leur ordre, vous avez deux options : vous pouvez simplement faire glisser une vidéo vers la position désirée, ou utiliser les touches de direction situées sur la barre en dessus des vidéos.
Étape 3 Édition des vidéos
Le logiciel offre une variété d'outils pour effectuer un montage vidéo. Pour commencer, vous pouvez découper une vidéo en utilisant l'icône de « ciseau ». Lorsque vous survolez un clip avec votre souris, les boutons d'édition, de découpage et de désactivation du son de la vidéo apparaissent.
En utilisant l'éditeur vidéo, vous avez la possibilité de réaliser diverses tâches telles que la rotation d'une vidéo, l'ajout d'une piste audio ou d'un filigrane, et bien plus encore. Ces fonctionnalités vous permettent de personnaliser votre vidéo selon vos besoins et de lui donner une touche professionnelle.
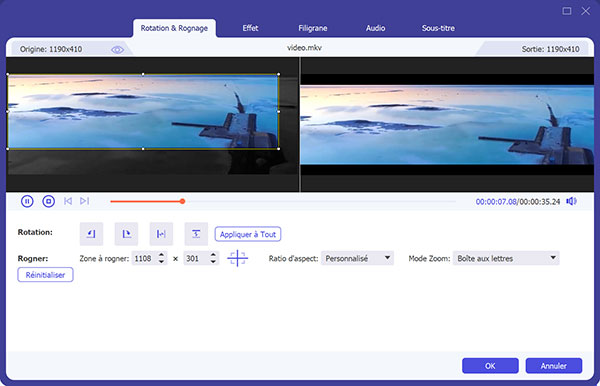 Édition des vidéos
Édition des vidéos
Étape 4 Personnalisation de la vidéo
Pour modifier la musique de fond, appliquer des effets de fondu en entrée et en sortie, ainsi que pour insérer du texte dans la vidéo, vous devez cliquer sur l'onglet « Paramètres ». Cette option vous donnera accès à différentes fonctionnalités pour personnaliser votre vidéo en ajustant les paramètres disponibles.
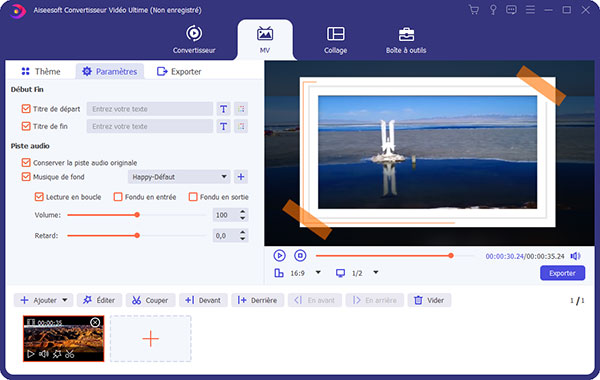 Personnalisation de la vidéo
Personnalisation de la vidéo
Étape 5 Exportation du projet
Pour accéder aux paramètres d'exportation, il suffit de cliquer sur le bouton « Exporter ». Une fois la fenêtre d'exportation ouverte, vous aurez la possibilité de modifier le format vidéo, la qualité, la résolution et la fréquence d'image selon vos besoins.
Lorsque vous avez ajusté les paramètres comme vous le souhaitez, il ne vous reste plus qu'à cliquer sur le bouton « Exporter » pour finaliser le processus et exporter la vidéo selon les configurations que vous avez sélectionnées.
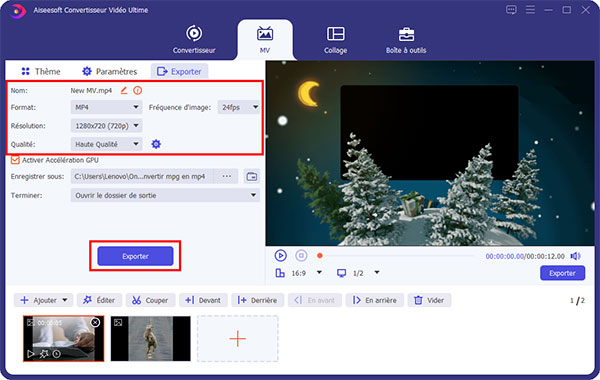 Exporter la vidéo
Exporter la vidéo Partie 5. Filmora vs Aiseesoft Convertisseur Vidéo Ultime
| Éléments de comparaison | Wondershare Filmora | Aiseesoft Convertisseur Vidéo Ultime |
|---|---|---|
| Formats vidéo pris en charge | Large gamme de formats vidéo courants, y compris les formats 4K | Large gamme de formats vidéo courants, y compris les formats 4K |
| Édition vidéo avancée |  |
Oui (mais orienté davantage vers la conversion vidéo) |
| Effets spéciaux et transitions |  |
Effets vidéo, pas de transitions |
| Ajout de pistes audios |  |
 |
| Options d'exportation | Divers formats et résolutions, y compris des options prédéfinies pour les réseaux sociaux | Divers formats et résolutions, y compris des options prédéfinies pour les appareils mobiles |
| Conversion de formats vidéo |  |
 |
| Conversion par lots |  |
 |
| Ajouter des sous-titres |  |
 |
| Système | Windows, macOS | Windows, macOS |
Partie 6. FAQ sur Filmora
Question 1. Est-ce que le logiciel Filmora est gratuit ?
Non, Filmora n'est pas entièrement gratuit, il propose une version gratuite avec des fonctionnalités limitées et un filigrane sur les vidéos exportées.
Question 2. Comment ne pas avoir le filigrane sur Filmora ?
Pour ne pas avoir le filigrane sur Filmora, il faut acheter une licence payante.
Question 3. Quel est le prix de Filmora ?
Le prix de Filmora varie selon le type de licence choisi, pour une licence à vie, il faut compter jusqu'à 79,99 €.
Question 4. Comment enlever le logo Filmora gratuitement ?
Pour enlever le logo Filmora gratuitement, cela n'est pas possible sans acheter une licence payante, le logo apparaîtra sur les vidéos exportées dans la version gratuite.
Conclusion
Wondershare Filmora est un logiciel de montage vidéo complet et convivial avec des fonctionnalités avancées pour l'édition, les effets spéciaux, etc. Il est idéal pour les utilisateurs qui souhaitent créer des vidéos de qualité professionnelle.
Cependant, pour une alternative à Filmora axée sur la conversion vidéo avec des options d'édition supplémentaires, Aiseesoft Convertisseur Vidéo Ultime est une option intéressante. Il offre des fonctionnalités d'édition avancées, l'amélioration de la qualité vidéo, et une prise en charge des formats 4K.
Que pensez-vous de cet article ?
-
Excellent
Note : 4,8 / 5 (basé sur 168 votes)
Plus de Savoirs