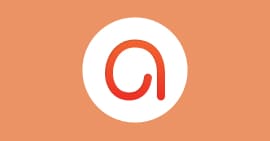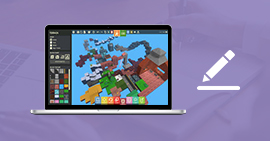Comment faire une capture vidéo d'écran avec Flashback Express
Un logiciel d'enregistrement d'écran est un outil essentiel permettant de capturer des séquences vidéo de l'activité à l'écran d'un ordinateur. Il offre une variété de fonctionnalités pour répondre à divers besoins. Ces logiciels sont souvent utilisés pour créer des tutoriels, des démonstrations de produits, des présentations, ou encore pour enregistrer des sessions de jeu. Ils permettent de capturer l'ensemble de l'écran ou une zone spécifique, ainsi que l'audio du système et du microphone.
Certains offrent des fonctionnalités d'édition intégrées pour améliorer les enregistrements, tels que le découpage, l'ajout de légendes ou de flèches. Dans la suite de cet article, nous allons explorer les fonctionnalités du logiciel de capture vidéo Flashback Express et présenter les étapes d'enregistrement d'écran.

Partie 1. Les fonctionnalités et limites de Flashback Express
Flashback Express un logiciel d'enregistrement d'écran qui offre une solution complète pour capturer des clips courts, des tutoriels vidéo et des sessions de jeu sur Windows. Doté d'un éditeur intégré, il permet de découper des vidéos, créer des clips, et améliorer les enregistrements avec des légendes, des flèches et des images.
La possibilité d'ajouter des commentaires et de la musique enrichit davantage le contenu. Flashback Express prend en charge l'enregistrement de la webcam et du son du système, offrant une sortie au format MP4 pour un partage facile sur YouTube.
FlashBack Express propose également des fonctionnalités avancées telles que l'ajout de la webcam et l'utilisation du microphone pour la narration.
Fonctionnalités de Flashback Express
• Enregistrement d'écran : Flashback Express offre une interface conviviale pour capturer l'activité de votre écran en quelques clics.
• Plusieurs modes de capture : Vous pouvez enregistrer n'importe quelle zone sur votre PC, que ce soit l'écran complet, une fenêtre spécifique ou une zone délimitée.
• Enregistrement multimédia : Flashback Express permet de capturer simultanément l'écran, la webcam et le son de votre ordinateur, offrant une approche complète de l'enregistrement.
• Montage vidéo intégré : L'éditeur permet de découper des images, créer des clips et améliorer vos enregistrements avec des légendes, des flèches et des images.
• Ajout de commentaires et de musique : Vous pouvez personnaliser vos vidéos en ajoutant des commentaires vocaux, des annotations textuelles et même une bande sonore.
• Formats de sortie variés : Flashback Express permet d'enregistrer vos vidéos au format MP4 pour un téléchargement rapide sur YouTube, ou de choisir parmi d'autres formats tels que MKV, AVI et GIF.
Limites de Flashback Express
• Un filigrane est inséré dans les vidéos enregistrées avec la version gratuite
• Pas d'outil de capture d'image
• Pas d'outil d'annotation pendant l'enregistrement
• Pas de version macOS
Partie 2. Guide de capture vidéo d'écran avec Flashback Pro 5
Commencez par télécharger et installer FlashBack 5 Recorder depuis le site officiel. Ouvrez FlashBack 5 Recorder après l'installation.
Étape 1 Configurer l'enregistreur
Avant de commencer l'enregistrement, configurez les paramètres selon vos besoins. Choisissez la zone d'enregistrement (écran complet, fenêtre spécifique, ou zone personnalisée), sélectionnez les sources audios (audio système et/ou microphone) et cochez la case de la webcam si nécessaire.
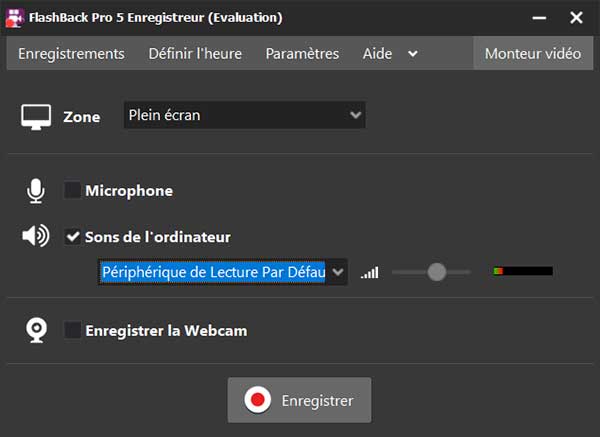
Étape 2 Capturer l'écran
Une fois les paramètres configurés, cliquez sur le bouton « Enregistrer » pour démarrer le processus d'enregistrement. FlashBack 5 Recorder offre la possibilité de mettre en pause l'enregistrement et de le reprendre à tout moment. Cela peut être utile pour exclure des parties non nécessaires de la vidéo.
Lorsque vous avez capturé la séquence souhaitée, cliquez sur le bouton « Arrêter » du menu flottant pour mettre fin à l'enregistrement.
FlashBack Express 5 Recorder propose des outils d'édition intégrés. Vous pouvez découper des parties indésirables, ajouter des annotations, des légendes, et même intégrer des éléments multimédias.
Une fois les modifications terminées, cliquez sur « Fichier », puis sur « Exporter » et sélectionnez le format vers lequel vous souhaitez enregistrer la vidéo.
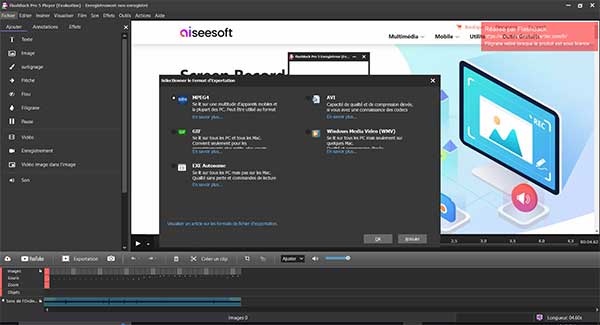
Partie 3. Alternative à Flashback Express : Aiseesoft Screen Recorder
Bien que Flashback Express Recorder soit un excellent outil de capture vidéo d'écran, il manque certaines fonctionnalités qui peuvent être cruciales pour réaléser certains projets. Aiseesoft Screen Recorder est logiciel alternatif à Flashback 5 Recorder qui qui propose des fonctionnalités plus complètes.
Il offre les outils d'annotation de pendant l'enregistrement, sa palette d'outil permet de dessiner sur n'importe quelle zone d'écran, d'ajouter des formes telles que les flèches, les carrés, les cercles, les lignes et même de flouter certaines parties de la vidéo.
Aiseesoft Screen Recorder est un outil idéal pour enregistrer une réunion Zoom, Teams, Skype, des cours en ligne, des appels vidéo et audios. Il propose un outil spécifique pour l'enregistrement des jeux avec un rendu en UHD.
- Enregistrer de la musique, radios, vidéos avec une qualité originale.
- Enregistrer l'audio depuis le son système, le son du microphone ou les deux sons de façon synchrone en format MP3, M4A, WMA ou AAC, etc.
- Enregistrer l'écran de l'ordinateur comme les appels vidéo, les jeux, etc., dans la zone sélectionnée ou en plein écran, en format MP4, MOV, WMV, TS, AVI, etc.
- Prendre une capture d'écran gratuitement en format JPG/JPEG, PNG, GIF, etc.
- Éditer les fichiers enregistrés, comme couper, compresser, fusionner, éditer les métadonnées d'enregistrement, etc.
Fonctionnalités d'Aiseesoft Screen Recorder :
• Plusieurs modes d'enregistrement : Aiseesoft Screen Recorder permet de capturer facilement l'activité de votre écran, que ce soit l'écran complet, une fenêtre spécifique ou une zone personnalisée.
• Enregistrement audio : Vous pouvez enregistrer le son du système et/ou le son du microphone pour une narration en direct ou pour ajouter des commentaires à vos enregistrements.
• Enregistrement de webcam (Picture-in-Picture) : Vous pouvez intégrer la vidéo de votre webcam dans l'enregistrement de l'écran pour une présentation plus personnalisée.
• Éditeur d'enregistrements : Aiseesoft Screen Recorder propose des outils d'édition pour découper, rogner, ajouter du texte, des formes et des flèches à vos vidéos enregistrées.
• Formats de sortie variés : Il est possible d'exporter vos enregistrements dans différents formats vidéo tels que MP4, WMV, AVI, MOV, etc.
• Capture d'écran : L'outil de capture d'écran permet de prendre des captures d'écran avec la possibilité de les annoter directement.
Partie 4. Comment enregistrer l'écran du PC avec Aiseesoft Screen Recorder
Téléchargez et installez Aiseesoft Screen Recorder à partir du site officiel. Le logiciel est disponible pour les systèmes Windows et Mac. Lancez le logiciel après l'installation.
Étape 1 Configurer l'enregistreur vidéo.
À partir de l'interface principale du logiciel, cliquez « Enregistreur Vidéo ».

Choisissez la zone que vous souhaitez enregistrer. Vous pouvez sélectionner l'écran complet, une zone prédéfinie ou définir une zone personnalisée.
Si vous souhaitez enregistrer le son du système ou utiliser un microphone, configurez les paramètres audios en conséquence.
Si vous souhaitez enregistrer une vidéo avec votre webcam, activez cette fonctionnalité et positionnez la fenêtre de la webcam à l'endroit souhaité.
Cliquez sur le bouton « Enregistrer » pour commencer la capture vidéo. Autrement, si vous souhaitez suivre les mouvements de la souris ou enregistrer une fenêtre spécifique, cliquez sur « Mode Avancés » et sélectionne le type d'enregistrement souhaité.

Étape 2 Enregistrer l'écran.
Lorsque vous avez capturé la vidéo souhaitée, cliquez sur le bouton « Arrêter » pour mettre fin à l'enregistrement.
Aiseesoft Screen Recorder propose un éditeur intégré pour couper, rogner et annoter votre vidéo. Vous pouvez également prévisualiser votre enregistrement avant de le sauvegarder.
Pour finir, cliquez sur « Terminer » pour enregistrer la vidéo.

Les outils d'édition avancés sur la palette de droite vous permettent d'apporter des modifications supplémentaires à votre vidéo.
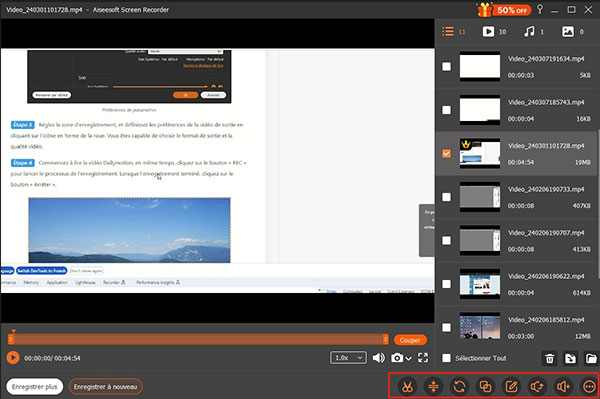
Conclusion
Cet article a exploré en détail les fonctionnalités du logiciel de capture vidéo Flashback Express, offrant un guide complet sur l'enregistrement d'écran. Flashback Express propose des fonctionnalités intéressantes telles que la capture vidéo polyvalente (webcam, audio et microphone), l'enregistrement multimédia, et les options d'édition intégrées.
Les limites, telles que l'insertion d'un filigrane dans la version gratuite, ont également été soulignées. Aiseesoft Screen Recorder est une alternative plus complète Flashback Recorder offrant des fonctionnalités avancées d'annotation, de capture d'écran et d'édition.
Que pensez-vous de cet article ?
-
Excellent
Note : 4,9 / 5 (basé sur 164 votes)
Plus de Savoirs