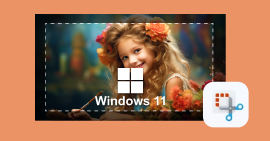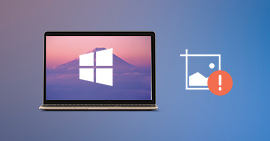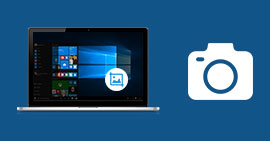Guide de capture d'écran sur Windows avec l'outil Monosnap
La capture d'écran sur PC est un outil essentiel permettant d'enregistrer l'image affichée à l'écran à un moment précis. Elle trouve de nombreuses applications pratiques, que ce soit pour documenter des informations importantes, partager des contenus visuels, collaborer efficacement ou créer des guides d'utilisation.
En utilisant des logiciels dédiés ou les fonctionnalités intégrées des systèmes d'exploitation, les utilisateurs peuvent capturer des éléments graphiques, des messages d'erreur, des contenus web ou des conversations, facilitant ainsi la communication et la collaboration.
Pour des fonctionnalités avancées, il est nécessaire d'installer un outil de capture d'écran. Dans la suite de cet article, nous explorerons les fonctionnalités de logiciel de capture d'écran Monosnap.
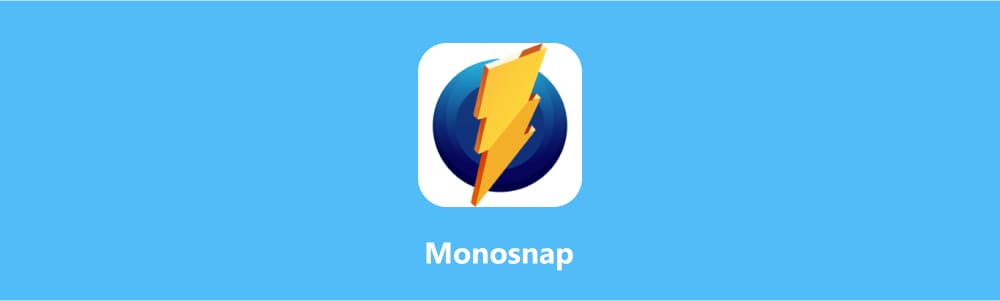
Partie 1. Les fonctionnalités et limites de Monosnap
offre une gamme étendue de fonctionnalités, permettant aux utilisateurs de capturer facilement des images, des vidéos, ou même des GIFs de leur écran.
En plus de ses capacités de capture, Monosnap propose des outils d'édition intégrés, ce qui permet aux utilisateurs de modifier rapidement leurs captures avant de les partager ou de les sauvegarder.
Le logiciel offre également des fonctionnalités de partage pratique, permettant aux utilisateurs de téléverser leurs captures sur le cloud ou de les partager directement via des liens.
Monosnap est largement utilisé pour des besoins professionnels, éducatifs ou personnels, offrant une solution complète pour capturer et partager du contenu visuel.
Fonctionnalités de Monosnap
• Captures polyvalentes : Le logiciel Monosnap permet de capturer des images, des vidéos et des GIFs de l'écran, offrant ainsi une grande flexibilité dans les besoins de capture.
• Annotation et marquage : Les utilisateurs peuvent annoter leurs captures avec du texte, des flèches, des formes et d'autres éléments graphiques pour mettre en évidence des points spécifiques.
• Partage facile : Monosnap permet aux utilisateurs de partager rapidement leurs captures via une URL, les réseaux sociaux, ou de les télécharger sur le cloud.
• Collaboration en temps réel : Les fonctionnalités de partage en temps réel permettent aux utilisateurs de collaborer efficacement avec leurs collègues ou clients en partageant des captures instantanément.
• Sauvegarde automatique : Le logiciel Monosnap offre des options de sauvegarde automatique des captures, assurant ainsi la sécurité des données et la possibilité de récupérer des captures précédentes si nécessaire.
• Personnalisation des raccourcis clavier : Les utilisateurs peuvent personnaliser les raccourcis clavier selon leurs préférences, ce qui facilite encore plus le processus de capture.
• Compatibilité multiplateforme : Monosnap est disponible sur PC et Mac, ce qui permet aux utilisateurs de bénéficier de ses fonctionnalités sur différentes plateformes.
Limites de Monosnap
• Fonctionnalités limitées dans la version gratuite
• L'enregistreur vidéo est de très basse qualité
• Absence des outils de capture de menus déroulants et des fenêtres défilantes
Partie 2. Guide de capture d'écran avec Monosnap
Pour télécharger le logiciel Monosnap, vous devez vous rendre dans le site officiel et créer un compte. Après création du compte, rendez-vous dans votre espace personnel pour télécharger Monosnap pour votre système d'exploitation.
Étape 1 Capturer l'écran
Après installation de Monosnap, son icône apparaitra dans la zone de notification. Pour effectuer une capture d'écran, faites un clic droit sur l'icône de Monosnap dans la zone de notification, puis cliquez sur le mode de capture à effectuer.
Étape 2 Éditer et enregistrer l'image
Pour la capture d'une zone d'écran, cliquez sur « Capture area », ensuite, sélectionnez la zone de l'écran à capturer. Une fois la capture d'écran prise, l'image s'ouvre dans l'éditeur d'image, vous permettant d'éditer l'image avant de la sauvegarder ou la partager.
Après avoir édité l'image, cliquez sur le bouton « Save » pour l'enregistrer sur le disque en PNG ou en JPEG.
Il est aussi possible de téléverser l'image dans votre espace Monosnap en cliquant sur « Upload ».
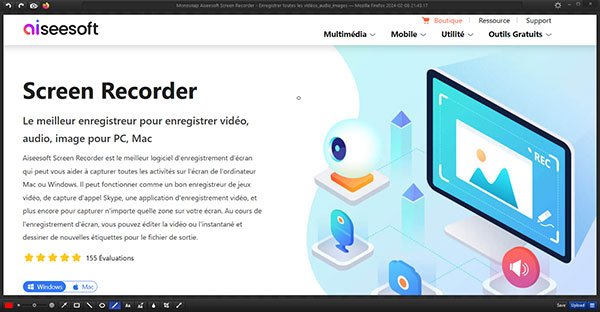
Partie 3. Alternative à Monosnap : Aiseesoft Screen Recorder
Aiseesoft Screen Recorder est un logiciel Windows et Mac offrant une variété de fonctionnalités pour enregistrer l'écran de votre ordinateur. Son outil de capture d'image permet aux utilisateurs de capturer facilement des images de l'écran avec une qualité élevée et de les enregistrer vers de nombreux formats d'image.
Grâce à une interface conviviale, les utilisateurs peuvent sélectionner facilement la zone à capturer et personnaliser les paramètres selon leurs besoins. De plus, cet outil offre la possibilité d'annoter les captures avec du texte, des formes et des flèches pour mettre en évidence des points spécifiques.
- Enregistrer l'audio depuis le son système, le son du microphone ou les deux sons de façon synchrone en format MP3, M4A, WMA ou AAC, etc.
- Enregistrer de la musique, radios, vidéos avec une qualité originale.
- Enregistrer l'écran de l'ordinateur comme les appels vidéo, les jeux, etc., dans la zone sélectionnée ou en plein écran, en format MP4, MOV, WMV, TS, AVI, etc.
- Prendre une capture d'écran gratuitement en format JPG/JPEG, PNG, GIF, etc.
- Éditer les fichiers enregistrés, comme couper, compresser, fusionner, éditer les métadonnées d'enregistrement, etc.
Fonctionnalités d'Aiseesoft Screen Recorder :
• Capture des fenêtres déroulantes et menus déroulants : Aiseesoft Screen Recorder propose des outils de capture pour les fenêtres déroulantes et menus déroulants.
• Capture personnalisée : Possibilité de sélectionner librement la zone à capturer, que ce soit en plein écran ou en définissant des dimensions spécifiques.
• Annotations et marquages : L'éditeur intégré permet d'ajouter des annotations telles que du texte, des flèches, des rectangles, des lignes, et d'autres éléments graphiques pour mettre en évidence des détails importants dans l'image capturée.
• Formats de sortie multiples : Prise en charge de différents formats d'image tels que PNG, JPEG, BMP, GIF, TIFF, offrant ainsi une flexibilité pour l'utilisation et le partage des images capturées.
• Qualité d'image élevée : Les images capturées sont sauvegardées en maintenant la qualité d'image originale.
• Raccourcis claviers personnalisables : Possibilité de définir des raccourcis claviers personnalisés pour faciliter et accélérer le processus de capture d'image.
Partie 4. Capture d'écran avec Aiseesoft Screen Recorder
Rendez-vous dans le site internet officiel pour télécharger Aiseesoft Screen Recorder. Il est disponible en version Windows.
Étape 1 Capture d'écran
Pour une capture simple (écran complet, fenêtre ou zone rectangulaire), il suffit de cliquer sur « Instantané » et de sélectionner la zone à capturer.
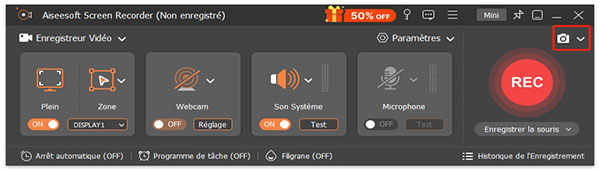
Pour capturer une fenêtre déroulante ou un menu déroulant, cliquez sur la flèche à côté de « Instantané », ensuite sur l'outil de capture désiré. Nous utilisons l'outil « Fenêtre de défilement » pour capturer une fenêtre déroutante.
Suivez les instructions affichées à l'écran pour capturer la fenêtre entière.
Après capture, l'image s'ouvre dans l'éditeur d'image intégré, vous permettant de l'annoter avant de la sauvegarder.
Conclusion
Monosnap offre une gamme étendue de fonctionnalités pour la capture d'écran, facilitant ainsi la création et le partage de contenus visuels. Ses capacités d'annotation, de partage et de collaboration en font un outil précieux pour les utilisateurs professionnels et personnels.
Cependant, des limitations telles que les fonctionnalités restreintes dans la version gratuite et la qualité inférieure de l'enregistrement vidéo peuvent être des inconvénients. Une alternative comme Aiseesoft Screen Recorder offre une solution complète avec des fonctionnalités avancées telles que la capture de menus déroulants et de fenêtres défilantes, une qualité d'image élevée et des raccourcis clavier personnalisables, offrant ainsi une expérience de capture d'image plus complète et satisfaisante.
Que pensez-vous de cet article ?
-
Excellent
Note : 4,7 / 5 (basé sur 149 votes)