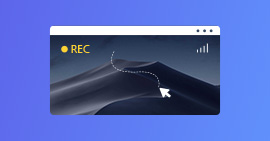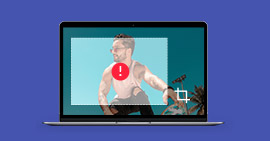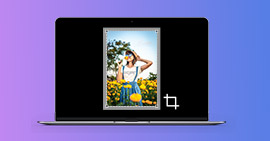Comment capturer l'écran du PC avec PrtScr
La capture d'écran sur PC est une action permettant de capturer et d'enregistrer l'affichage d'un écran sous format de fichier image. Cette pratique est largement utilisée pour capturer des informations visuelles telles que des images, des textes ou des graphiques, en vue de les partager, de les conserver ou de les modifier ultérieurement.
Les logiciels dédiés à cette tâche offrent différentes options de capture, comme la possibilité de capturer l'écran entier, une fenêtre spécifique ou une zone sélectionnée par l'utilisateur. Certains programmes permettent également d'annoter les captures avec des notes, des flèches ou des formes pour mieux mettre en évidence des éléments spécifiques.
Dans la suite de cet article, nous explorerons les fonctionnalités du logiciel PrtScr et présenterons un guide de capture d'écran avec cet outil.

Partie 1. Les fonctionnalités et limites de PrtScr
PrtScr est un logiciel de capture d'écran simple disponible pour toutes les versions de Windows. Il excelle dans la capture de fenêtres superposées, une fonctionnalité que l'outil de capture de Microsoft ne possède pas.
PrtScr propose plusieurs options de capture telles que l'écran complet, une zone rectangulaire, une forme quelconque et la fenêtre active. Les utilisateurs peuvent annoter les captures avec un dessin naturel à la souris, les enregistrer directement sur le bureau ou à tout emplacement, et les exporter dans divers formats comme JPG, BMP ou PNG avec des options de transparence.
Il prend en charge le redimensionnement avant l'exportation et peut préremplir les détails de la capture avec les titres de fenêtres et les URL des navigateurs.
Fonctionnalités de PrtScr
• Options de capture polyvalentes : L'utilisateur peut capturer l'écran entier, une sélection rectangulaire, à main levée, ou encore une fenêtre active, offrant ainsi une flexibilité totale dans les captures.
• Capture du curseur de la souris : Le logiciel PrtScr inclut automatiquement le curseur de la souris dans les captures, permettant ainsi une documentation complète de l'activité à l'écran.
• Prise en charge de plusieurs écrans : Cette fonctionnalité de PrtScr permet de capturer aisément les contenus de plusieurs moniteurs simultanément, simplifiant ainsi les captures dans un environnement multiécran.
• Annotation en temps réel : Des annotations, dessins ou notes peuvent être ajoutés directement sur les captures grâce à un outil de dessin intuitif.
• Compatibilité avec plusieurs formats d'image : Les captures peuvent être exportées au format JPG, BMP ou PNG, avec des options de transparence pour répondre à tous les besoins.
• Redimensionnement facile : L'utilisateur peut ajuster la taille des captures avant de les exporter, facilitant ainsi leur intégration dans différents contextes ou supports.
• Préremplissage automatique des détails : Le logiciel remplit automatiquement le titre et les commentaires des captures avec les informations de la fenêtre et de l'URL du navigateur, économisant ainsi du temps.
Limites de PrtScr
• PrtScr est disponible pour le système d'exploitation Windows uniquement
• Absence d'éditeur d'image
• Absence des outils de capture de menus déroulants et des fenêtres déroulantes
Partie 2. Guide de capture d'écran avec PrtScr
PrtScr est disponible en téléchargement gratuit dans son site internet officiel.
Étape 1 Capturer l'écran
Après installation, l'icône de PrtScr apparait dans la zone de notifications. Pour capturer l'écran, faites un clic droit dessus, ensuite cliquez sur « Capture screen now », puis sélectionnez une zone à capturer. Une fois la zone sélectionnée, elle est automatiquement capteur.
Noter que pour sélectionner une zone rectangulaire, il faut maintenir la touche de clavier « Crtl ».
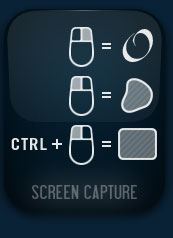
Étape 2 Éditer et enregistrer l'image
Une fois l'image capturée, une fenêtre de PrtScr s'ouvre, vous permettant de renseigner les informations sur l'image avant de l'enregistrer.
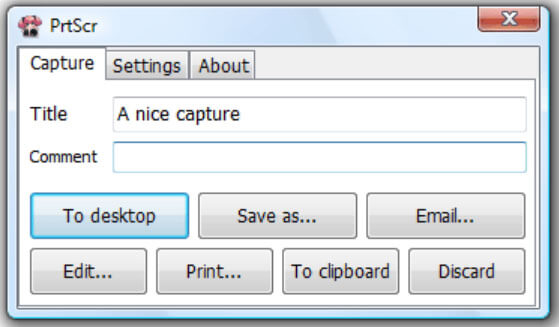
Partie 3. Alternative à PrtScr : Aiseesoft Screen Recorder
PrtScr est un excellent outil pour réaliser des captures d'écran simples sous forme rectangulaire ou forme quelconque avec l'option de main libre. Il existe toutefois des alternatives plus complètes à PrtScr qui permettent de réaliser des captures d'écran complexes.
Aiseesoft Screen Recorder est un outil d'enregistrement vidéo et audio qui dispose aussi d'un outil de capture d'écran. Cet outil de capture d'écran propose des fonctionnalités avancées comme la capture de fenêtres déroulantes et de menus déroulants. L'éditeur d'image intégré permet d'annoter les images capturées en y ajoutant du texte, des formes (flèche, carré, ligne, forme libre…) et même de flouter les images.
- Enregistrer de la musique, radios, vidéos avec une qualité originale.
- Enregistrer l'audio depuis le son système, le son du microphone ou les deux sons de façon synchrone en format MP3, M4A, WMA ou AAC, etc.
- Enregistrer l'écran de l'ordinateur comme les appels vidéo, les jeux, etc., dans la zone sélectionnée ou en plein écran, en format MP4, MOV, WMV, TS, AVI, etc.
- Prendre une capture d'écran gratuitement en format JPG/JPEG, PNG, GIF, etc.
- Éditer les fichiers enregistrés, comme couper, compresser, fusionner, éditer les métadonnées d'enregistrement, etc.
Fonctionnalités d'Aiseesoft Screen Recorder :
• Modes de capture variés : Aiseesoft Screen Recorder permet de capturer les fenêtres, l'écran complet et les zones rectangulaires.
• Éditeur d'image : L'éditeur d'image intégré permet d'ajouter des étiquettes, des flèches, du texte, et autres éléments pendant la capture d'image.
• Formats de sortie : Les images capturées peuvent être enregistrées dans des formats populaires tels que PNG, JPEG, BMP, GIF et TIFF.
• Capture des menus déroulants et fenêtre déroulante : Aiseesoft Screen Recorder dispose des outils spécifiques pour capturer des menus déroulants et fenêtres déroulant.
• Sauvegarde sans filigrane : Les images capturées sont enregistrées sans filigrane, garantissant une sortie propre et nette.
Partie 4. Capture d'écran avec Aiseesoft Screen Recorder
Les version Windows et Mac d'Aiseesoft Screen Recorder peuvent être téléchargés à partir du site internet officiel.
Étape 1 Capture d'écran simple
Pour réaliser une capture d'écran simple (écran complet, fenêtre ou zone rectangulaire), il suffit de cliquer sur « Instantané » et de sélectionner la zone à capturer. L'image capturée s'ouvrira dans l'éditeur d'image.
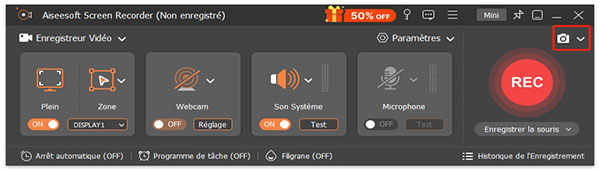
Étape 2 Capture de la fenêtre déroulante
Pour accéder aux options avancées de capture d'image, cliquez sur la flèche à côté de « Instantané », ensuite cliquez sur « Fenêtre de défilement ».
Suivez les instructions affichées à l'écran pour capturer le contenu dans la fenêtre. L'image capturée s'ouvrira dans l'éditeur d'image, avant de sauvegarder l'image, vous avez la possibilité de l'éditer.
Conclusion
PrtScr offre une solution conviviale et efficace pour les besoins de capture d'écran sur PC, avec ses fonctionnalités simples et sa facilité d'utilisation. Cependant, son utilisation est limitée au système d'exploitation Windows et il manque certaines fonctionnalités avancées comme un éditeur d'image intégré.
Pour des besoins plus complexes de capture d'écran, des alternatives telles qu'Aiseesoft Screen Recorder offrent des fonctionnalités plus étendues, telles que la capture de fenêtres déroulantes et de menus déroulants, ainsi qu'un éditeur d'image intégré pour une plus grande personnalisation des captures.
Que pensez-vous de cet article ?
-
Excellent
Note : 4,9 / 5 (basé sur 154 votes)