Convertir MP4 en JPG, c'est convertir une vidéo en une ou plusieurs images. Avec les progrès du matériel électronique, il est devenu courant d'obtenir des films en résolution 4K voire 8K. Du coup extraire des images d'un tel fichier donne un résultat généralement très beau et personnalisable à l'infini. La technique de base consiste à mettre la vidéo sur pause et faire une capture d'écran. Mais il existe aussi des outils plus performants pour prendre une rafale de photos par exemple. On vous présente ci-dessous 3 moyens simples, performants et gratuit pour convertir MP4 en JPG.

Partie 1. Comment convertir une vidéo MP4 en JPG avec Aiseesoft Convertisseur Vidéo Ultime
convertir une vidéo en MP4 possède un écran de prévisualisation des vidéos à convertir. Dans cet écran vous pouvez prendre des instantanés de la vidéo. Vous pouvez même prendre une rafale d'instantanés, tous séparés d'une seconde. Ces images peuvent être au format JPG ou PNG et auront la même résolution que la vidéo MP4. Bref c'est une façon simple et rapide de convertir un MP4 en JPG. Le logiciel fonctionne sur Mac et PC Windows.
Aiseesoft Convertisseur Vidéo Ultime
- Supporter la conversion de la plupart des formats vidéo et audio populaires, y compris WMV, FLV, MP4, MKV, AVI, MOV, 3GP, MPG, AMV, M4V, VOB, TS, FLAC, AAC, AC3, WMA, WAV, M4R, MP3, OGG, etc.
- Faire le montage vidéo pour obtenir un bon effet visuel.
- Créer une vidéo avec des clips vidéo et des images.
- Faire un collage vidéo avec des vidéos et des images.
- La boîte à outils offre une dizaine d'outils pour faciliter votre traitement des fichiers multimédias.
Étape 1 Ouvrir Aiseesoft Convertisseur Vidéo Ultime et ses paramètres
Ouvrez Aiseesoft Convertisseur Vidéo Ultime et cliquez sur l'icône en haut à droite pour ouvrir les paramètres, puis sur Préférences. Dans la fenêtre des préférences, placez-vous dans l'onglet Convertir, puis choisissez le dossier de sortie de capture d'image et le Format d'instantané. Vous pouvez choisir JPG ou PNG.
Cliquez sur OK pour revenir à l'écran d'accueil.
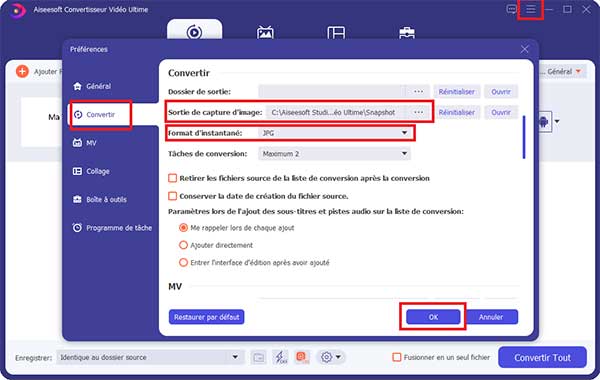 Ouvrir Aiseesoft Convertisseur Vidéo Ultime et ses paramètres
Ouvrir Aiseesoft Convertisseur Vidéo Ultime et ses paramètres
Étape 2 Ajouter le fichier MP4
Cliquez sur le bouton Ajouter Fichier(s) pour importer la vidéo MP4. Quand vous passez la souris sur l'image de la vidéo, vous verrez apparaître une icône pour la lire. Cliquez sur cette icône pour passer à l'étape suivante.
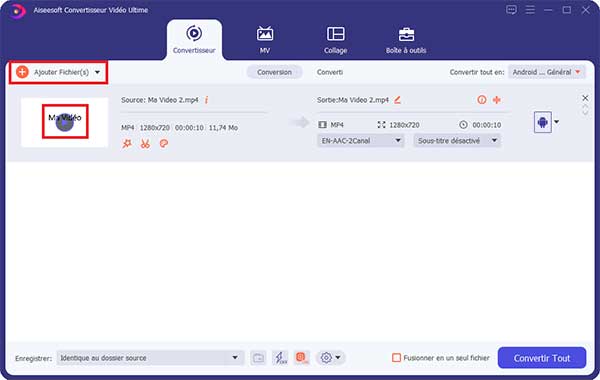 Ajouter le fichier MP4
Ajouter le fichier MP4
Étape 3 Prendre les instantanés
Vous pouvez prendre des instantanés pendant la lecture ou lorsque la lecture est en pause en cliquant sur l'icône "appareil photo". Remarquez la petite flèche vers le bas à droite de l'icône. Elle déroule le menu pour pouvoir prendre jusqu'à 10 prises de vue en continu, chaque prise étant retardée d'une seconde par rapport à la précédente.
Quand vous avez toutes vos images JPG, refermez tout simplement cette fenêtre puis le logiciel.
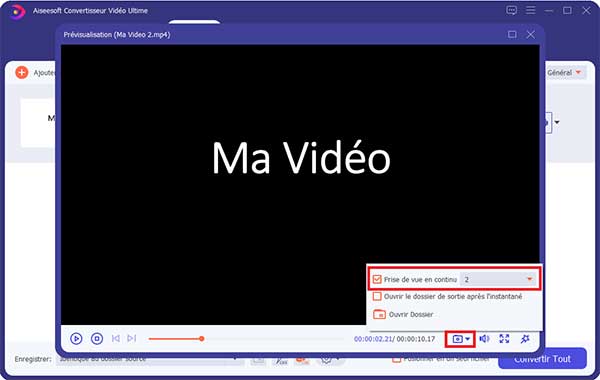 Prendre les instantanés
Prendre les instantanés
Partie 2. Comment convertir MP4 en JPG avec Aiseesoft Screen Recorder
Si l'option de prise de vue en continu ne vous intéresse pas. Vous pouvez aussi utiliser un logiciel de capture d'écran comme Aiseesoft Screen Recorder. Sa version gratuite, également valable sur Mac et PC, suffira pour prendre des instantanés de votre écran. Vous devrez alors lire la vidéo dans un logiciel tiers et utiliser Aiseesoft Screen Recorder pour capturer l'image.
En plus du format JPG, vous pourrez aussi obtenir des images PNG, BMP, GIF ou TIFF. Lors de la capture vous aurez même la possibilité de rajouter des choses sur l'image, comme du texte ou des formes géométriques.
Aiseesoft Screen Recorder
- Prendre gratuitement une capture d'écran en un clic en format JPG, GIF, BMP, PNG, etc.
- Enregistrer une vidéo et l'audio sur PC ou Mac en format MP4, MOV, MP3, etc.
- Effectuer l'enregistrement des activités sur l'écran de PC ou Mac, comme enregistrer une vidéo de la webcam, des appels vidéo/audio, une visioconférence, des jeux, etc.
- Enregistrer l'audio depuis le son système ou le son du microphone en format MP3, M4A, WMA, AAC, etc.
Étape 1 Ouvrir Aiseesoft Screen Recorder et régler ses paramètres
Installez et lancez Aiseesoft Screen Recorder sur votre ordinateur (PC ou Mac). Puis déroulez le menu (icône avec 3 traits horizontaux en haut à droite) et cliquez sur Préférences.
Dans l'onglet Sortie, réglez le Format de capture d'image sur JPG. Puis fermez cette fenêtre à l'aide du bouton OK.
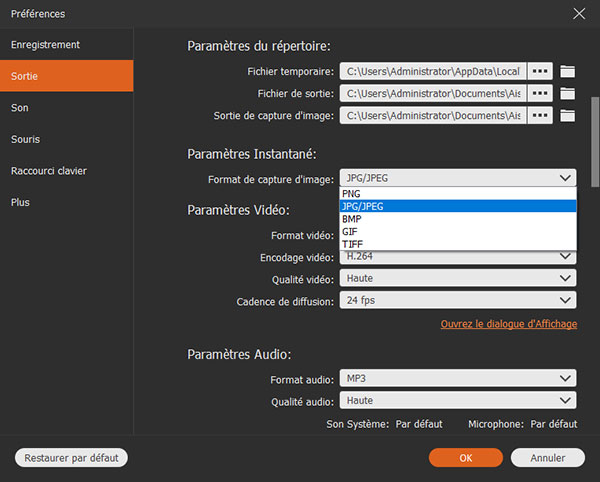 Ouvrir Aiseesoft Screen Recorder et régler ses paramètres
Ouvrir Aiseesoft Screen Recorder et régler ses paramètres
Étape 2 Lire la vidéo MP4 jusqu'au moment voulu
Ouvrez la vidéo MP4 à convertir en JPG dans votre lecteur multimédia préféré et mettez la lecture en pause à l'endroit où vous souhaitez prendre l'instantané.
Étape 3 Ouvrir l'outil de prise d'instantané d'Aiseesoft Screen Recorder
Réactivez la fenêtre d'Aiseesoft Screen Recorder et cliquez sur le bouton Instantané.
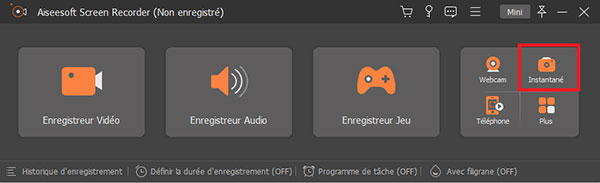 Ouvrir l'outil de prise d'instantané
Ouvrir l'outil de prise d'instantané
Étape 4 Dessiner la zone à convertir en image et sauvegarder
Screen Recorder prendra en photo la zone délimitée par les pointillés orange. Par défaut il sélectionne toute la fenêtre placée juste sous lui. Vous pouvez redimensionner cette zone à la souris. Vous pouvez aussi profiter des outils de pinceaux pour rajouter du texte ou des formes géométriques sur l'image.
Enfin cliquez sur l'icône "disquette" pour enregistrer l'image dans le dossier de votre choix. Au moment du choix du dossier vous pourrez aussi choisir un format d'image différent.
Recommencez les étapes 2 à 4 pour capturer l'image suivante.
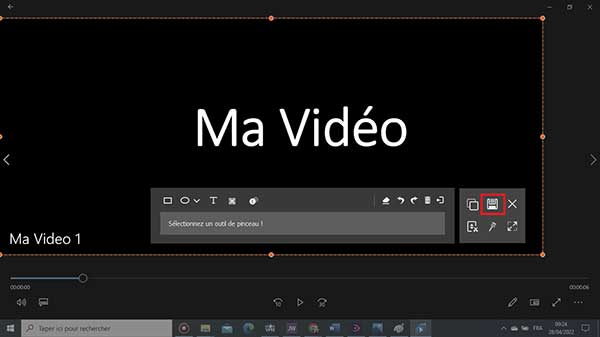 Dessiner la zone à convertir en image et sauvegarder
Dessiner la zone à convertir en image et sauvegarder
Partie 3. Comment convertir un MP4 en JPG avec VLC
Certains lecteurs multimédias proposent une option capture d'écran durant la lecture d'une vidéo. C'est le cas par exemple de VLC. Il peut prendre des instantanés en format JPG, TIFF et PNG. Vous devrez mettre la lecture sur pause et il n'est pas possible de prendre des vues en continu pendant la lecture.
Étape 1 Ouvrir VLC et régler le paramètre du format de capture d'écran
Ouvrez le fichier MP4 dans VLC et mettez sa lecture sur pause.
Ouvrez le menu Outil > Préférences.
Dans l'onglet Vidéo, choisissez JPG dans la liste Format de capture d'écran et cliquez sur Enregistrer.
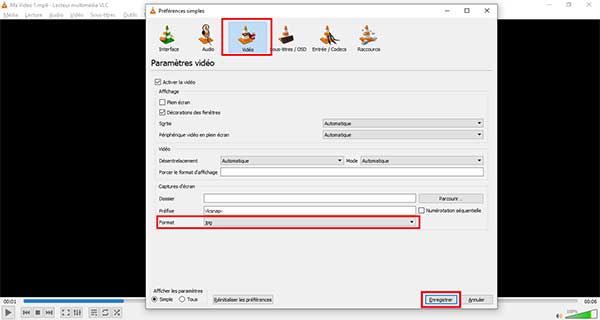 Choisir le format JPG
Choisir le format JPG
Étape 2 Lire la vidéo jusqu'à l'image voulue et la capturer
Utilisez la barre de temps pour vous placez à l'endroit précis où vous voulez convertir le fichier MP4 en JPG. La lecture doit être en pause.
Déroulez alors le menu Vidéo > Prendre une capture d'écran. VLC prend alors une photo au format JPG de l'image affichée alors, dans la même résolution que celle de la vidéo MP4. Par défaut l'image est enregistrée dans votre dossier image ou le dossier que vous avez défini dans les préférences.
Recommencez la manipulation autant de fois qu'il vous faut d'image.
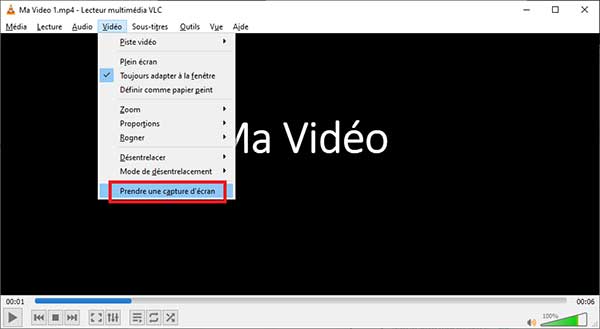 Prendre une capture d'écran
Prendre une capture d'écran
Conclusion
Pour convertir un MP4 en JPG, vous avez besoin soit d'un bon lecteur multimédia qui peut prendre des photos, soit d'une bonne solution de capture d'écran, soit d'un bon convertisseur comme Aiseesoft Convertisseur Vidéo Ultime. Son écran de prévisualisation vous permet de prendre des photos pendant la lecture ou quand la lecture est en pause.
Il peut aussi prendre une série de clichés. Toutes ces solutions sont gratuites, car aucun des 2 logiciels présentés ne requiert l'achat d'une licence pour effectuer ce travail de capture d'image.
Que pensez-vous de cet article ?
Note : 4,7 / 5 (basé sur 95 votes)
 Rejoignez la discussion et partagez votre voix ici
Rejoignez la discussion et partagez votre voix ici




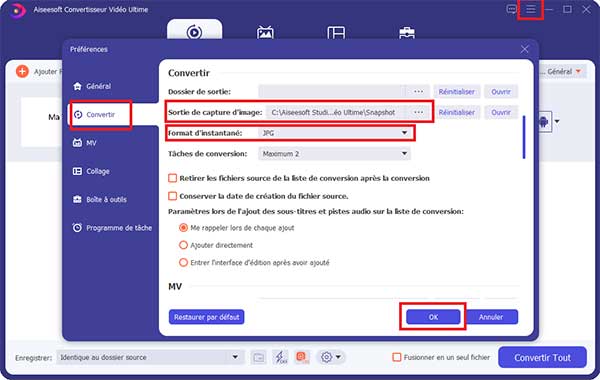
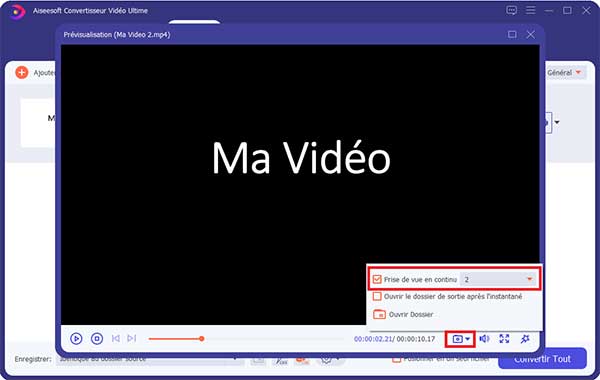
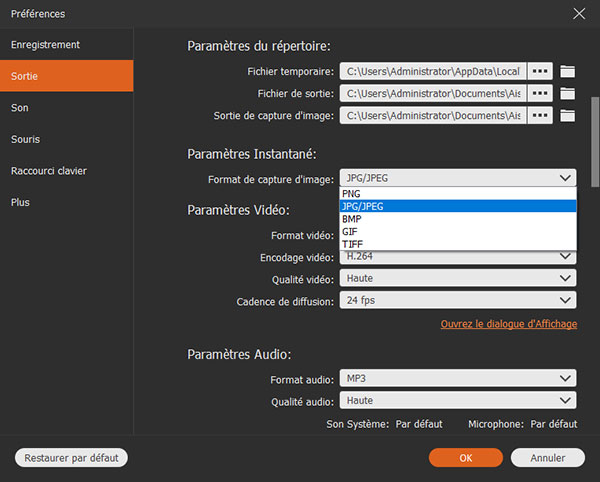
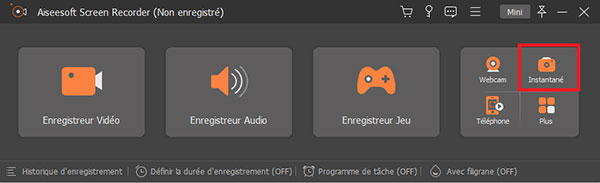
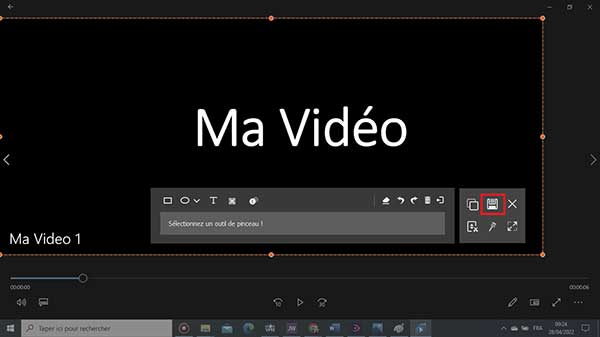
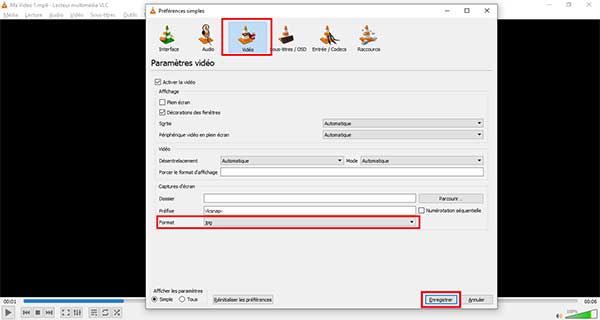
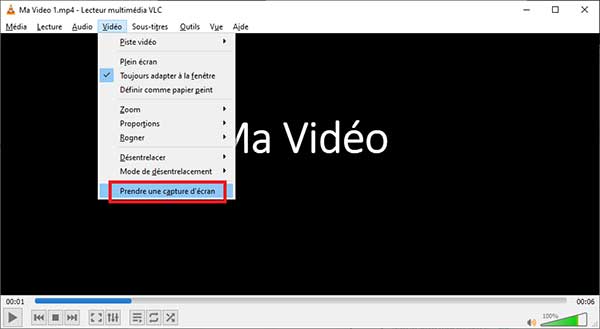
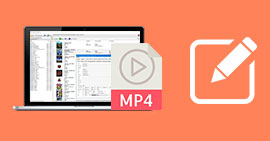 Éditeur Tag MP4
Éditeur Tag MP4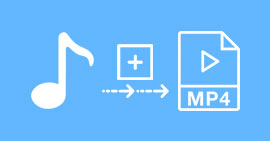 Mettre des musiques sur MP4
Mettre des musiques sur MP4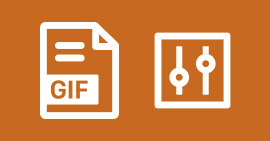 Éditeur GIF
Éditeur GIF
