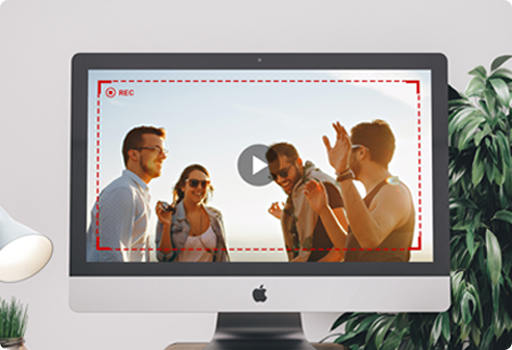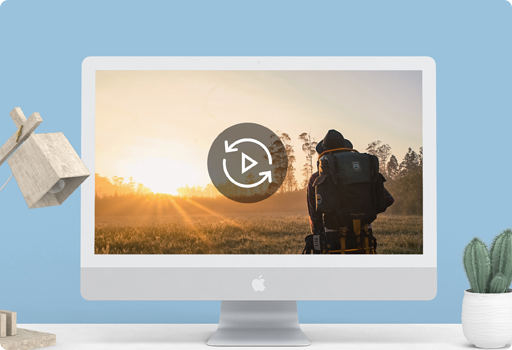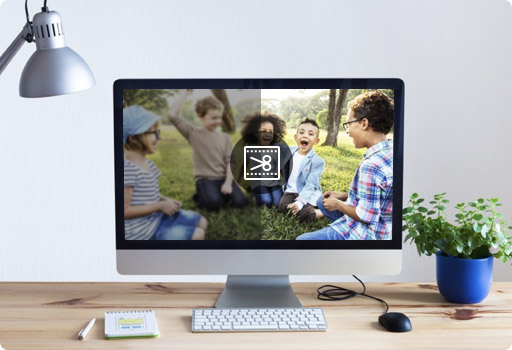Lors de l'utilisation de Screen Recorder pour enregistrer une vidéo ou du son sur votre ordinateur, une erreur d'échec d'enregistrement peut vous arriver. Plusieurs raisons peuvent causer l'échec de l'enregistrement vidéo/audio. Vérifiez les solutions suivantes pour le corriger maintenant.
1. La carte son est occupée par d'autres applications et vous devez quitter les applications.
Si vous voyez les messages d'erreur suivants,
« Impossible d'enregistrer, car votre carte son est occupée par d'autres applications. Veuillez le vérifier et libérer la carte son, ou essayez de redémarrer l'ordinateur. »
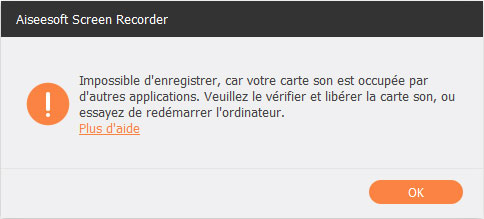
Essayez simplement les solutions suivantes:
►Trouvez et désactivez les programmes de chat vocal, les programmes de réglage audio ou d'autres programmes d'enregistrement.
►Vous ne trouvez pas le programme exact ? Redémarrez simplement votre ordinateur pour le réparer.
2. La carte graphique ou la carte son a été modifiée et vous devez redémarrer le logiciel.
Lors de l'exécution du logiciel Screen Reocorder, la carte graphique ou la carte son peut basculer ou quitter sur votre ordinateur, ce qui entraînera l'échec de la détection de la carte son ou de la carte graphique et l'échec de l'enregistrement.
Vous verrez les messages d'erreur suivants,
« L'enregistrement a échoué, en raison de certaines modifications apportées au pilote graphique ou au pilote de la carte son. Veuillez redémarrer le programme et réessayez d'enregistrer. »
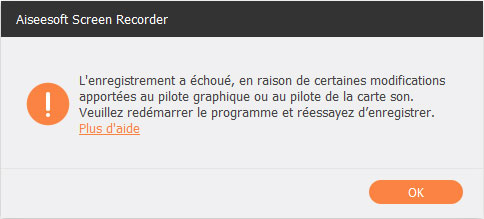
La solution à l'échec est le redémarrage du logiciel d'enregistrement.
3. L'autorisation à la caméra et au microphone est désactivée et vous devez le réactiver.
À partir de Windows 10 version 1903, un paramètre supplémentaire est disponible sur les pages de paramètres de la caméra et du microphone qui offre un contrôle limité sur les applications de bureau qui accèdent à votre caméra et à votre microphone à l'aide des méthodes prises en charge.
Lorsque vous utilisez Screen Recorder pour démarrer un enregistrement audio ou un enregistrement webcam, vous devez vous assurer que l'autorisation à la caméra et au microphone est activée.
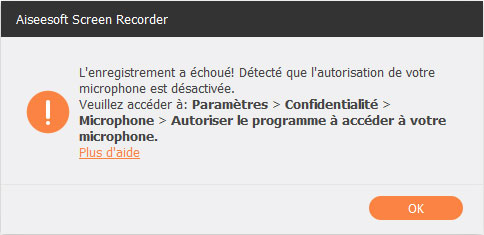
Cliquez simplement sur l'icône Démarrer, sélectionnez Paramètres, cliquez sur Confidentialité, cliquez sur Autorisation pour les applications, puis cliquez sur Microphone sous Autoriser les applications à accéder à votre micro, et enfin activez-le.
Répétez les étapes pour activer l'accès Caméra.
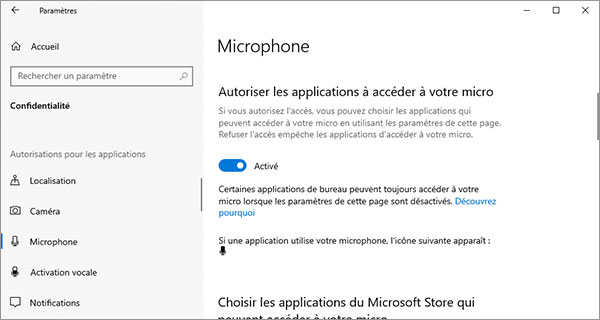
4. Le haut-parleur n'est pas bien branché et vous devez le reconnecter.
Certaines cartes son spécifiques ne peuvent être détectées que si le haut-parleur est également branché. Avez-vous correctement branché la prise audio sur l'ordinateur ?
5. Les pilotes de carte son/graphique sont incompatibles ou obsolètes, et vous devez réinstaller et mettre à jour les pilotes
Lorsque les pilotes de carte son/graphique ne sont pas installés correctement ou les pilotes sont obsolètes, vous ne pourrez également pas enregistrer l'audio ou la vidéo.
Pour le réparer, il existe 2 solutions:
►Désinstallez actuellement les pilotes de carte son/graphique et recherchez et installez les pilotes appropriés auprès du fabricant de votre carte son/graphique.
►Mettez à jour le pilote audio.
Appuyez sur la touche Windows + X, sélectionnez Gestionnaire de périphériques, recherchez Cartes graphiques et développez-la, puis cliquez avec le bouton droit sur votre carte graphique pour sélectionner Mettre à jour le pilote ou Désinstaller l'appareil.
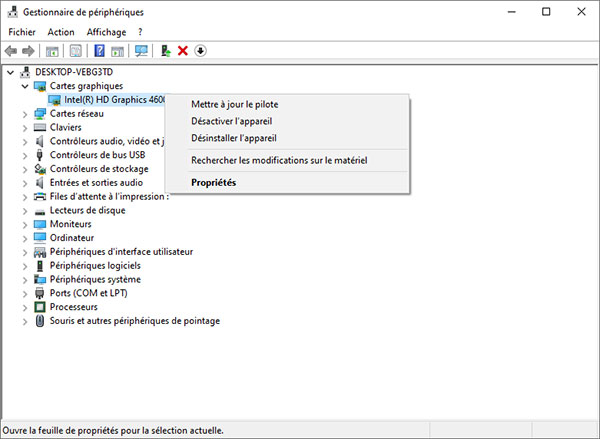
6. La version Windows compatible conduit à perdre le contrôle de l'enregistrement audio et vous devez décocher le mode Compatibilité.
Si vous n'arrivez toujours pas à enregistrer de l'audio avec le logiciel d'enregistrement, assurez-vous simplement que vous exécutez ce programme en tant qu'administrateur, au lieu de l'exécuter en mode de compatibilité.
Cliquez avec le bouton droit sur l'icône Screen Recorder, sélectionnez Propriétés, accédez à la Compatibilité onglet, puis décochez Exécuter ce programme en mode de compatibilité pour :, en attendant, cochez Exécuter ce programme en tant qu'administrateur.
Après cela, redémarrez simplement le programme pour recommencer l'enregistrement audio.
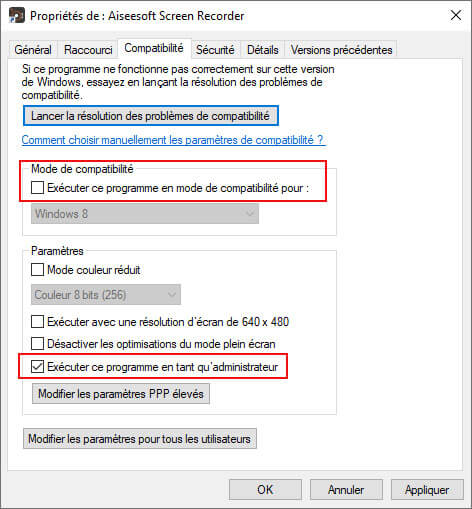
7. L'enregistrement du programme de tâche échoue ? Vous devez exécuter Screen Recorder en tant qu'administrateur
Certains utilisateurs signalent que l'enregistrement de la planification des tâches n'est pas activé après les paramètres. Pour le réparer, vous devez cliquer avec le bouton droit sur l'icône de l'enregistreur d'écran et sélectionner Exécuter en tant qu'administrateur pour le démarrer. Obtenez ensuite les paramètres de planification des tâches. Après cela, quittez le logiciel et le calendrier des tâches prendra effet.
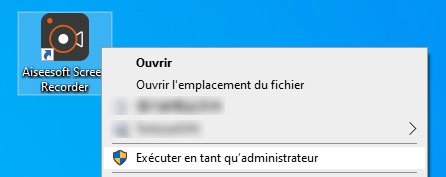

 Questions Fréquentes
Questions Fréquentes  Achats & Abonnement
Achats & Abonnement  Livraison & Échange
Livraison & Échange  Inscription
Inscription  Opérations
Opérations