On parle en moyenne à un rythme de 200 mots par minutes, alors qu'on écrit à la main à la vitesse d'environ 30 mots par minutes. Si vous êtes pressé, enregistrer un mémo sur votre smartphone Android au lieu de l'écrire vous fera gagner beaucoup de temps. De même, si vous voulez garder trace d'une conversation pour la retranscrire ou la réécouter plus tard, ou si vous voulez sauvegarder un audio que votre application de podcast vous empêche de télécharger, alors vous avez besoin d'un bon enregistreur audio Android.
On vous présente 4 solutions : la première permet d'enregistrer l'audio de téléphone Android directement sur ordinateur. Les 2 autres enregistrent sur le smartphone, la dernière est une roue de secours en cas de besoin.

Partie 1. Utiliser Aiseesoft Screen Recorder comme enregistreur audio Android
Aiseesoft Screen Recorder est à la base un enregistreur vidéo et audio pour PC et Mac. C'est aussi un enregistreur de téléphone pour iOS ou Android, à la fois audio et vidéo. Vous aurez besoin d'installer l'application gratuite FoneLab Mirror et de vous assurer que le smartphone et l'ordinateur sont connectés au même réseau Wi-Fi ou directement par câble USB.
L'avantage de cette solution est que vous conservez le fichier audio sur votre ordinateur directement et que vous bénéficiez des outils de traitement du son du logiciel.
Aiseesoft Screen Recorder
- Enregistrer l'audio et l'écran de téléphone Android et iPhone.
- Effectuer l'enregistrement des activités sur l'écran de PC ou Mac, comme des appels vidéo/audio, une vidéo de la webcam, une visioconférence, des jeux, etc.
- Enregistrer l'audio depuis le son système ou le son du microphone en format MP3, M4A, WMA, AAC, etc.
- Prendre gratuitement une capture d'écran en un clic en format GIF, BMP, JPG, PNG, etc.
Étape 1 Lancer Aiseesoft Screen Recorder sur le PC/Mac
Installez Screen Recorder, ouvrez-le et cliquez sur Téléphone.
Ensuite sélectionnez Enregistreur Android.
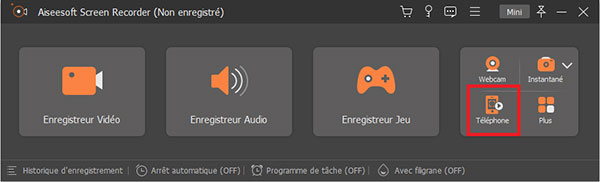 Lancer Aiseesoft Screen Recorder sur le PC/Mac
Lancer Aiseesoft Screen Recorder sur le PC/Mac
Étape 2 Installer l'application FoneLab Mirror sur le smartphone
Installez FoneLab Mirror depuis Google Play. C'est une application totalement gratuite.
Étape 3 Connecter le smartphone à l'ordinateur
Vous avez différentes options de connexion qui sont expliquées pas à pas dans la fenêtre de Screen Recorder.
Si vous choisissez de connecter par code PIN ou code QR, pensez à vérifier que votre smartphone est connecté au même réseau Wi-Fi que l'ordinateur.
Étape 4 Régler les paramètres et commencer à enregistrer
Déroulez la liste Contenu de l'enregistrement et décocher l'option Écran. Ne garder coché que l'option Seul microphone de téléphone. Puis cliquez sur Enregistrer et faites jouer sur votre téléphone ce que vous voulez enregistrer ou parler pour enregistrer le mémo.
À la fin, vous pourrez éditer l'enregistrement, notamment le découper et ajuster le volume.
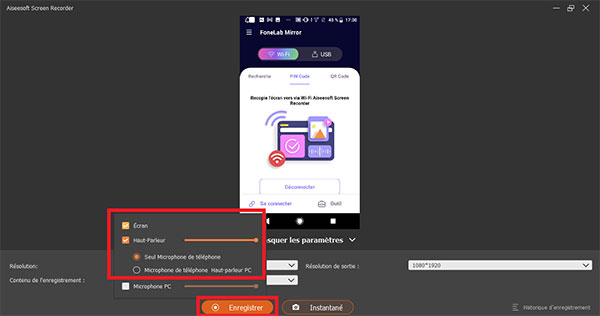 Régler les paramètres et commencer à enregistrer
Régler les paramètres et commencer à enregistrer
Partie 2. Utiliser l'application Enregistreur vocal pour Android
Android n'est plus livré par défaut avec un dictaphone, mais votre opérateur ou votre constructeur en a peut-être déjà rajouté un. Il se nomme généralement dictaphone ou magnétophone. Si vous n'en avez pas, alors installez une application tierce comme Enregistreur vocal par exemple.
La qualité des micros des smartphones à beaucoup progressé et peut enregistrer avec une bonne qualité ce qui est diffusé simultanément par les haut-parleurs de celui-ci. Il faudra par contre veiller à être dans un environnement calme. C'est une bonne alternative aux autres enregistreurs audio Android.
Étape 1 Installer l'application Enregistreur vocal
Rendez-vous sur Google Play et recherchez puis installez l'application Enregistreur vocal.
Étape 2 Lancer l'enregistrement audio
Une fois l'application ouverte, commencez à enregistrer en touchant le gros bouton rouge. Tout ce que le micro capte est alors enregistré, votre voix, la musique diffusée par un autre appareil, le bruit du vent et ce qui sort par les haut-parleurs du téléphone lui-même, etc.
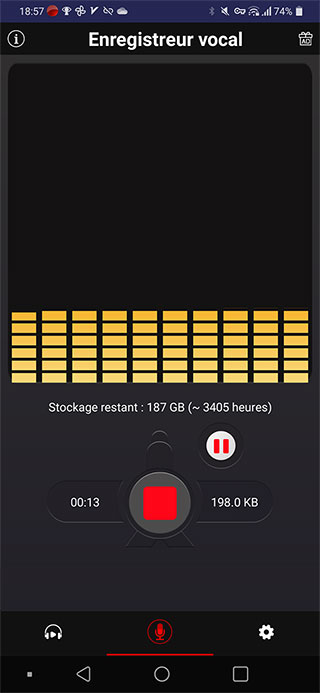 Lancer l'enregistrement audio
Lancer l'enregistrement audio
Étape 3 Sauvegarder l'enregistrement
Stoppez l'enregistrement en pressant le bouton carré rouge. L'application vous demandera de renommer le fichier et de valider.
Partie 3. Utiliser la fonction Enregistrement d'écran comme enregistreur audio Android
Si Android ne dispose plus d'un dictaphone par défaut, il dispose par contre de la fonctionnalité Enregistrement d'écran. Il enregistre autant l'image que le son, et la qualité est très satisfaisante. Si vous ne voulez pas installer une autre application, alors cette solution pourrait vous suffire.
Le micro peut enregistrer votre voix, pour garder un mémo. Mais surtout, l'enregistrement d'écran capte aussi ce qui est diffusé par les haut-parleurs. Si vous voulez sauvegarder un podcast ou enregistrer la radio, c'est vraiment une bonne solution : coupez le micro, et vous n'enregistrez que le son système. Vous obtenez un meilleur résultat qu'avec un dictaphone, et avec l'image en plus.
Étape 1 Ouvrir le panneau des notifications
Déroulez le menu des notifications du téléphone en glissant le doigt depuis le haut de l'écran.
Étape 2 Lancer l'enregistrement
Trouvez puis cliquez sur l'icône Enregistrement d'écran. Si vous ne la trouvez pas, il vous faudra peut-être la rajouter dans la liste des icônes de démarrage rapide, voir l'activer dans le menu Paramètres > Extensions > L'enregistrement d'écran.
Étape 3 Activer/désactiver le micro
Au lancement de l'enregistrement d'écran, une mini barre de contrôle apparaît. Il est possible de la repositionner où bon vous semble sur l'écran. Elle vous permet d'activer/désactiver le micro. Si vous voulez juste enregistrer ce qui est diffusé par le smartphone, alors coupez le micro et vous n'aurez que le son système.
Mais si vous voulez enregistrer un mémo pour vous-même ou une conversation, alors activez le micro.
Enfin, cliquez sur le bouton carré Stop pour arrêter l'enregistrement.
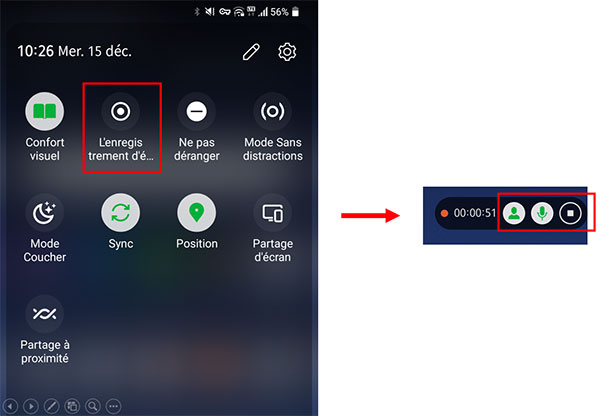 Lancer l'enregistrement audio
Lancer l'enregistrement audio
Partie 4. Utiliser une application de messagerie comme enregistreur audio Android
S'il s'agit seulement d'enregistrer un mémo pour vous-même, alors envoyez-vous un message vocal.
La plupart des applications de messagerie populaires permettent d'envoyer des messages vocaux. Vous pouvez en profiter pour vous envoyer à vous-même un message vocal ou musical que vous pourrez réécouter plus tard.
Android dispose aussi d'une fonction d'enregistrement d'appel sur le smartphone : si votre opérateur le tolère, appelez-vous vous-même et enregistrez l'appel. Vous pourrez ensuite réécouter plus tard les messages enregistrés.
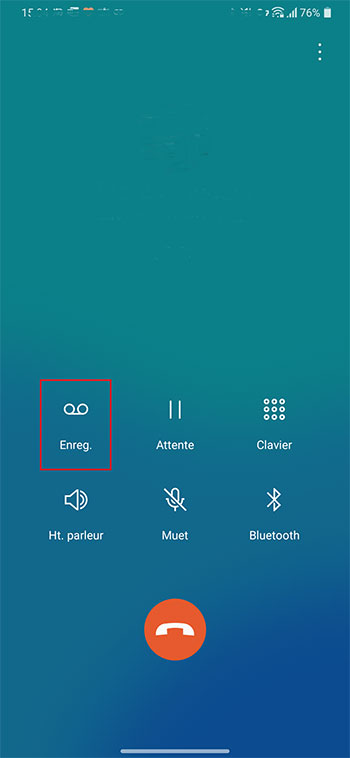 Lancer l'enregistrement audio
Lancer l'enregistrement audio
Conclusion
Il existe de nombreuse applications dictaphone qui se ressemblent toutes et sont de très bons enregistreurs audio Android. Mais on a aussi voulu vous présenter quelques solutions plus originales : la fonctionnalité Enregistrement d'écran, présente par défaut depuis Android 11 permet de capter le son système directement, sans passer par le micro.
Enfin la solution avec Aiseesoft Screen Recorder enregistre directement sur l'ordinateur, et profite de ses outils de traitement du son pour avoir un rendu de meilleure qualité et un enregistrement débarrassé de ses parties superflues.
Que pensez-vous de cet article ?
Note : 4,7 / 5 (basé sur 89 votes)
 Rejoignez la discussion et partagez votre voix ici
Rejoignez la discussion et partagez votre voix ici



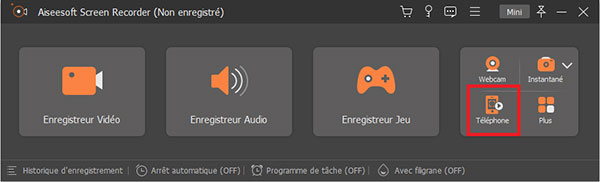
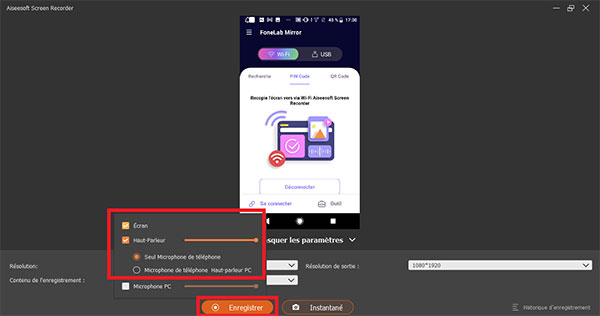
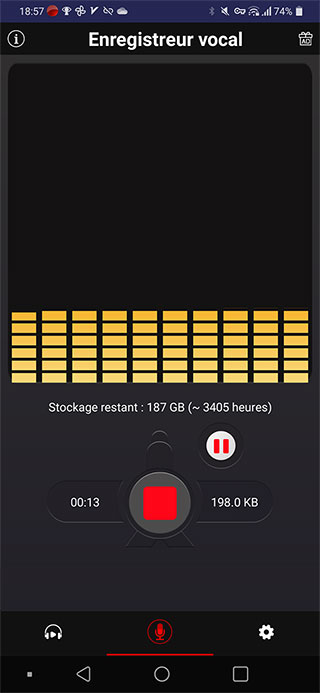
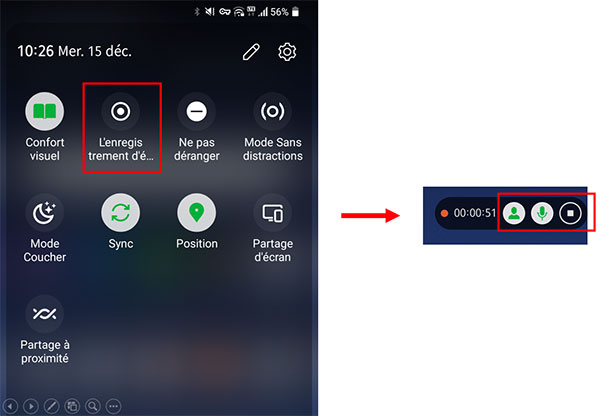
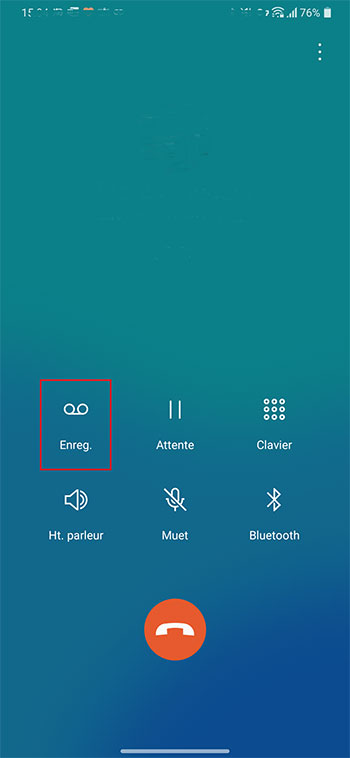
 Faire une capture vidéo pour Windows
Faire une capture vidéo pour Windows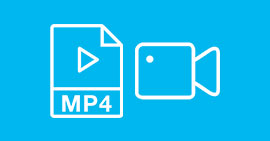 Enregistreur MP4
Enregistreur MP4 Enregistrer MP3 sur iPhone
Enregistrer MP3 sur iPhone
