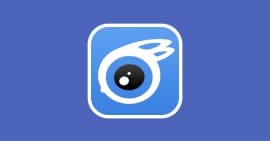[Samsung Smart Switch] Comment transférer des fichiers
Lorsqu'on change volontairement de téléphone, on ressent toujours le besoin de conserver ses fichiers, notamment, les contacts, les SMS, les Emails, les photos, les vidéos et d'autres fichiers que l'on croit importants. Mais le transfert de ces fichiers de l'ancien téléphone vers le nouveau n'est toujours pas une tâche facile. Les choses se compliquent encore plus lorsque l'on quitte d'un iPhone vers Android et vice versa. Il existe des applications qui rendent cette tâche moins fastidieuse et offrent un moyen efficace et simple pour transférer les données d'un appareil vers un autre.
Samsung Smart Switch est l'une de ces applications de transfert de données conçues pour simplifier la migration de contenu entre différents appareils. Que ce soit pour passer d'un ancien smartphone à un nouveau modèle ou pour sauvegarder des données, Smart Switch facilite le processus. L'application prend en charge le transfert de contacts, de messages, de photos, de vidéos, d'applications et d'autres fichiers importants. Smart Switch n'est cependant pas le seul dans sa catégorie, nous présenterons l'une de ses alternatives dans la suite de cet article.

Partie 1. À quoi sert Samsung Smart Switch ?
Samsung Smart Switch est une application multifonctionnelle qui sert principalement à :
Transférer des données d'un appareil à un autre
Smart Switch facilite le passage d'un ancien téléphone (iOS ou Android) à un téléphone Samsung, en transférant des contacts, des messages, des photos, des vidéos, des applications et d'autres fichiers importants. Les types de fichiers peuvent varier en fonction de l'appareil à partir duquel vous transférez et du mode de transfert (sans-fil, iCloud et avec fil).
Mettre à jour le logiciel
Samsung Smart Switch permet de vérifier et d'installer les mises à jour logicielles pour maintenir le téléphone à jour avec les dernières fonctionnalités et correctifs de sécurité.
Sauvegarder et restaurer des données
Smart Switch permet de créer des sauvegardes complètes d'un Samsung sur un ordinateur ou dans le cloud Samsung, et de restaurer ces données en cas de besoin, en cas de perte de données ou de remplacement de l'appareil.
Gérer le contenu
Smart Switch est également un gestionnaire Android qui permet aux utilisateurs de gérer leur contenu, supprimer des fichiers inutiles et libérer de l'espace de stockage.
Partie 2. Transférer des fichiers d'un iPhone vers Galaxy avec Smart Switch
Lors de la configuration de votre nouveau Galaxy, vous avez la possibilité de faire migrer vos fichiers de l'ancien appareil vers le nouveau à l'aide de Smart Switch. Si vous ignorez cette étape, vous pouvez toujours le faire plus tard à l'aide de Smart Switch PC, Smart Switch Mac ou Smart Switch Mobile.
Dans cette partie, nous allons dans un premier temps transférer les données d'un iPhone vers Galaxy à l'aide de Smart Switch Mobile et dans un second temps utiliser Smart Switch PC.
Transfert de fichier avec Smart Switch Mobile
L'application Smart Switch est préinstallée sur les Galaxy. Il est aussi possible de l'installer depuis Galaxy Store.
Étape 1 Connecter les appareils
Pour cette étape, vous aurez besoin d'un câble USB-C vers USB-C ou un câble USB-C vers USB-A avec un adaptateur OTG. Ou tout simplement d'un câble USB-C vers Lightning.
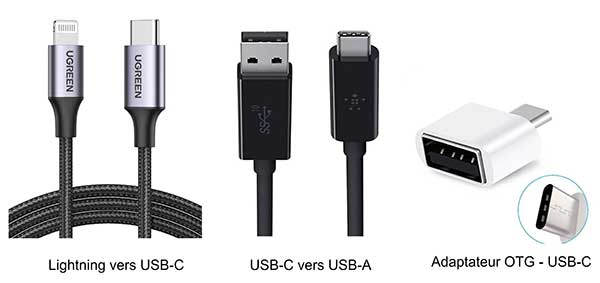 Les trois types de USB
Les trois types de USB
Avant de relier les deux appareils avec le câble correspondant, assurez-vous qu'ils sont bien chargés. Une fois les appareils connectés, si vous recevez une alerte sur votre iPhone vous demandant de faire confiance à l'appareil, cliquez sur « Faire confiance ».
Une fois connecté, Smart Switch scanne votre iOS et affiche les données transférables. Les versions Android des applications sont installées si vous les sélectionnez.
Étape 2 Transférer les données
Une fois le scan terminé, sélectionnez les données que vous souhaitez transférer d'iPhone vers Android, puis appuyez sur « Transférer ».
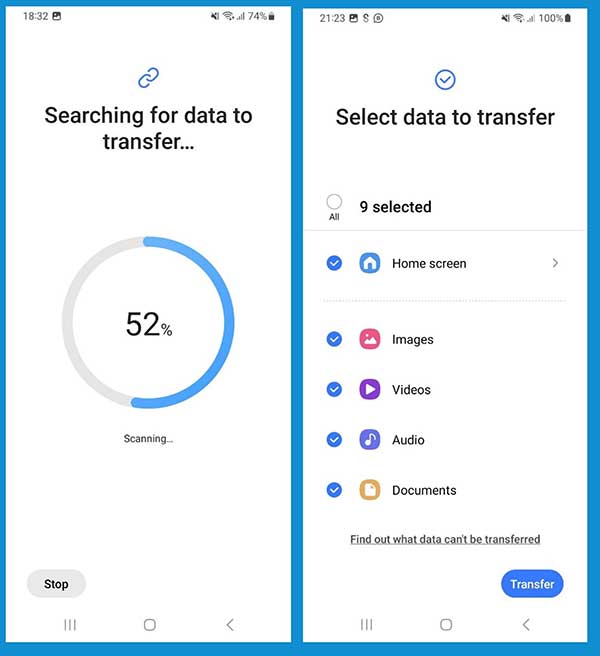 Transférer les données
Transférer les données
Transfert de fichier avec Smart Switch PC
Dans cette section, nous allons voir comment utiliser Samsung Smart Switch pour transférer les fichiers d'iOS vers Android. Smart Switch est disponible pour Windows et Mac, le transfert de fichier avec l'une des versions comme l'autre est similaire.
Le principe consiste à sauvegarder les données iOS sur iTunes, puis de les restaurer sur votre Galaxy. Vous aurez donc besoin d'installer la dernière version d'iTunes sur votre PC.
Avant de continuer, assurez d'avoir effectué une sauvegarde de votre iPhone à partir d'iTunes, cette étape est nécessaire pour la suite.
Étape 1 Connecter les appareils
Lancez le logiciel Smart Switch, puis connectez votre Galaxy au PC.
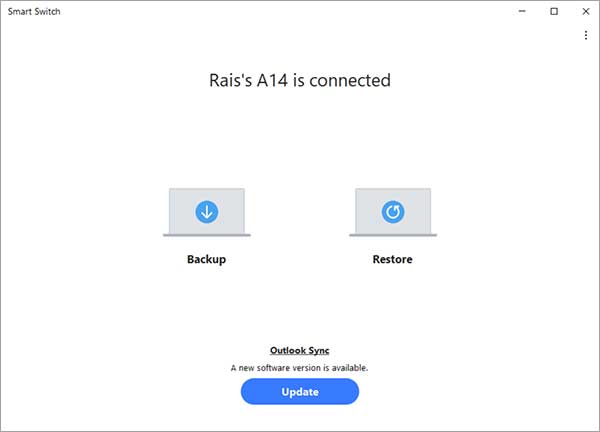 Connecter Galaxy au PC
Connecter Galaxy au PC
Étape 2 Transférer les fichiers
Sélectionnez la sauvegarde iPhone sur la barre latérale, puis sélectionnez les fichiers à transférer iOS vers Android et cliquez sur « Restaurer » pour lancer le processus de transfert.
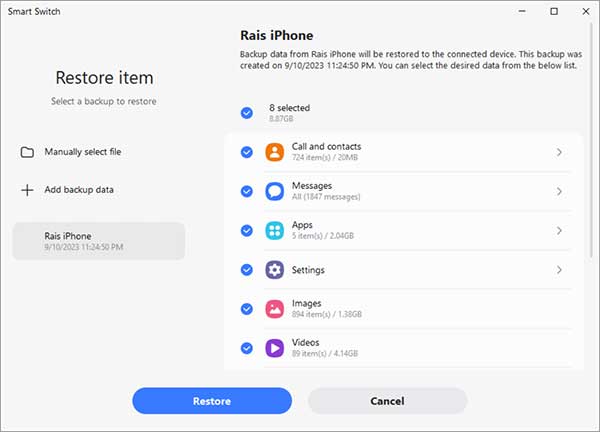 Transférer les fichiers
Transférer les fichiers Partie 3. Alternative à Smart Switch
Le principal inconvénient de Samsung Smart Switch est qu'il permet de transférer les fichiers uniquement vers un Galaxy. Pour transférer les fichiers vers tout autre appareil Android, vous aurez besoin d'une alternative à Smart Switch.
Aiseesoft MobieSync est une alternative à Smart Switch qui permet aux utilisateurs de transférer, sauvegarder, restaurer et gérer efficacement divers types de données tels que contacts, messages, photos, vidéos, musique, et plus encore, entre leurs appareils mobiles et leur ordinateur.
MobieSync offre également des fonctionnalités de conversion multimédia pour convertir des fichiers audio et vidéo dans différents formats compatibles avec les appareils mobiles. Il propose plusieurs fonctionnalités principales pour la gestion des données sur les appareils iOS et Android :
- Supporter divers types de données comme Photos, Contacts, Musique, Vidéo, Messages, etc.
- Effectuer le transfert de données entre l'appareil et PC ou entre deux appareils, y compris Android vers Android, iOS vers Android/Android vers iOS, iOS vers iOS.
- Sauvegarder tous les contacts de votre appareil Android/iOS sur ordinateur en un clic.
- Créer des sonneries personnalisées avec vos chansons préférées.
- Convertir l'image HEIC en JPEG/PNG pour voir les photos sur ordinateur sans aucune limite.
Transfert de données bidirectionnel
MobieSync permet de transférer des données entre un ordinateur et un appareil mobile, ou entre deux appareils mobiles, qu'il s'agisse de contacts, de messages, de photos, de vidéos, de musique, etc.
Sauvegarde et restauration
Les utilisateurs peuvent créer des sauvegardes complètes de leurs appareils mobiles et restaurer ces sauvegardes en cas de besoin.
Conversion de fichiers multimédias
Aiseesoft MobieSync propose des outils de conversion audio et vidéo pour rendre les fichiers compatibles avec leurs appareils mobiles.
Gestion des contacts
Vous pouvez gérer vos contacts en fusionnant, ajoutant, supprimant, ou éditant des informations, et même exporter ou importer des contacts depuis ou vers votre appareil.
Gestion des photos et vidéos
Cette alternative à Smart Switch permet d'organiser, de prévisualiser et de gérer vos photos et vidéos, avec la possibilité de les transférer vers l'ordinateur ou un autre appareil
Synchronisation de données
MobieSync permet de synchroniser un iPhone sur PC ou un Android sur PC.
Partie 4. Transférer des fichiers d'iOS vers Android avec MobieSync
Pour commencer, téléchargez et installez Aiseesoft MobieSync sur votre PC à partir du site web officiel.
Voici les étapes pour imprimer des messages texte Android depuis Gmail :
Étape 1 Connecter les appareils
Lancez le logiciel MobieSync, puis connectez vos deux appareils à l'aide de leurs câbles USB. Pour l'Android, vous devez activer le débogage USB et acceptez les autorisations sur votre téléphone quand les demandes s'affichent.
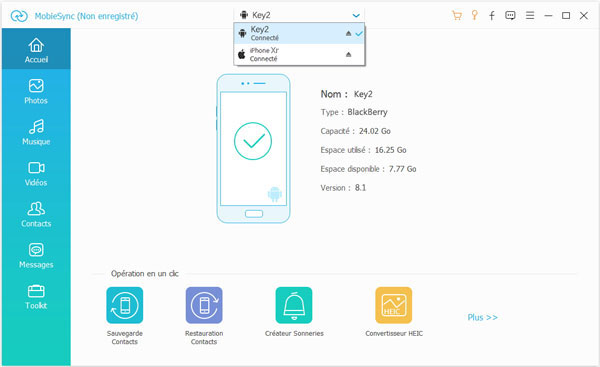 Connecter les appareils
Connecter les appareils
Étape 2 Transférer les fichiers d'iPhone vers Android
À partir de la page d'accueil (sur la barre de menu), assurez d'avoir sélectionné l'iPhone. Ensuite, sélectionnez les fichiers que vous souhaitez transférer vers votre Android et cliquez sur le bouton du téléphone, puis sur le nom de votre Android. Les fichiers seront directement transférés vers votre appareil Android.
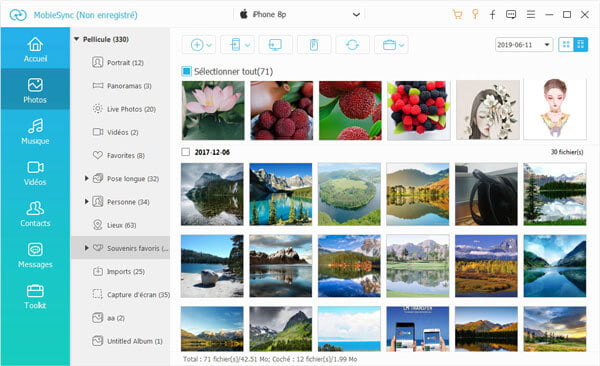 Transférer les fichiers iPhone vers Android
Transférer les fichiers iPhone vers Android Partie 5. Samsung Smart Switch vs Aiseesoft MobieSync
| Fonctionnalité | Samsung Smart Switch | Aiseesoft MobieSync |
|---|---|---|
| Transfert de données | Transfère des données entre Android et iOS vers Samsung. | Transfère des données entre iOS, Android et ordinateur. |
| Compatibilité | Principalement pour les appareils Samsung. | Prend en charge une large gamme d'appareils iOS et Android. |
| Sauvegarde et restauration | Permet de sauvegarder et de restaurer les données. | Offre une sauvegarde complète et une restauration pour iOS et Android. |
| Conversion multimédia | Aucune | Permet la conversion de fichiers audio et vidéo. |
| Gestion des contacts | Gère les contacts Samsung. | Gère les contacts pour iOS et Android. |
| Gestion des photos/vidéos | Gère les photos et vidéos Samsung. | Gère les photos et vidéos pour iOS et Android. |
| Gestion de la musique | Gère la musique sur les appareils Samsung. | Gère la musique pour iOS et Android, y compris la création de sonneries. |
| Synchronisation de données | Synchronise les données entre appareils Samsung. | Offre une synchronisation de données pour iOS, Android et ordinateur. |
| Disponibilité | Disponible pour les appareils Samsung. | Disponible pour iOS, Android et ordinateurs Windows/Mac. |
Partie 6. FAQ
Comment utiliser Smart Switch pour Samsung ?
Connectez vos appareils avec un câble USB ou via wifi direct. Sélectionnez les données à transférer. Cliquez enfin sur « Transférer » pour commencer le processus.
Comment installer Smart Switch sur mon PC ?
Visitez le site officiel de Samsung. Téléchargez Smart Switch pour PC. Suivez ensuite les instructions d'installation.
Comment transférer les données d'un téléphone à un autre Samsung ?
Ouvrez Smart Switch sur les deux téléphones. Connectez-les via un câble ou le wifi direct. Choisissez les données à transférer et appuyez sur « Transférer ».
Comment faire le transfert avec Smart Switch ?
Lancez Smart Switch. Sélectionnez l'option de transfert souhaitée. Ensuite, suivez les étapes pour connecter les appareils et choisir les données à transférer. Cliquez sur « Transférer » pour démarrer le processus.
Comment récupérer toutes les données de mon ancien téléphone ?
Installez Aiseesoft MobieSync sur votre PC, puis connectez les deux appareils. Sélectionnez l'ancien téléphone, puis sélectionnez les données à transférer vers le nouvel appareil.
Est-ce que Smart Switch est gratuit ?
Oui, Smart Switch est une application gratuite proposée par Samsung pour faciliter le transfert de données entre les appareils Samsung.
Conclusion
Samsung Smart Switch s'avère être une solution pratique pour les utilisateurs de téléphones Samsung, offrant une intégration fluide avec ces appareils. Cependant, il est important de noter que cette application a des limites en termes de compatibilité avec d'autres marques. C'est là qu'intervient Aiseesoft MobieSync en tant qu'alternative polyvalente et complète.
MobieSync élargit la portée du transfert de données en offrant une prise en charge des iOS, Android et des ordinateurs, avec des fonctionnalités étendues telles que la conversion multimédia, la gestion des contacts, des photos et des vidéos, ainsi que la synchronisation de données.
Que pensez-vous de cet article ?
-
Excellent
Note : 4,9 / 5 (basé sur 134 votes)