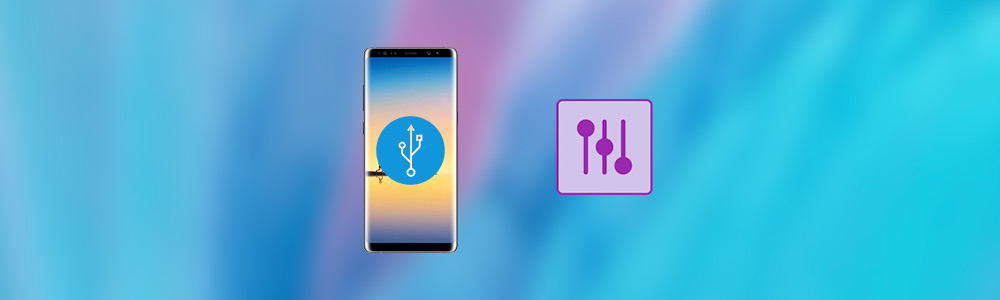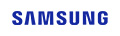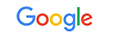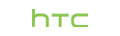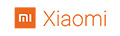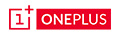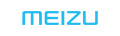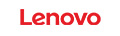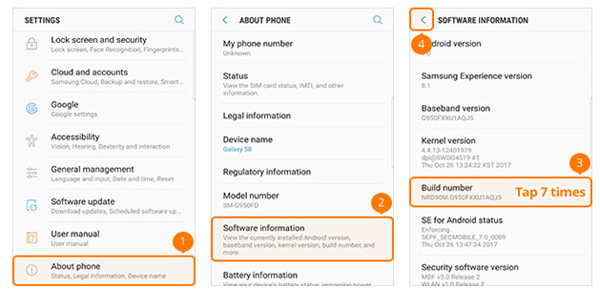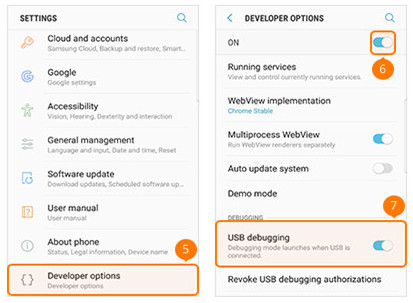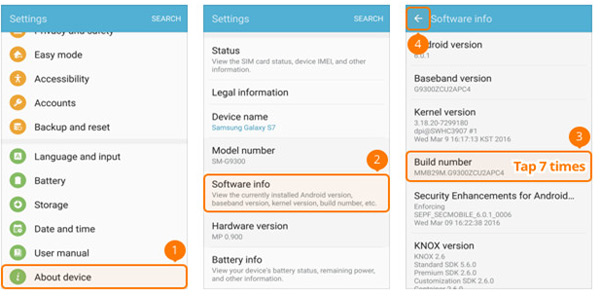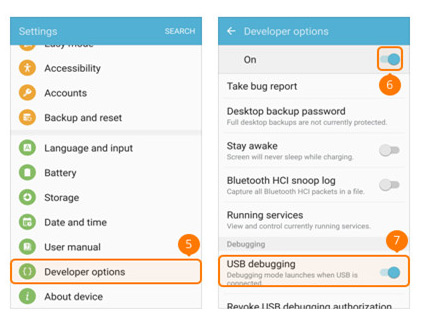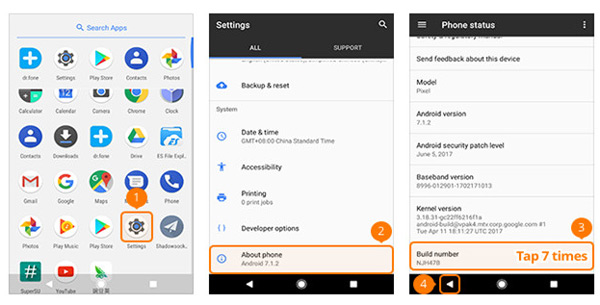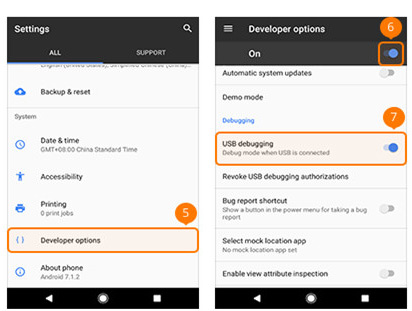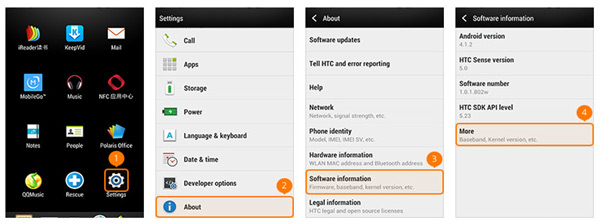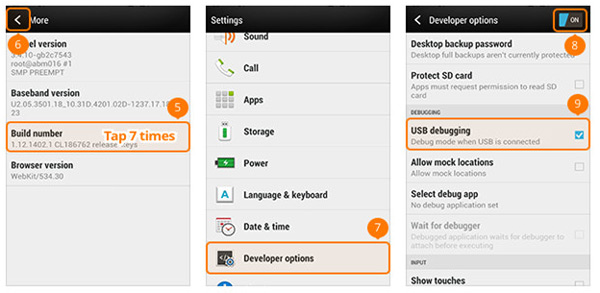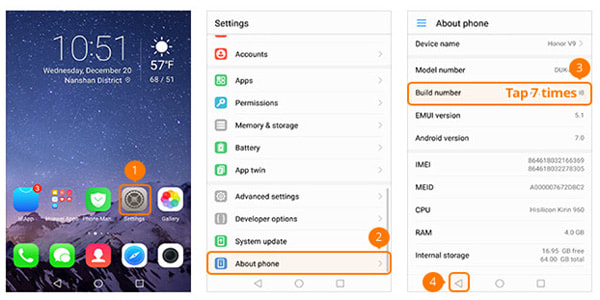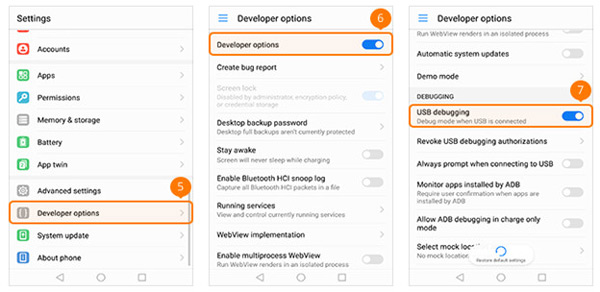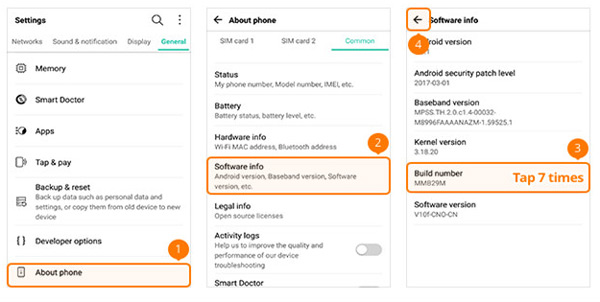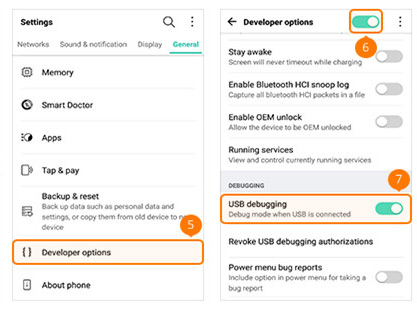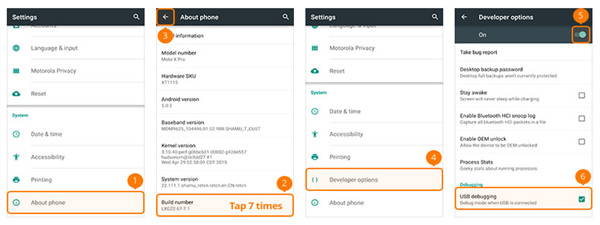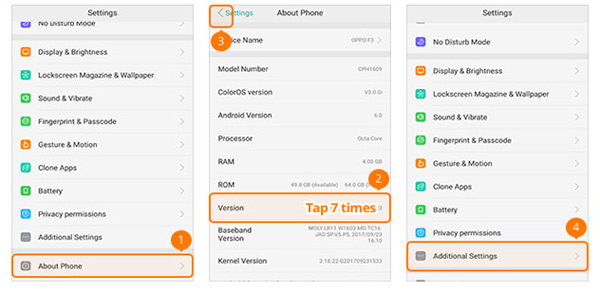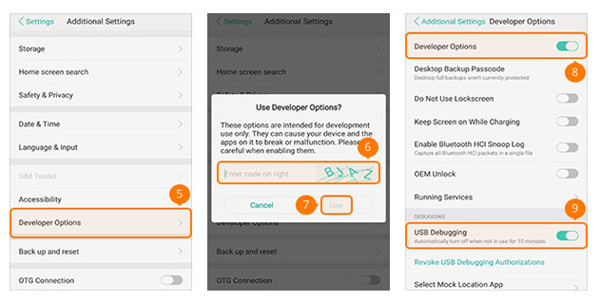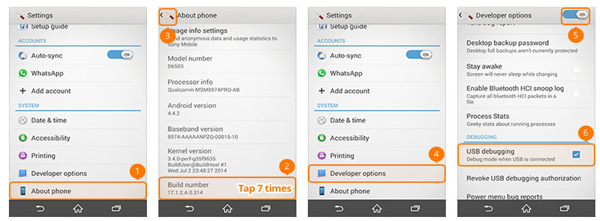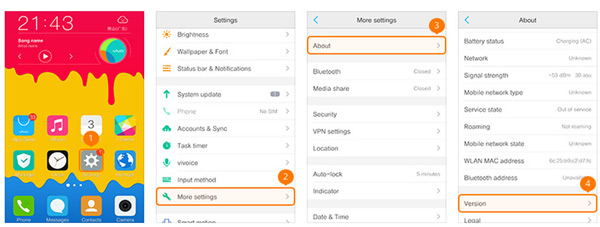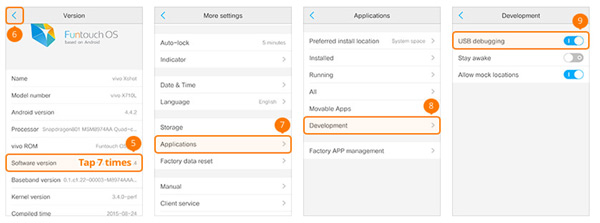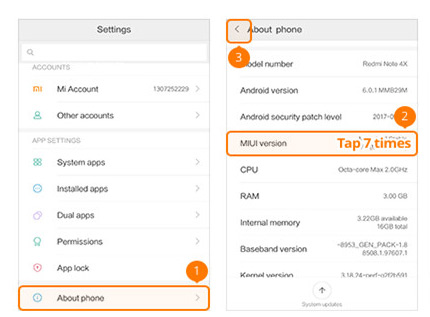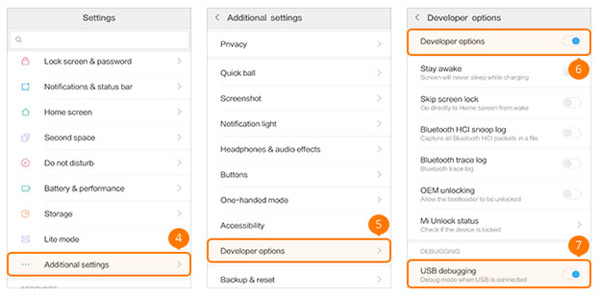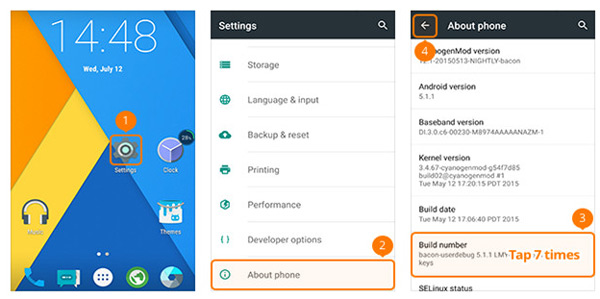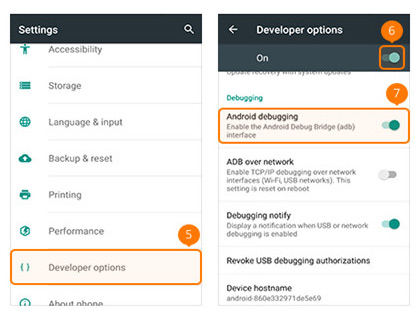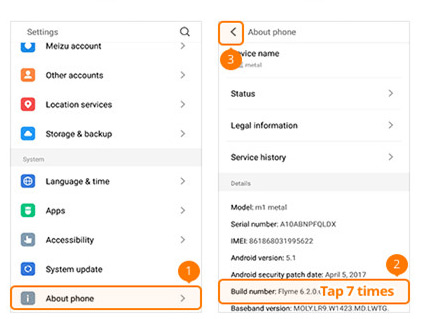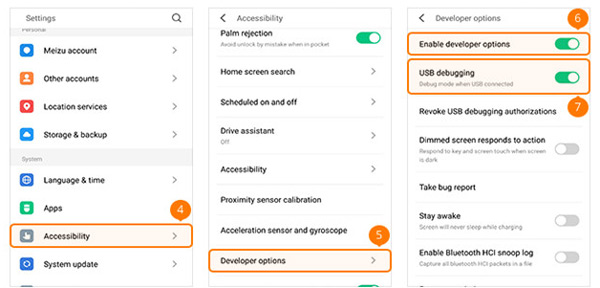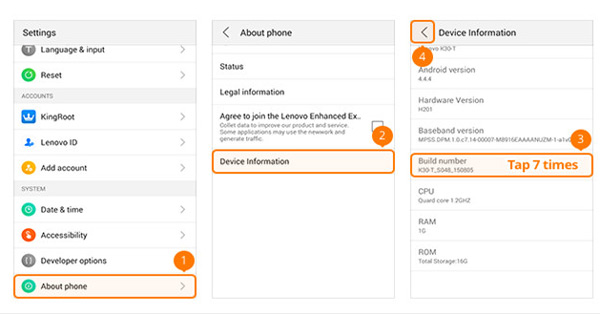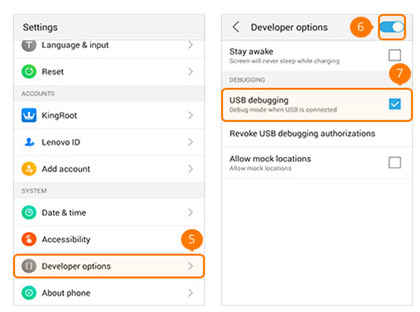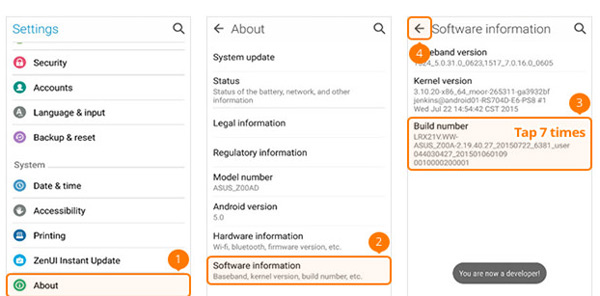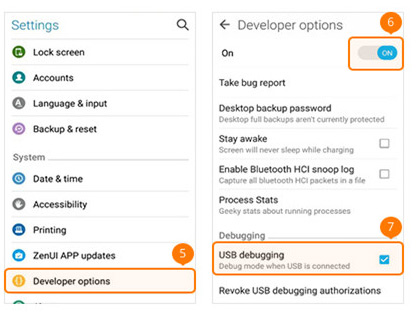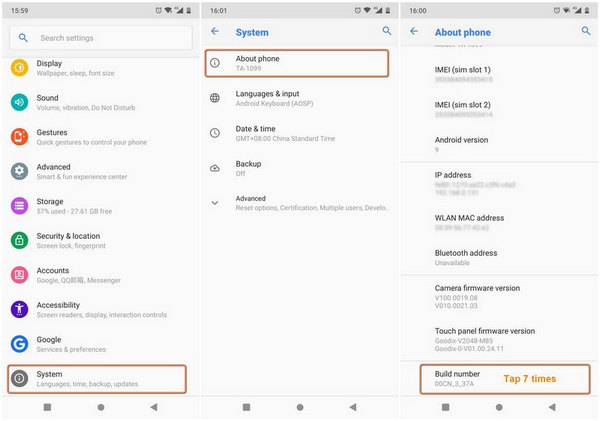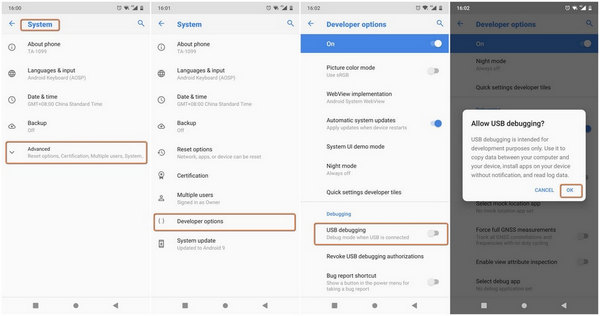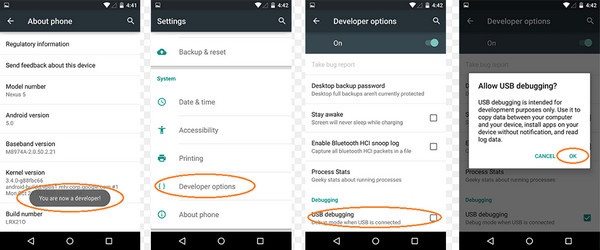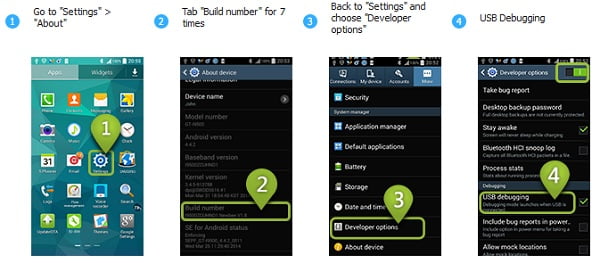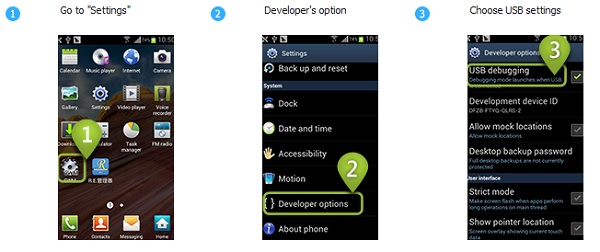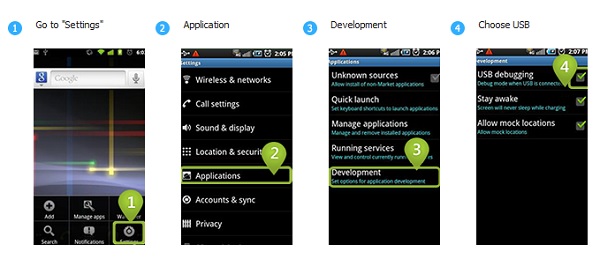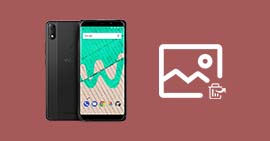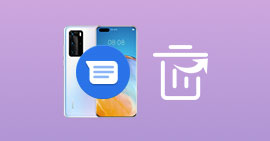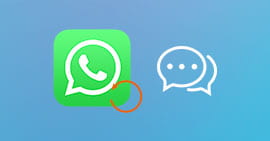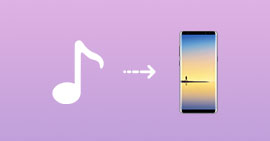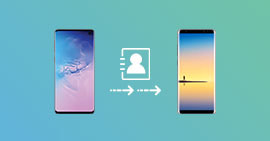SommaireQu'est-ce que le débogage USB ? Comment activer le débogage USB ? Lisez cet article pour activer le débogage USB sur les téléphones et les tablettes Android.
« Je souhaite transférer ma musique préférée de l'ordinateur vers mon téléphone Android. Mais cela me rappelle toujours d'activer mon câble USB. Il est agaçant que je ne trouve pas l'emplacement du débogage USB. Alors, comment puis-je activer le débogage USB sur mon Android ? »
« J'ai un outil de récupération gratuit pour récupérer mes messages supprimés sur mon Android. Mais lorsque je connecte mon téléphone à un ordinateur, ce logiciel ne peut pas détecter mon téléphone et indique que je dois activer le mode de débogage USB. Je n'avais aucune idée à ce sujet. Quelqu'un peut aider ? »
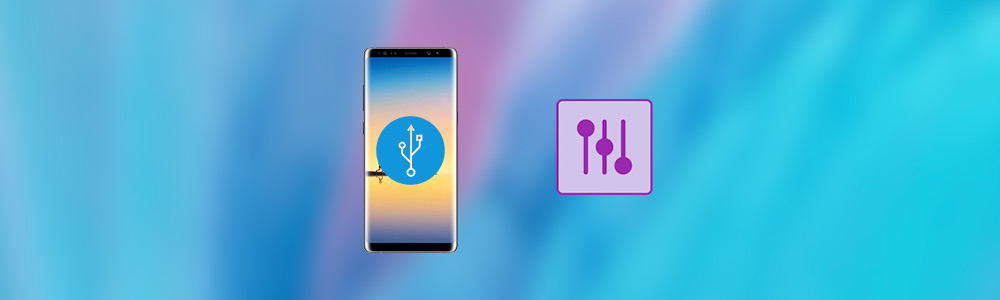 Activer le mode débogage USB sur Android
Activer le mode débogage USB sur Android
Qu'est-ce que le débogage USB ?
Beaucoup d'utilisateurs Android peuvent rencontrer des situations dans lesquelles vous souhaitez gérer des données Android sur votre ordinateur. Que vous souhaitiez transférer des données Android vers un autre appareil ou détecter votre téléphone par un outil tiers sur votre ordinateur, la première chose à faire est d'activer le mode de débogage USB. Le débogage USB est une fonction fournie par Android aux développeurs. En mode de débogage USB, les utilisateurs Android peuvent accéder davantage au téléphone Android. Lorsque vous entendez le mot « développeur », certaines personnes peuvent être prudentes à propos de ce mode. Mais comme tout le reste du monde, cela nous aide beaucoup tant que nous savons comment l'utiliser correctement. Et vous connaîtrez les inconvénients de ce mode à la fin de l'article. Avant cela, commençons par les étapes d'activer débogage USB.
Comment activer le débogage USB sur différentes marques d'appareils Android
Considérant qu'il existe différentes marques et modèles sur le marché Android, nous ne listons ici que les marques de téléphones Android les plus populaires pour vous montrer comment activer le débogage USB.
1. Comment activer le débogage USB sur Samsung Galaxy
Samsung Galaxy S8/S8+/S9/S9+
Étape 1 Allez à « Paramètres » sur Samsung Galaxy S8/S8 + > Sélectionnez « À propos du téléphone » > Appuyez sur « Informations sur le logiciel » > Appuyez sur « Numéro de version » à 7 reprises jusqu'à ce qu'un message indique que le « Mode développeur a été activé ».
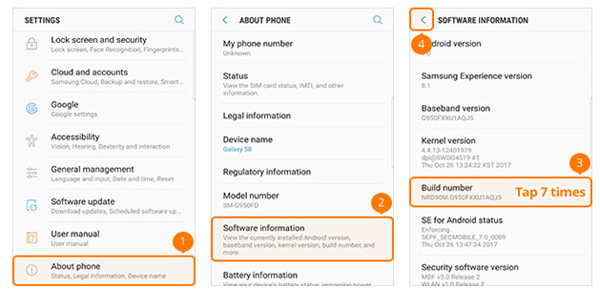 Options pour les développeurs sur Samsung S8
Options pour les développeurs sur Samsung S8
Étape 2 Appuyez sur le bouton Précédent en haut pour sélectionner « Options de développement » > Faites glisser le bouton « Activer » en haut et « Débogage USB ».
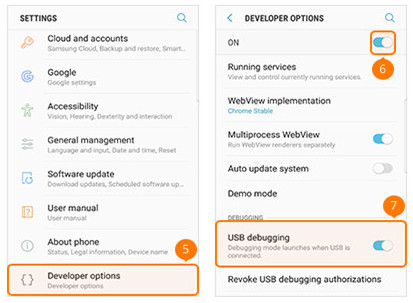 Activer le débogage USB sur Samsung S8
Activer le débogage USB sur Samsung S8
Samsung Galaxy S5/S6/S7
Étape 1 Allez à « Paramètres » sur le Samsung Galaxy S5/S6/S7 > Sélectionnez « À propos du périphérique » > Appuyez sur « Infos logiciel » > Tapez sur « Numéro de version » 7 fois, vous pourrez recevoir un message que vous être en mesure de voir l'option de développement.
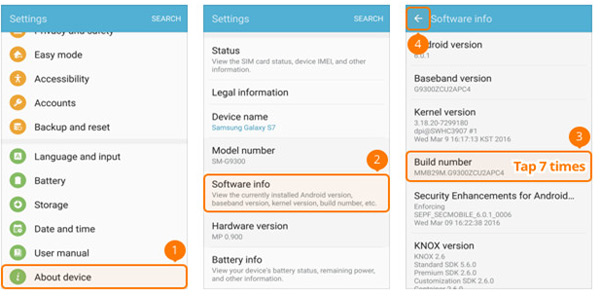 Options pour les développeurs sur Samsung S5
Options pour les développeurs sur Samsung S5
Étape 2 Appuyez sur le bouton Retour en haut. Pour sélectionner « Options de développement » > Allez dans le menu du développeur et Faites glisser le bouton « Activer » en haut et « Débogage USB ».
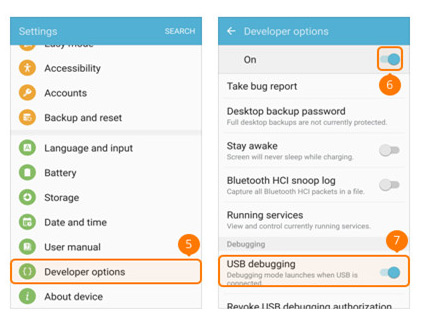 Activer le débogage USB sur Samsung S5
Activer le débogage USB sur Samsung S5
2. Comment activer le débogage USB sur Google Phone
Étape 1 Allez à « Paramètres » sur Google Phone > Sélectionnez « À propos du téléphone » > Tapez « Numéro de version » 7 fois > Appuyez sur le bouton Retour en bas.
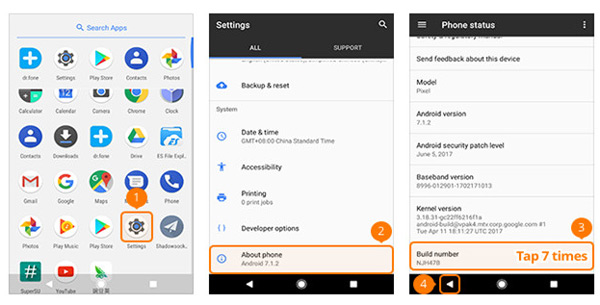 Options pour les développeurs sur Google
Options pour les développeurs sur Google
Étape 2 Sélectionnez « Options de développement » > Activez sur « Débogage USB ».
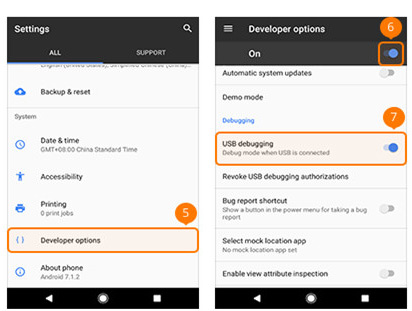 Activer le débogage USB sur Google
Activer le débogage USB sur Google
3. Comment activer débogage USB sur HTC
Étape 1 Allez à « Paramètres » sur votre téléphone HTC > Sélectionnez « À propos de » > Sélectionnez « Informations logicielles » > Appuyez sur « Plus » > Appuyez sur « Numéro de build » à 7 reprises jusqu'à voir le message Vous êtes maintenant en configuration développeur.
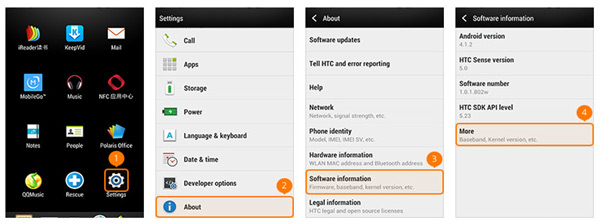 Options pour les développeurs sur HTC
Options pour les développeurs sur HTC
Étape 2 Appuyez sur le bouton Retour en haut > Sélectionnez « Options pour les développeurs » > Faites glisser « Activer » dans le coin en haut à droite et cochez la case devant « Débogage USB » au milieu.
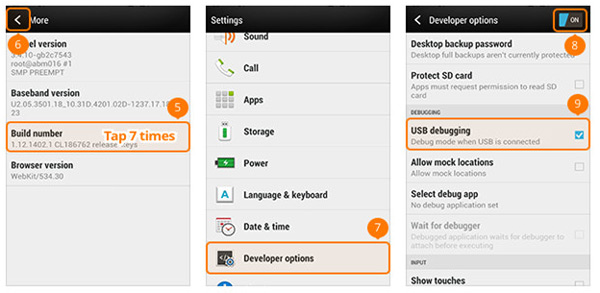 Activer le débogage USB sur HTC
Activer le débogage USB sur HTC
4. Comment activer le débogage USB sur les séries HUAWEI Honor/Mate/P
Étape 1 Allez à « Paramètres » sur votre téléphone HUAWEI > Sélectionnez « À propos du téléphone ».
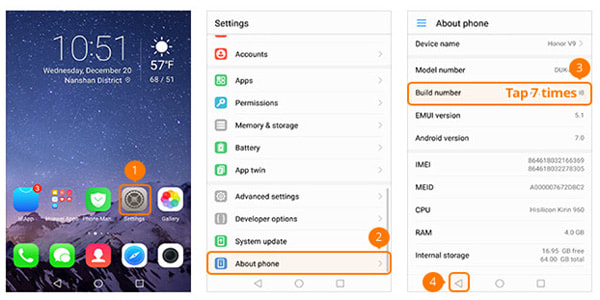 Options pour les développeurs sur HUAWEI
Options pour les développeurs sur HUAWEI
Étape 2 Appuyez 7 fois sur « Numéro de version » jusqu'à ce qu'un message présente sur l'écran que « vous êtes maintenant un développeur » > Appuyez sur le bouton Précédent en bas à gauche > Sélectionnez « Options de développement » > Faites glisser le bouton « Options de développeur » > Activez « Débogage USB » au milieu.
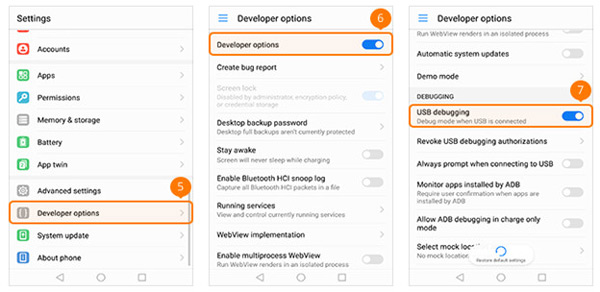 Activer le débogage USB sur HUAWEI
Activer le débogage USB sur HUAWEI
5. Comment activer le débogage USB sur LG
Étape 1 Allez à « Paramètres » sur votre téléphone LG > Sélectionnez « À propos du téléphone » > Tapez « Informations sur le logiciel » > Appuyez 7 fois sur « Numéro de version ». Vous pouvez activer les options de développement.
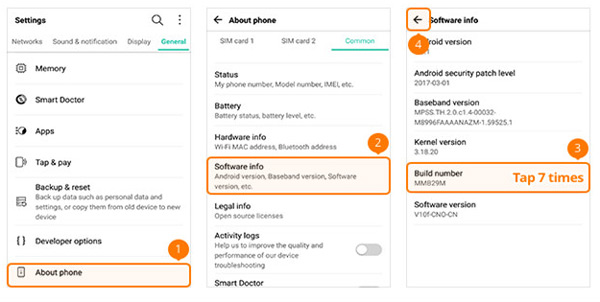 Options pour les développeurs sur LG
Options pour les développeurs sur LG
Étape 2 Appuyez sur le bouton Retour en haut à gauche pour retourner « Paramètres » > Sélectionnez « Options de développeur » > Activez sur « Options du développeur » en haut à droite > Cochez « Débogage USB » au milieu.
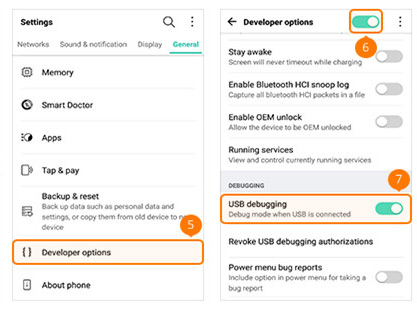 Activer le débogage USB sur LG
Activer le débogage USB sur LG
6. Comment activer le débogage USB sur Motorola
Étape 1 Allez à « Paramètres » sur votre téléphone Motorola > Sélectionnez « À propos du téléphone » > Appuyez 7 fois sur « Numéro de build » et une fenêtre pop-up dit que vous êtes développeurs.
Étape 2 Appuyez sur le bouton Retour en haut à gauche. Pour sélectionner « Options développeurs » > Cochez la case avant « Débogage USB » en bas.
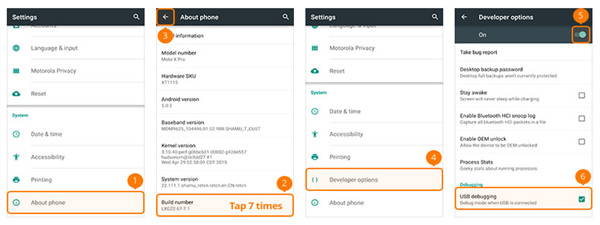 Activer le débogage USB sur Motorola
Activer le débogage USB sur Motorola
7. Comment activer le débogage USB sur OPPO
Étape 1 Allez à « Paramètres » sur votre téléphone OPPO > Sous « Général », sélectionnez « À propos du téléphone » > Appuyez 7 fois sur « Numéro de version » et il s'affichera un message sur votre écran que « vous êtes maintenant un développeur ».
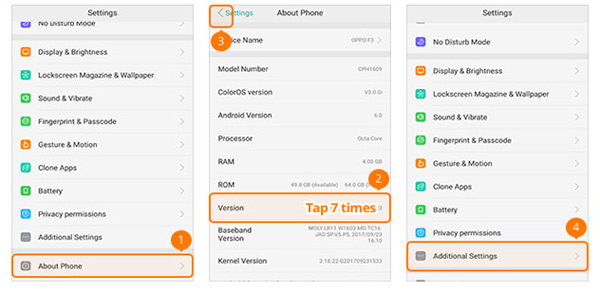 Options pour les développeurs sur OPPO
Options pour les développeurs sur OPPO
Étape 2 Appuyez sur le bouton Retour en haut à gauche, Appuyez sur « Options du développeur » sous Général > Sélectionnez « Options du développeur » > Faites glisser le bouton « Débogage USB » et « Activer ».
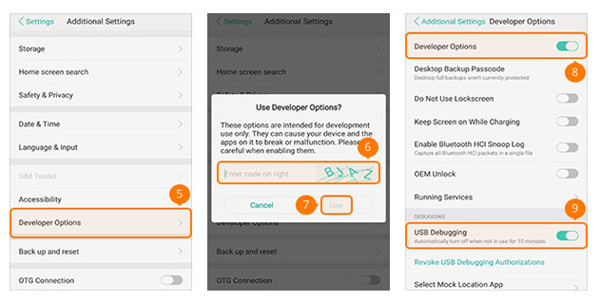 Activer le débogage USB sur OPPO
Activer le débogage USB sur OPPO
8. Comment activer le débogage USB sur SONY
Étape 1 Allez à « Paramètres » sur le téléphone SONY > Sélectionnez « À propos du téléphone » > Tapez sur « Numéro de version » 7 fois et vous recevrez un message sur votre écran que « vous êtes maintenant un développeur ».
Étape 2> Appuyez sur le bouton Retour en haut pour retourner aux Paramètres, et verrez « Options de développement sélectionner » > Sélectionnez « Options de développement » > Glissez « Options de développeur » en haut et « Débogage USB » au milieu.
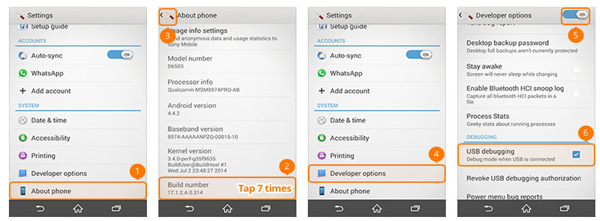 Activer le débogage USB sur SONY
Activer le débogage USB sur SONY
9. Comment activer le débogage USB sur VIVO
Étape 1 Allez à « Paramètres » sur le téléphone VIVO > sélectionnez « Plus/Paramètres avancés » > « À propos du périphérique » > Appuyez 7 fois sur « Numéro de série » ou « Version du logiciel » et vous verrez ensuite « Vous êtes maintenant un développeur ».
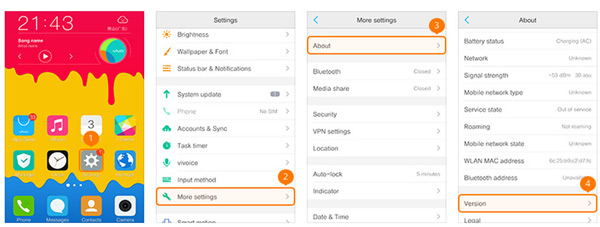 Options pour les développeurs sur VIVO
Options pour les développeurs sur VIVO
Étape 2 Appuyez sur le bouton Précédent en haut pour retourner aux Paramètres > Sélectionnez « Applications » > « Options pour les développeurs » > « Développement » > Faites glisser « Débogage USB » et activez « Autoriser les emplacements fictifs ».
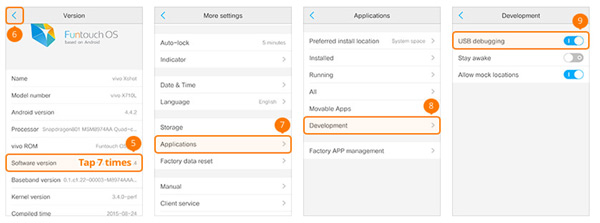 Activer le débogage USB sur VIVO
Activer le débogage USB sur VIVO
10. Comment activer le débogage USB sur Xiaomi/Redmi
Étape 1 Allez à « Paramètres » sur Xiaomi (Redmi) > Sélectionnez « À propos du téléphone » > Tapez sur « Version MIUI » 7 fois et vous recevrez ensuite un message « Vous êtes maintenant un développeur ! ».
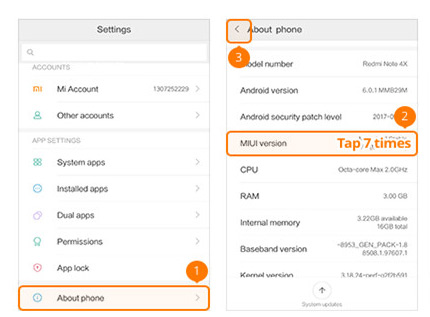 Options pour les développeurs sur Xiaomi
Options pour les développeurs sur Xiaomi
Étape 2 Appuyez sur le bouton Retour en haut pour revenir aux Paramètres > Sélectionnez « Paramètres supplémentaires » > « Options du développeur » > Activez « Options de développeur » et « Débogage USB ».
Ici, vous pouvez compléter le processus d'activation du débogage USB.
Pour les modèles Xiaomi, vous devez effectuer une étape supplémentaire pour activer "Installer via USB".
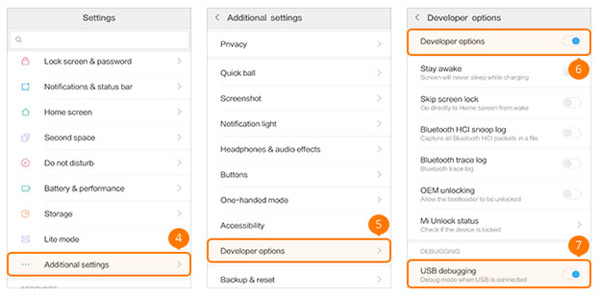 Activer le débogage USB sur Xiaomi
Activer le débogage USB sur Xiaomi
11. Comment activer le débogage USB sur ONEPLUS
Étape 1 Allez dans « Paramètres » sur ONEPLUS > Sélectionnez « À propos de l'appareil » > Tapez 7 fois sur « Numéro de build ».
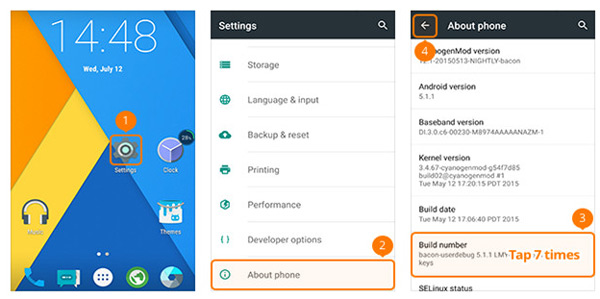 Options pour les développeurs sur ONEPLUS
Options pour les développeurs sur ONEPLUS
Étape 2 Appuyez sur le bouton Retour en haut pour dans le menu des Paramètres > Sélectionnez « Options pour développeurs » > Activez « Options pour les développeurs » et « Débogage Android ».
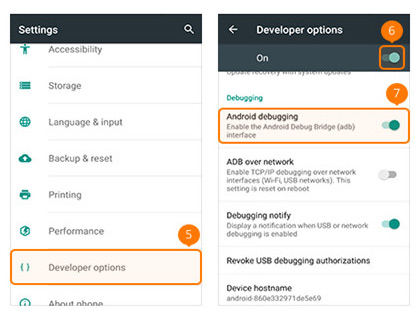 Activer le débogage USB sur ONEPLUS
Activer le débogage USB sur ONEPLUS
12. Comment activer le débogage USB sur MEIZU
Étape 1> Allez à « Paramètres » sur MEIZU > Sélectionnez « À propos du téléphone »> Tapez sur « Numéro de build » 7 fois > Appuyez sur le bouton Retour en haut.
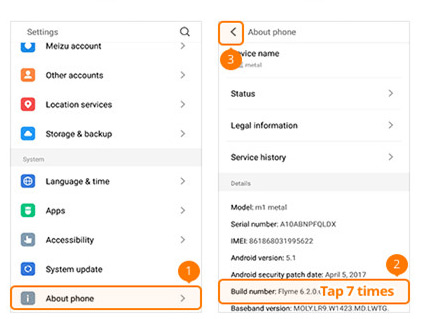 Options pour les développeurs sur MEIZU
Options pour les développeurs sur MEIZU
Étape 2 Sélectionnez « Accessibilité » > Tapez sur « Options de développement » > Activez « Activer les options de développement » et « Débogage USB ».
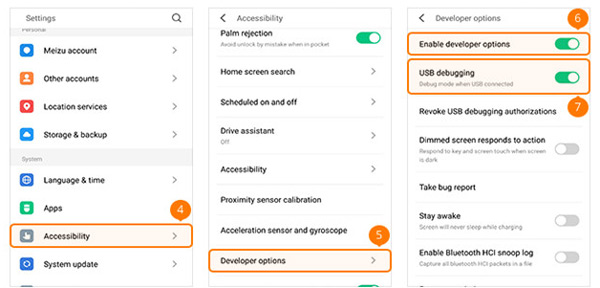 Activer le débogage USB sur MEIZU
Activer le débogage USB sur MEIZU
13. Comment activer le débogage USB sur Lenovo
Étape 1 Allez à « Paramètres » sur Lenovo > Sélectionnez « À propos du téléphone » > Tapez sur « Informations sur le périphérique » > Appuyez 7 fois sur « Numéro de build » jusqu'à ce qu'un message indique « Vous êtes maintenant développeur ! » > Appuyez sur le bouton Retour en haut pour revenir aux Paramètres.
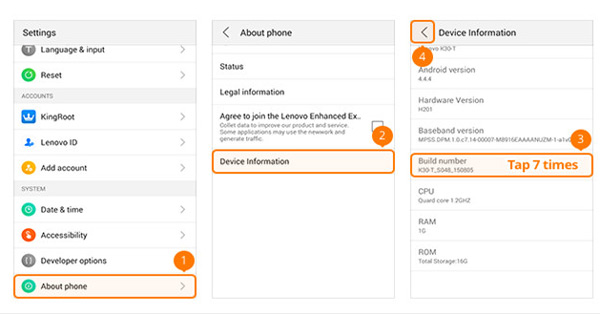 Options pour les développeurs sur Lenovo
Options pour les développeurs sur Lenovo
Étape 2 Sélectionnez « Options du développeur » > Activez « Options pour les développeurs » et « Débogage USB ».
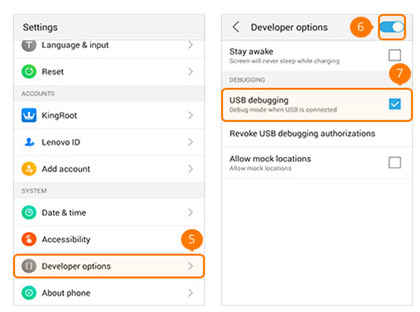 Activer le débogage USB sur Lenovo
Activer le débogage USB sur Lenovo
14. Comment activer le débogage USB sur ASUS
Étape 1 Allez à « Paramètres » sur ASUS > Sélectionnez « À propos du téléphone » > Tapez sur « Informations sur le logiciel » > Appuyez 7 fois sur « Numéro de build » jusqu'à ce qu'un message indique « Vous êtes maintenant développeur » > Appuyez sur le bouton Retour en haut.
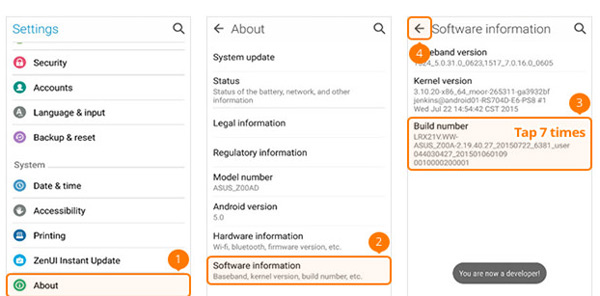 Options pour les développeurs sur ASUS
Options pour les développeurs sur ASUS
Étape 2 Sélectionnez « Options pour les développeurs » > Faites glisser « Activé » et « Débogage USB ».
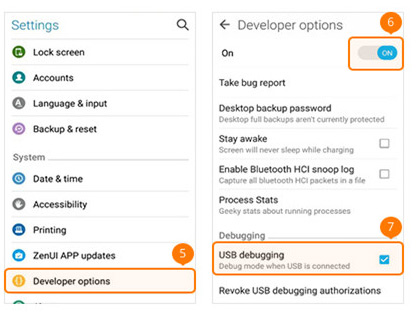 Activer le débogage USB sur ASUS
Activer le débogage USB sur ASUS
15. Comment activer le débogage USB sur Nokia
Étape 1 Allez à « Paramètres » sur Nokia > Appuyez sur « Système » > Sélectionnez « À propos du téléphone » > Appuyez sur « Numéro de version » à 7 reprises > Appuyez sur le bouton Retour en haut pour retourner « Système ».
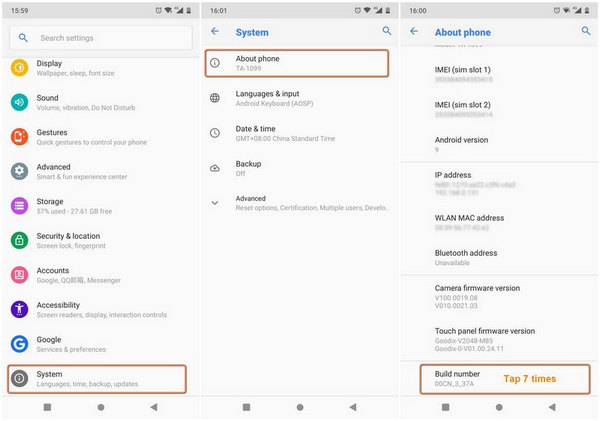 Options pour les développeurs sur Nokia
Options pour les développeurs sur Nokia
Étape 2 Recherchez « Avancé » > « Options pour les développeurs » > Activez « Activé » et « Débogage USB ».
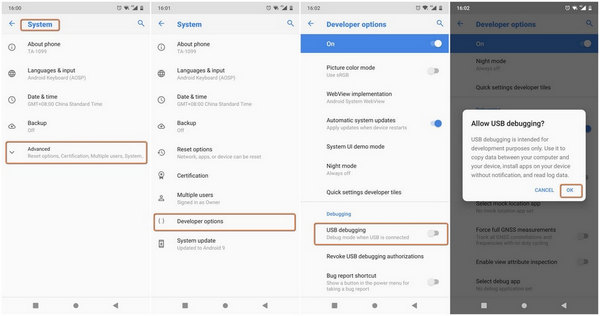 Activer le débogage USB sur Nokia
Activer le débogage USB sur Nokia
16. Comment activer le débogage USB sur ZTE
Étape 1 Allez à « Paramètres » sur ZTE > Sélectionnez « Options de développement » > Appuyez 7 fois sur « Numéro de build » > Appuyez sur le bouton Retour en haut.
Étape 2 Activez les « Options pour les développeurs » > « Débogage USB » > Cliquez sur « OK » dans l'écran Autoriser le débogage USB.
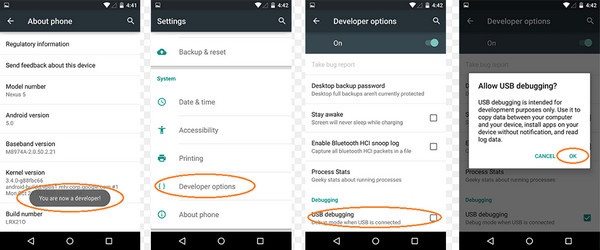 Activer le débogage USB sur ZTE
Activer le débogage USB sur ZTE
Comment activer le débogage USB sur différentes versions Android
1. Activer le débogage USB sur Android 4.2 ou version ultérieure
Étape 1 Allez à « Paramètres » > « À propos du téléphone ».
Étape 2 Appuyez 7 fois sur « Numéro de build » jusqu'à ce que « Vous êtes maintenant un développeur » apparaisse.
Étape 3 Retour à « Paramètres ».
Étape 4 Cliquez sur « Options pour les développeurs » > « Débogage USB ».
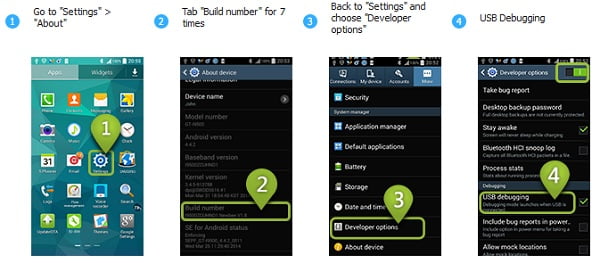 Activer le débogage USB sur Android 4.2 ou version ultérieure
Activer le débogage USB sur Android 4.2 ou version ultérieure
2. Activer le débogage USB sur Android 3.0 - 4.1
Étape 1 Allez dans « Paramètres ».
Étape 2 Appuyez sur « Options pour les développeurs ».
Étape 3 Cochez « Débogage USB ».
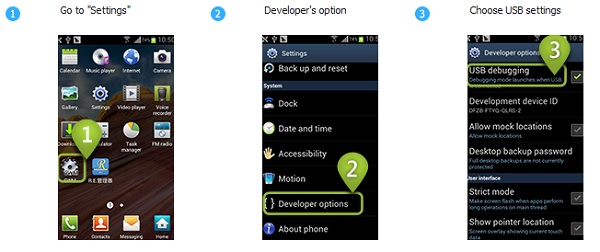 Activer le débogage USB sur Android 3.0 - 4.1
Activer le débogage USB sur Android 3.0 - 4.1
3. Activer le débogage USB sur Android 2.3 ou version antérieure
Étape 1 Allez dans « Paramètres ».
Étape 2 Appuyez sur « Applications ».
Étape 3 Choisissez « Développement ».
Étape 4 Cochez « Débogage USB ».
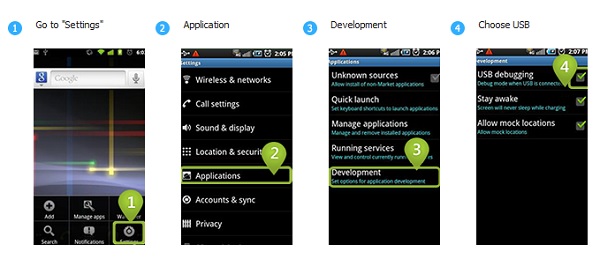 Activer le débogage USB sur Android 2.3 ou version antérieur
Activer le débogage USB sur Android 2.3 ou version antérieur
Nous avons maintenant présenté toutes les situations concernant l'activation du débogage USB sur les téléphones Android. Après avoir activé votre mode de débogage USB, vous pouvez facilement utiliser le logiciel de transfert pour transférer des fichiers de l'ordinateur vers Android ou un outil de récupération pour récupérer facilement des contacts supprimés sur Android. Si vous voulez connaître les avantages et les inconvénients de ce mode, continuez à lire.
Astuce 1. Android 4.2 ou version ultérieure: Samsung Galaxy S10/A9 Star/S9 +/S9/S8 +/S8/S6 Edge/S6/S5, Samsung Galaxy Note 8/Note 5/Note Edge/Note 4/Note 3/Note 2, Samsung Galaxy Tab S/Pro, LG G8/G7/G6/G5/G4/3/2, HTC M10/9/8, Google Nexus 10/9/7/6/5/4, Google Galaxy Nexus/Nexus S, Xperia Z5/Z4/Z3/Z2/T3/M2/Z1, etc.
2. Android 3.0 - 4.1: HTC ONE M7, HTC EVO 4G LTE, etc.
3. Android 2.3 ou version antérieure: Samsung Galaxy S2, Google Nexus One, etc.
Avantages et inconvénients du débogage USB
1. La commodité apportée par le mode de débogage USB
1. En mode de débogage USB, vous obtiendrez la plus haute autorité tant que votre téléphone est connecté à un ordinateur. Et cela facilite la lecture des contacts, des messages, des journaux d'appels et d'autres fichiers.
2. Après avoir activé le mode de débogage USB, il n'y a plus de problème avec l'écran de verrouillage Android. Vous pouvez installer un logiciel de déverrouillage et déverrouiller votre Android facilement.
3. Après avoir activé le mode de débogage USB et obtenu la plus haute autorité, vous pouvez résoudre certains problèmes qui ne peuvent pas être résolus normalement.
4. Si vous souhaitez rooter Android, vous devez d'abord activer le mode de débogage USB. Ensuite, vous profiterez de plus de plaisir apporté par le rootage.
2. Des problèmes de sécurité après l'activation du débogage USB
1. Il est possible que certains logiciels indésirables soient installés sur votre téléphone.
2. Tant que votre téléphone est connecté à l'ordinateur dans ce mode, vos informations seront exposées à d'autres personnes. Alors, une fois que vous avez terminé ce que vous voulez faire, n'oubliez pas de le désactiver.
3. Selon certains rapports, si votre mode de débogage USB est activé lorsque vous utilisez une source d'alimentation portable, vos informations personnelles seront volées.
AstuceTous les problèmes mentionnés ici sont une possibilité de taux bas. Si, malheureusement, vous perdez des données après avoir activé le mode de débogage USB, vous êtes au bon endroit. Nous vous recommandons d'utiliser notre logiciel de récupération de données Android qui vous permet de
récupérer des données supprimées Android facilement et en toute sécurité.
FoneLab - Récupération de Données Android
- Récupérer des photos, des contacts, des messages, l'historique des appels, etc. Android.
- Sauvegardes de données à partir de Samsung, HTC, LG, Huawei, etc. sur l'ordinateur.
- Restaurer les données de la sauvegarde effectuée.
Conclusion
Dans ce tutoriel, nous avons présenté deux façons principales d'activer le débogage USB sur Android, de sorte qu'on puisse gérer des données sur l'ordinateur avec un logiciel tiers.
Que pensez-vous de cet article ?
Note : 4,7 / 5 (basé sur 38 votes)
 Rejoignez la discussion et partagez votre voix ici
Rejoignez la discussion et partagez votre voix ici