SommaireCet article vous présentera 3 logiciels de faire pivoter ou retourner votre vidéo pour regarder sur votre iPhone.
iPhone est devenu un assistant inséparable de ses utilisateurs. De plus en plus de personnes aiment tourner une vidéo avec iPhone pour un partage avec leurs amis, surtout sur les réseaux sociaux. Parfois, vous pouvez prendre une vidéo dans un mauvais sens, ce qui peut entraîner un problème de lecture. Dans cet article, nous vous présentons 3 méthodes de faire pivoter une vidéo iPhone pour la regarder avec la bonne orientation.
 Faire pivoter/retourner la vidéo iPhone
Faire pivoter/retourner la vidéo iPhone
Méthode 1. Faire pivoter une vidéo iPhone sur PC/Mac
Dans cette partie, nous vous présentons Convertisseur Vidéo Ultime, un logiciel qui vous permet de faire pivoter/retourner la vidéo iPhone sur PC ou Mac. En plus de la rotation vidéo, il vous permet aussi de convertir le format vidéo, d'éditer la vidéo et même d'améliorer la qualité vidéo. Tout d'abord, téléchargez et installez ce programme sur votre ordinateur. Et puis, suivez le guide en détail ci-dessous :
Convertisseur Vidéo Ultime
- Faire pivoter ou retourner la vidéo comme vous voulez
- Faire d'autre montage vidéo comme couper une vidéo, rogner une vidéo, etc.
- Convertir une vidéo ou un fichier audio en n'importe quel format populaire
Étape 1 Ouvrez Convertisseur Vidéo Ultime sur votre ordinateur, vous allez trouver son interface conviviale.
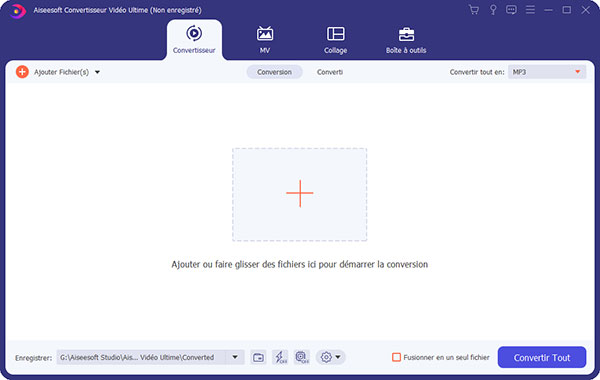 Interface du Convertisseur Vidéo Ultime
Interface du Convertisseur Vidéo Ultime
Cliquez sur Ajouter Fichier pour charger les fichiers vidéo que vous voulez retourner dans ce logiciel.
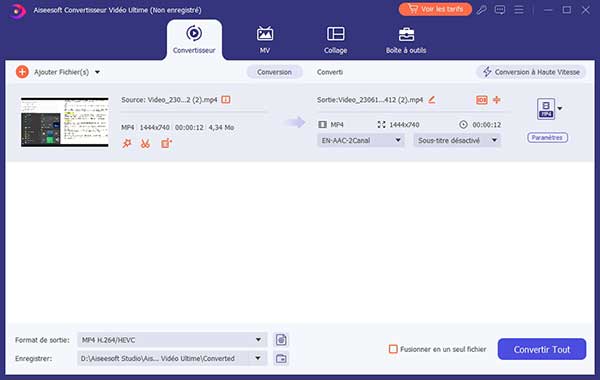 Ajouter les fichiers vidéo
Ajouter les fichiers vidéo
Étape 2 Sélectionnez le fichier à faire pivoter, cliquez sur l'option Edition dans la barre d'outil. Dans la fenêtre pop-up, sélectionnez l'onglet Faire pivoter. Il offre quatre options de rotation vidéo : Pivoter à droite de 90°, Pivoter à gauche de 90°, Retournement horizontal et Retournement vertical. Vous pouvez voir le résultat de sortie dans la zone d'aperçu, sélectionnez l'effet que vous voulez et cliquez sur Appliquer pour confirmer votre choix.
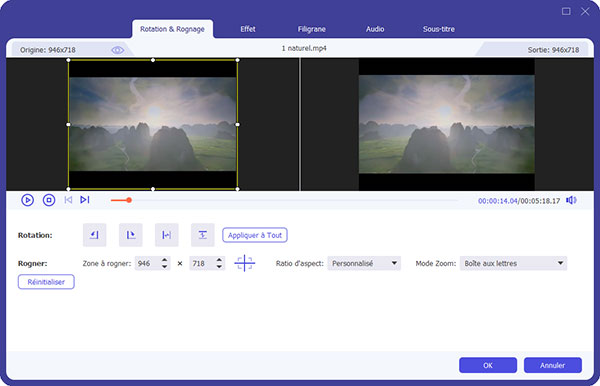 Retourner la vidéo
Retourner la vidéo
Si vous voulez, sélectionnez les autres onglets pour appliquer plus de fonctions de montage. Après l'édition, cliquez sur Fermer pour retourner vers l'interface principale.
Étape 3 Sélectionnez un format de sortie pour votre iPhone depuis la liste déroulante Profil, Enfin, cliquez sur le bouton Convertir pour obtenir la vidéo pivotée.
Après la conversion, il vous reste de transférer la vidéo PC vers votre iPhone avec un clic en utilisant FoneTrans.
Méthode 2. Faire pivoter une vidéo iPhone avec iMovie
Si vous voulez faire pivoter la vidéo directement sur votre iPhone, vous pouvez utiliser iMovie, application de montage vidéo développé par Apple. Il possède la version iOS qui vous permet de retourner une video directment sur iPhone. Il faut connecter à un Apple ID pour utiliser cette application, si vous n'en avez pas un, apprenez à comment créer un identifiant Apple. Et puis, suivez le guide ci-dessous de faire la rotation vidéo sur iMovie.
Étape 1 Ouvrez iMovie sur votre iPhone, connectez-vous à votre compte Apple s'il vous le demande.
Étape 2 Sélectionnez l'option Projets et touchez Plus pour créer un nouveau projet. Touchez Film et cliquez sur Créer un film au bas, vous allez entrer sur l'écran de montage vidéo.
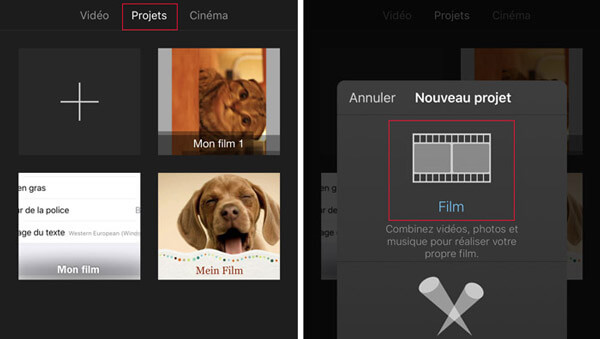 Créer un nouveau projet
Créer un nouveau projet
Touchez Plus pour ajouter la vidéo dans cette application. Après avoir chargé la vidéo, déplacez votre doigt sur l'écran avec un mouvement circulaire dans l'orientation vers laquelle vous voulez tourner votre vidéo.
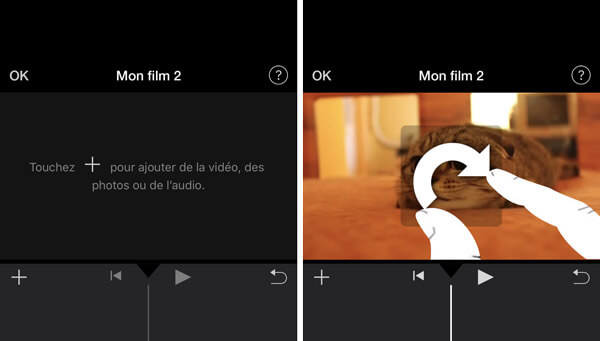 Faire pivoter la vidéo iPhone avec iMovie
Faire pivoter la vidéo iPhone avec iMovie
Et puis, touchez OK pour enregistrer votre projet. Enfin, sélectionnez l'option Partager et touchez Enregistrer la vidéo pour sauvegarder la vidéo pivotée. Il vous permet de sélectionner la résolution pour le fichier de sortie. D'ailleurs, vous pouvez la partager avec les autres appareils via AirDrop, ou en ligne sur WhatsApp, iCloud, iMovie Theater, etc.
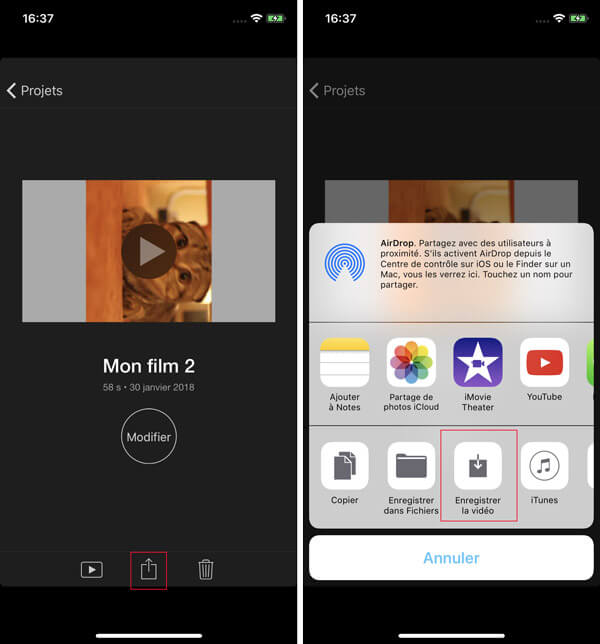 Enregistrer la vidéo pivotée
Enregistrer la vidéo pivotée
Méthode 3. Faire pivoter une vidéo iPhone avec l'appli de retournement: Rotate & Flip Video
Les démarches de faire pivoter une vidéo avec iMovie sont un peu compliquées. Dans la dernière partie, nous vous recommandons une application qui se spécialise dans retourner une vidéo iPhone - Rotate & Flip Video.
Étape 1 Installez cette application sur votre iPhone depuis App Store, ouvrez-le.
Étape 2 Tapez la caméra au milieu et sélectionnez Video au bas pour ajouter la vidéo à retourner dans cette application.
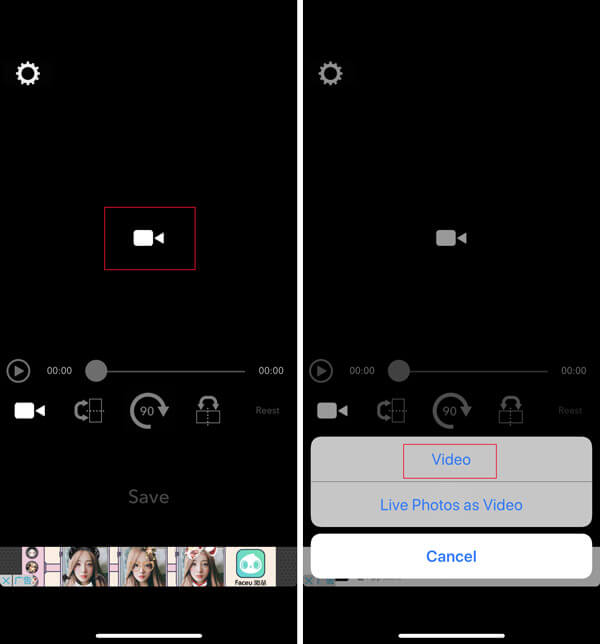 Ajouter la vidéo sur Rotate & Flip Video
Ajouter la vidéo sur Rotate & Flip Video
Étape 3 Il offre trois options de rotation pour vous : Pivoter à droite de 90°, Retournement horizontal et Retournement vertical, avec lesquelles vous pouvez faire pivoter la vidéo à n'importe quel sens que vous voulez. Et puis, cliquez sur Save pour enregistrer la vidéo réglée sur votre appareil.
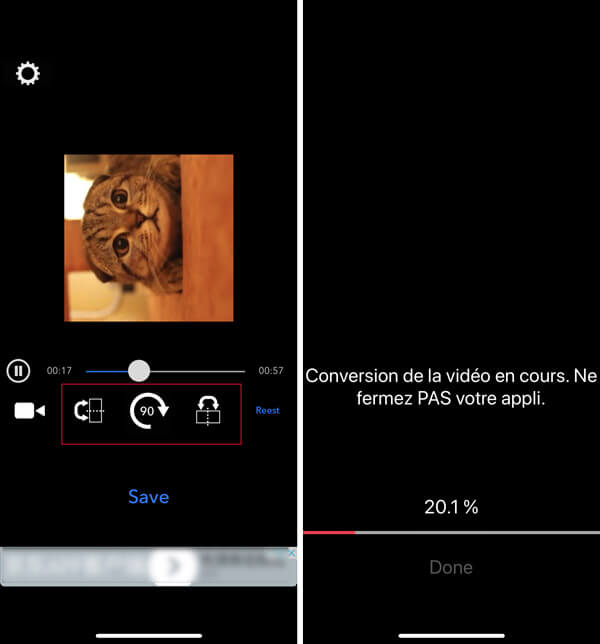 Enregistrer la vidéo retournée
Enregistrer la vidéo retournée
Conclusion
Dans cet article, nous avons vous présenter trois moyens pour faire pivoter une vidéo iPhone. iMovie est une application de l'Apple, mais il est un peu compliqué pour les débutants; Rotate & Flip Video est l'outil le plus simple pour faire pivoter la vidéo, mais vous pouvez trouver pas mal de publicité ennuyante dans cette application. Ainsi, il est conseillé de faire appel à Convertisseur Vidéo Ultime, qui peut faire pivoter et convertir la vidéo en tout format pour votre iPhone.
Que pensez-vous de cet article ?
Note : 4,8 / 5 (basé sur 65 votes)
 Rejoignez la discussion et partagez votre voix ici
Rejoignez la discussion et partagez votre voix ici




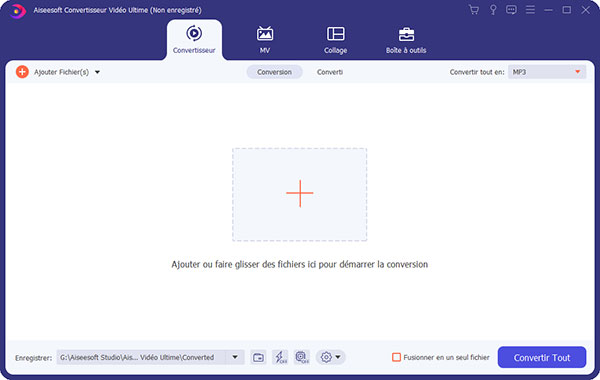
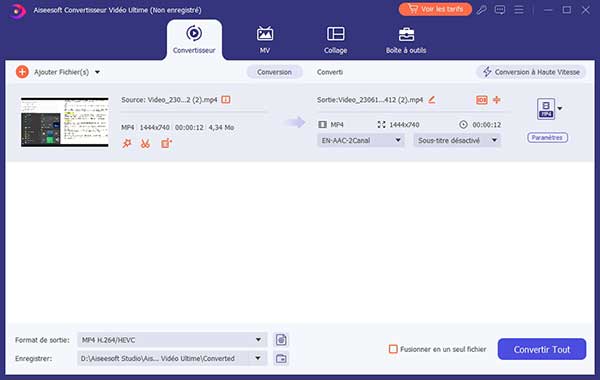
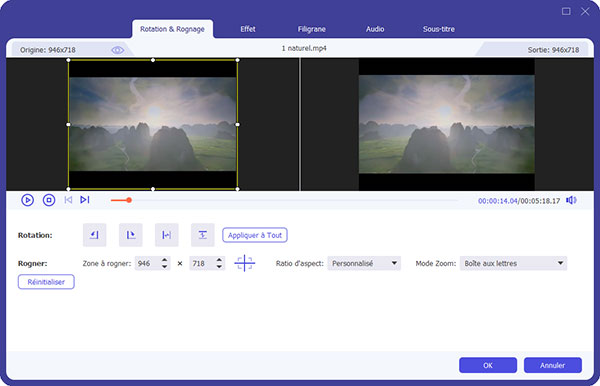
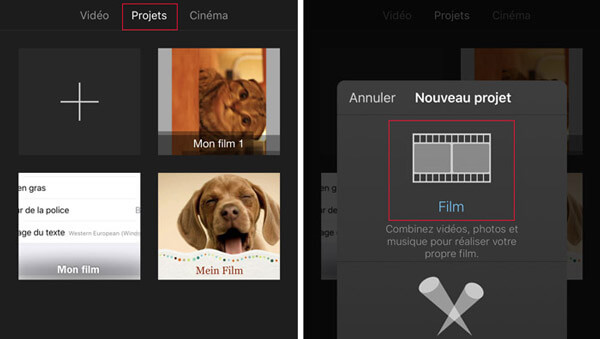
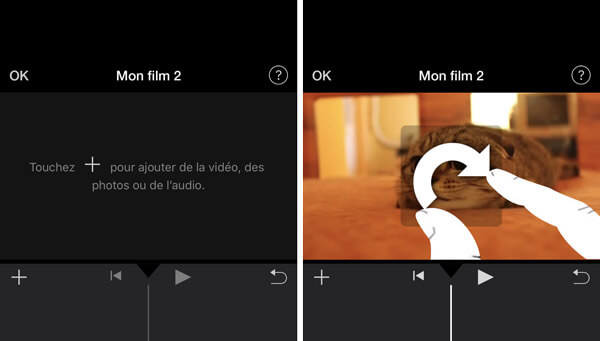
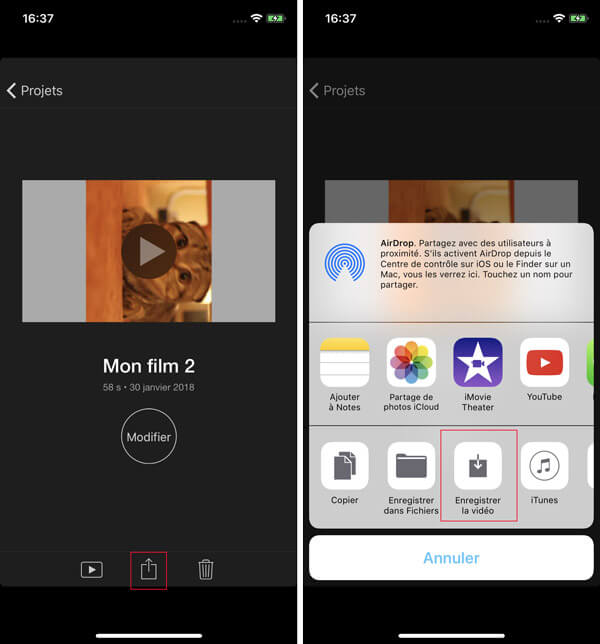
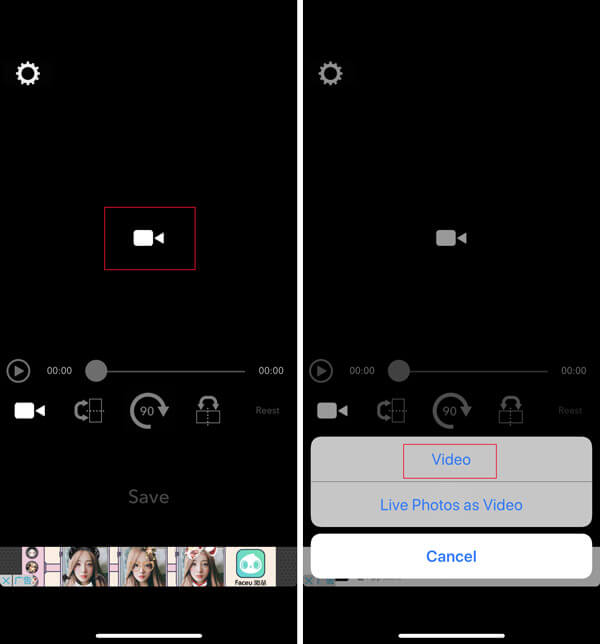
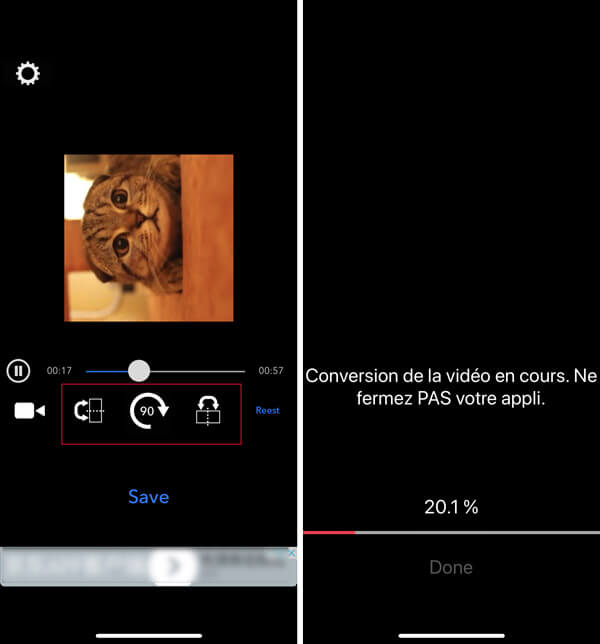
 Applications de montage vidéo iPhone
Applications de montage vidéo iPhone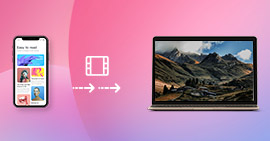 Comment transférer la vidéo iPhone vers PC
Comment transférer la vidéo iPhone vers PC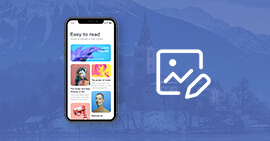 Applications de montage photo iPhone
Applications de montage photo iPhone
