YouTube est une plate-forme sociale de partage de vidéo sur laquelle les utilisateurs peuvent regarder, commenter, charger, envoyer, et partager des vidéos en streaming. Si vous entendez une chanson merveilleuse dans une vidéo et vous voulez extraire l'audio YouTube pour écouter de la musique préférée à tout moment. Que devriez vous faire ?
Alors, dans cet article, nous vous présentons comment enregistrer l'audio YouTube avec VLC et deux meilleures alternative à VLC.
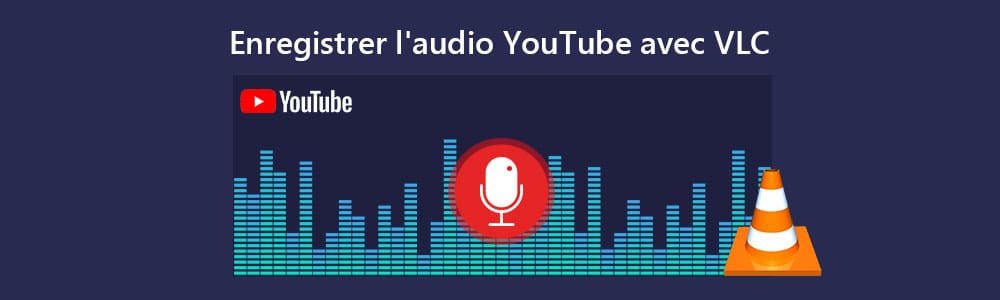
Aiseesoft Screen Recorder
- Enregistrer l'audio YouTube et d'autres fichiers audio depuis le son système ou le son du microphone en format MP3, M4A, WMA, AAC, etc.
- Enregistrer des vidéos en streaming depuis des sites populaires, comme YouTube, Facebook, Instagram, Dailymotion, Netflix, Canal plus, Vimeo, Twitter, France.tv, etc.
- Capturer l'écran dans la zone sélectionnée ou en plein écran en format MP4, AVI, MOV, WMV, etc.
- Éditer et annoter une vidéo en cours de l'enregistrement vidéo.
- Prendre une capture d'écran en format PNG, JPG, BMP, GIF, TIFF.
Partie 1. Comment enregistrer l'audio YouTube avec VLC
VLC est un lecteur multimédia très populaire qui supporte le système d'exploitation Windows et macOS, Linux, iOS et Android. C'est un outil gratuit et facile à utiliser qui vous permet de lire les fichiers vidéo et audio populaires. D'ailleurs, vous pouvez aussi couper, convertir, faire pivoter, et recadrer une vidéo avec VLC. Ici, nous vous présentons comment enregistrer l'audio YouTube avec VLC
Étape 1 Téléchargez et installez VLC sur votre ordinateur. Lancez ce programme et cliquez sur « Média » dans la barre de menu.
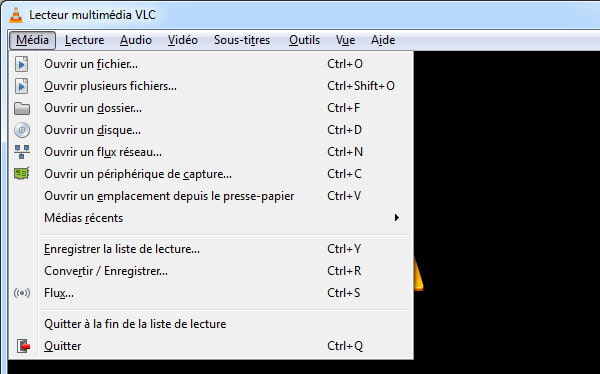 Lancer VLC
Lancer VLC
Étape 2 Cliquez sur « Convertir/Enregistrer » > « Ajouter » pour importer une vidéo YouTube dont vous souhaitez enregistrer l'audio.
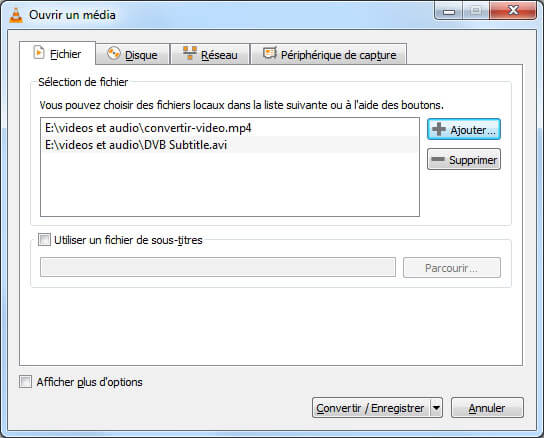 Importer une vidéo YouTube
Importer une vidéo YouTube
Étape 3 Cliquez sur « Convertir/Enregistrer ». Dans la section Profil, sélectionnez « Audio - MP3 » à partir du menu déroulant. Puis, cliquez sur « Modifier le profil sélectionné », et vous pouvez modifier le débit sous l'onglet « Codec audio » pour obtenir une meilleure qualité.
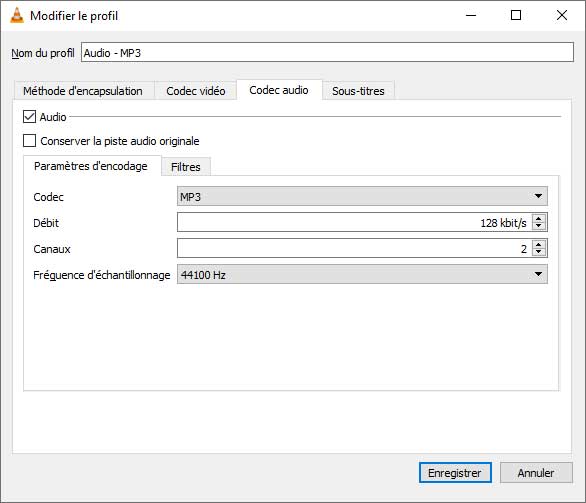 Codec audio VLC
Codec audio VLC
Étape 4 Ensuite, cliquez sur « Parcourir » pour choisir l'emplacement où vous souhaitez enregistrer votre fichier audio et nommer le fichier audio avec une extension de fichier .mp3.
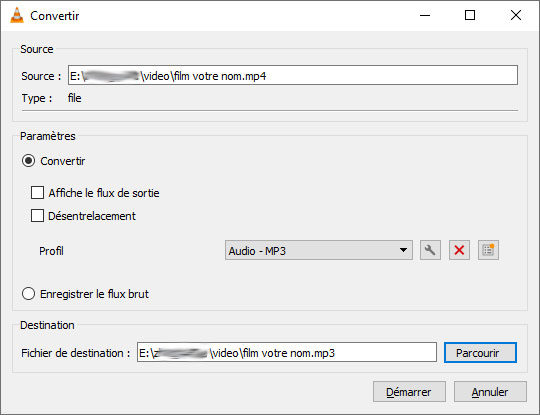 Enregistrer l'audio YouTube
Enregistrer l'audio YouTube
Étape 5 Enfin, cliquez sur « Démarrer » pour enregistrer l'audio YouTube avec VLC. Et le fichier audio sera enregistré sur votre ordinateur.
Partie 2. 2 meilleures alternatives à VLC pour enregistrer l'audio YouTube
1. Un enregistreur audio professionnel
A part VLC, vous pouvez enregistrer l'audio YouTube avec un enregistreur audio professionnel. Ici, nous recommandons Aiseesoft Screen Recorder, c'est un meilleure alternative à VLC. Avec ce logiciel, vous pouvez enregistrer l'audio YouTube depuis le son système ou le son du microphone avec une haute qualité sur PC et Mac. De plus, il vous permet aussi d'enregistrer une vidéo YouTube et de prendre une capture d'écran.
Étape 1 Lancer l'enregistreur audio professionnel
D'abord, téléchargez et installez le logiciel, démarrez ce programme. Choisissez « Enregistreur Audio » dans l'interface principale.
 Lancer Aiseesoft Screen Recorder
Lancer Aiseesoft Screen Recorder
Étape 2 Définir les préférences audio
Cliquez sur l'icône en forme d'engrenage pour accéder à la fenêtre de Préférences. Dans la section « Sortie », vous pouvez définir le format de sortie, comme MP3, WMA, M4A, AAC, etc., et la qualité audio, le fichier de sortie, etc.
 Définir les préférences audio
Définir les préférences audio
Étape 3 Activer le son système
Activez le son système en mode « ON » pour enregistrer l'audio YouTube, et désactivez le microphone en mode « OFF » pour éviter le bruit dans l'environnement.
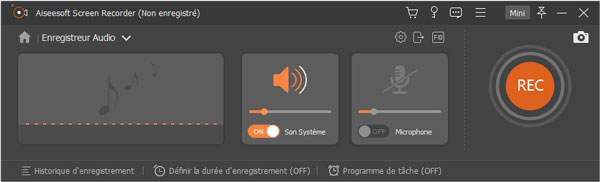 Activer le son système
Activer le son système
Étape 4 Enregistrer l'audio YouTube
Lisez une vidéo dont vous souhaitez enregistrer le son, cliquez sur « REC » pour lancer l'enregistrement. Une fois l'enregistrement terminé, cliquez sur le bouton « Arrêter ».
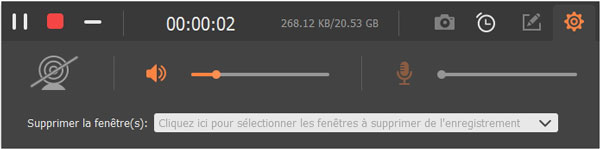 Enregistrer l'audio YouTube
Enregistrer l'audio YouTube
2. Un outil gratuit d'enregistrement audio en ligne
Si vous voulez enregistrer l'audio YouTube gratuitement, vous pouvez utiliser Aiseesoft Enregistreur Audio Gratuit En Ligne, il est aussi un meilleure alternative à VLC. C'est un outil d'enregistrement audio en ligne gratuit cent pour cent qui vous permet d'enregistrer l'audio en streaming de haute qualité, y compris l'audio YouTube.
Étape 1 D'abord, cliquez sur « Commencer à Enregistrer » pour télécharger et installer Aiseesoft Launcher.
Étape 2 Puis, cliquez sur « Commencer à Enregistrer » pour accéder à l'interface principale de cet outil.
Étape 3 Activez le son système pour enregistrer l'audio YouTube, et désactivez le microphone pour éviter la voix externe.
Étape 4 Lorsque vous êtes prêts à enregistrer l'audio YouTube, cliquez sur « REC » pour commencer à enregistrer. Cliquez sur « Arrêter », vous pouvez terminer l'enregistrement.
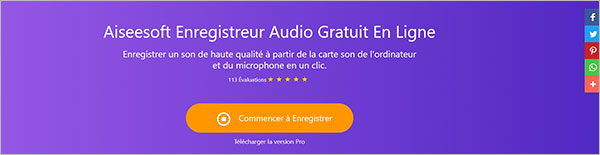 Aiseesoft Enregistreur Audio Gratuit En Ligne
Aiseesoft Enregistreur Audio Gratuit En Ligne
Conclusion
Cet article vous présente comment enregistrer l'audio YouTube avec VLC et 2 meilleures alternatives à VLC, Aiseesoft Screen Recorder et un outil gratuit en ligne. Vous pouvez choisir une façon selon votre besoin.
Nous espérons que les informations peuvent vous offrir l'aide, si vous avez certaines questions, veuillez laisser vos commentaires ci-dessous !
Que pensez-vous de cet article ?
Note : 4,6 / 5 (basé sur 70 votes)
 Rejoignez la discussion et partagez votre voix ici
Rejoignez la discussion et partagez votre voix ici



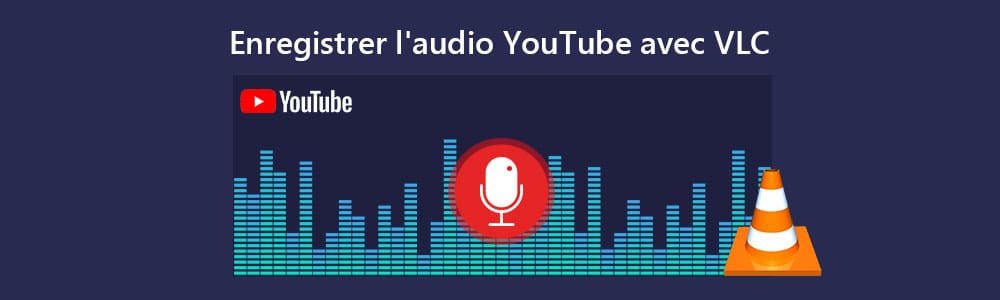
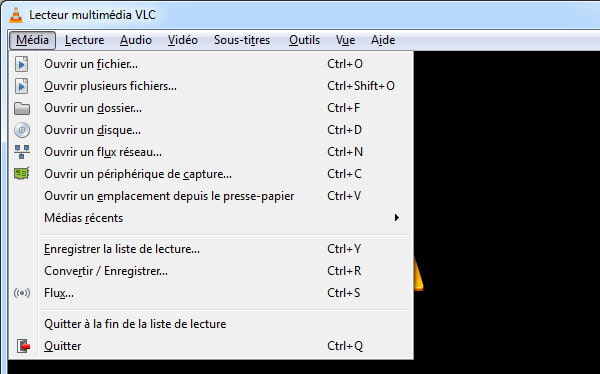
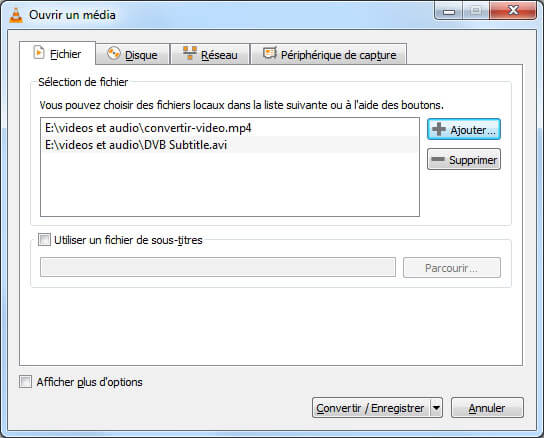
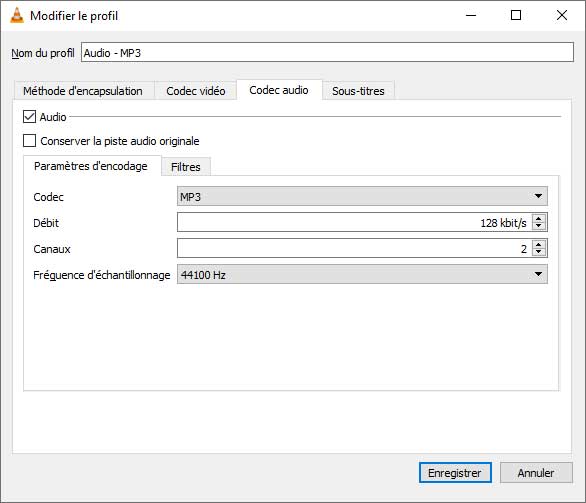
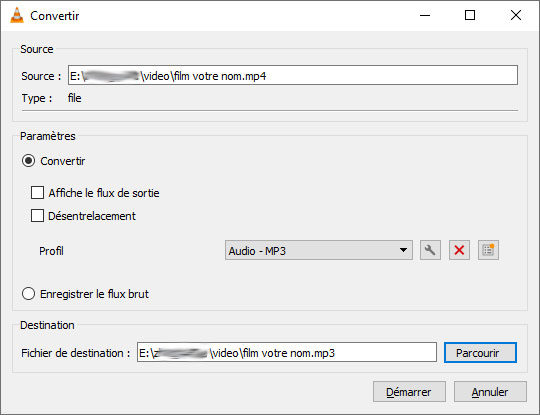


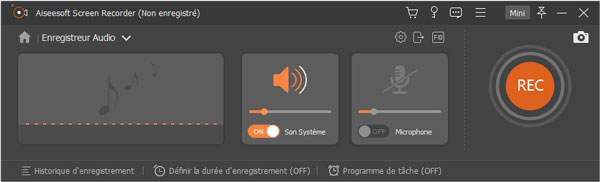
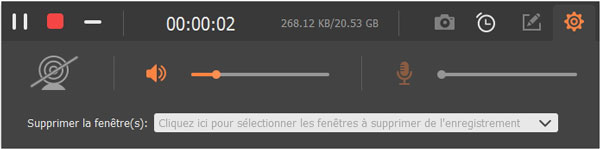
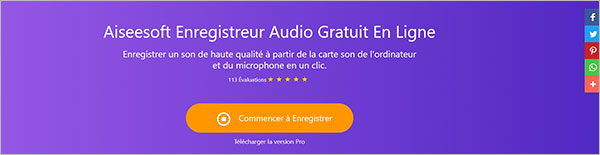
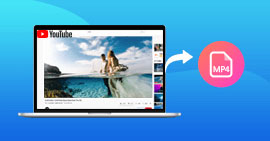 Télécharger des vidéos YouTube en MP4
Télécharger des vidéos YouTube en MP4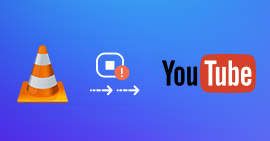 Impossible d'enregistrer la vidéo YouTube avec VLC
Impossible d'enregistrer la vidéo YouTube avec VLC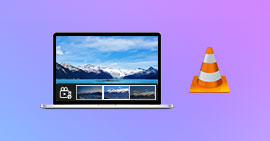 Couper une vidéo avec VLC
Couper une vidéo avec VLC
