SommaireComment graver MKV sur DVD plus facilement ? Ce tutoriel présentera un logiciel de gravure DVD pour qu'on puisse convertir MKV en DVD en seulement 4 étapes.
Si vous avez plusieurs vidéos MKV téléchargées sur Internet ou enregistrées par votre caméscope, vous voudrez peut-être les convertir en DVD pour mieux sauvegarder les vidéos ou économiser l'espace de stockage de l'ordinateur. Cependant, du fait que le format MKV associé au codec H.264 est généralement utilisé pour stocker de la vidéo en haute définition, il est préférable de choisir un créateur DVD professionnel si vous voulez conserver la qualité d'origine pendant la conversion. Ici, nous vous conseillerions d'essayer Burnova, un logiciel de gravure DVD fiable avec l'interface conviviale et intuitive, qui permet de graver MKV sur DVD avec la haute qualité d'origine.

Burnova
- Graver un disque/dossier/fichier ISO DVD avec des formats vidéo variés, comme MKV, MP4, AVI, FLV, MTS, WMV, etc.
- Convertir des vidéos en disque/dossier/fichier ISO Blu-ray.
- Éditer des vidéos avant de graver DVD/Blu-ray.
- Graver un DVD/Blu-ray avec les modèles de menu variés.
Le processus détaillé de gravure de MKV sur DVD
Étape 1 Lancer le créateur DVD et charger les fichiers MKV
Premièrement, téléchargez et installez Burnova sur votre ordinateur. Ouvrez ensuite le programme de gravure et sélectionnez Disque DVD en tant que type de disque à créer. Et puis, cliquez sur « Ajouter Fichiers Média » pour y charger les fichiers MKV, et insérez un disque DVD vierge dans le lecteur DVD de l'ordinateur.
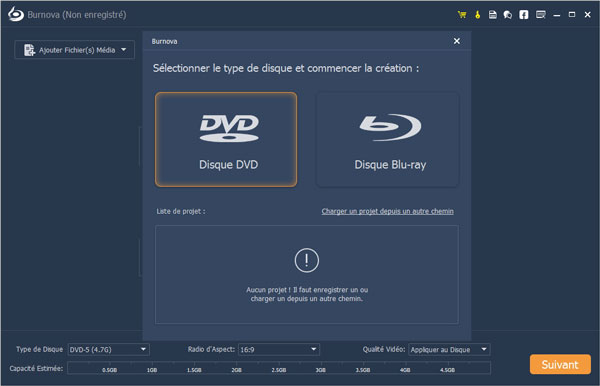 Lancer le créateur DVD
Lancer le créateur DVD
Étape 2 Éditer les vidéos MKV avant de graver
Cliquez sur les vidéos MKV et « Plus d'outils », il va présenter un menu à droite sur l'interface. Vous pourriez éditer les vidéos selon votre besoin, comme couper/rogner la vidéo, fusionner des vidéos, faire pivoter la vidéo, ajuster les effets vidéo, ajouter un filigrane, et même réaliser les effets Flou, Aigu, Gris, Esquisse, etc. En outre, il est possible de modifier et ajouter l'audio et les sous-titres. Après cela, cliquez sur le bouton « Suivant » pour effectuer les étapes suivantes.
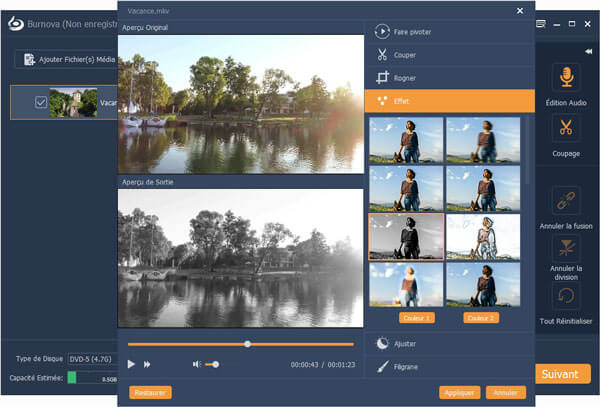 Éditer les vidéos MKV avant de graver
Éditer les vidéos MKV avant de graver
Étape 3 Ajouter le menu dans les vidéos DVD
Sélectionnez un menu approprié en fonction de vos vidéo MKV. Si vous n'aimez pas les menus fournis par le créateur DVD, vous pouvez également créer votre propre menu par « Ajouter la Musique de Fond » et « Modifier l'Image de Fond ». Certainement, si vous ne voulez pas ajouter un menu dans des vidéos DVD, cochez directement la case « Sans Menu ».
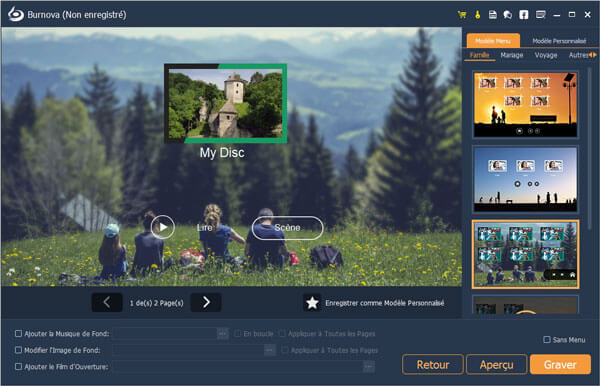 Ajouter le menu dans les vidéos DVD
Ajouter le menu dans les vidéos DVD
Étape 4 Graver MKV sur DVD
Avant d'effectuer la conversion, vous pourriez cliquez sur « Aperçu » pour voir si les effets vidéo vous satisfont. Si le résultat n'est pas satisfaisant, vous pourriez tapez « Retour » en vue de modifier les effets. Lorsque les effets répondent à votre besoin, cliquez sur « Graver » pour commencer à convertir les fichiers MKV en DVD.
Conclusion
Selon les étapes ci-dessus, vous pourriez graver MKV en DVD de manière facile et efficace. Par ailleurs, à l'aide de ce programme de gravure, on peut également graver des vidéos en Blu-ray.
Que pensez-vous de cet article ?
Note : 4,7 / 5 (basé sur 35 votes)
 Rejoignez la discussion et partagez votre voix ici
Rejoignez la discussion et partagez votre voix ici




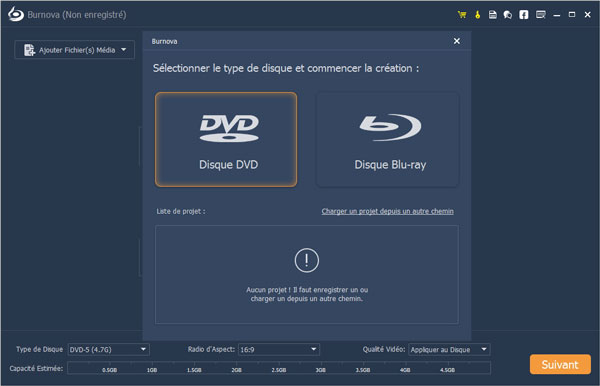
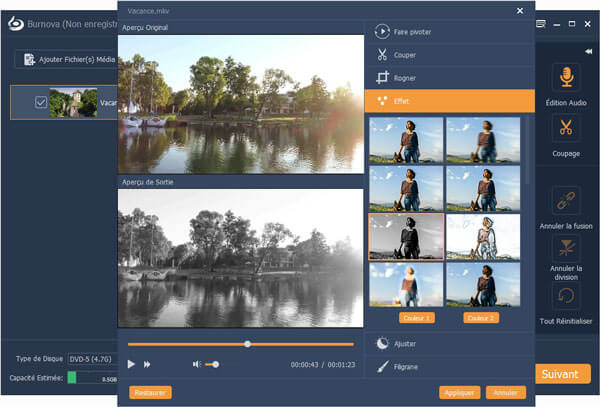
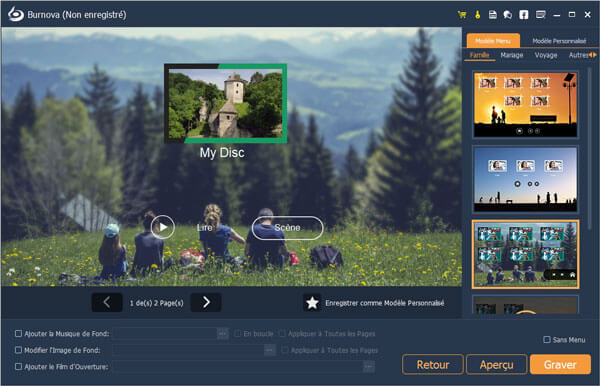
 Graver MP4 en DVD
Graver MP4 en DVD Convertir DVD en MKV
Convertir DVD en MKV Lecture MKV
Lecture MKV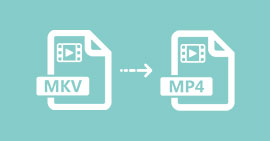 Convertir MKV en MP4
Convertir MKV en MP4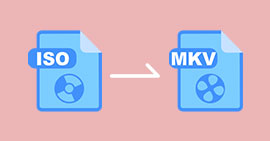 Convertir ISO en MKV
Convertir ISO en MKV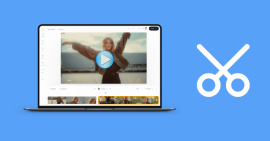 Rogner une vidéo
Rogner une vidéo
