Vous pouvez trouver 3 méthodes simples mais pratiques de convertir un fichier MP4 en WMV dans cet article. En plus de convertir le format vidéo, des convertisseurs vous permettent aussi d'éditer la vidéo.
Publié pour Convertir Vidéo
En tant que meilleur logiciel vidéo sur Mac, Mac Convertisseur Vidéo Ultimate vous permet de convertir et d'éditer facilement des vidéos, notamment des vidéos 4K sur Mac. Suivez les tutoriels ci-dessous pour apprendre à utiliser Aiseesoft Mac Convertisseur Vidéo Ultimate.
Nous allons vous apprendre comment utiliser Aiseesoft Mac Convertisseur Vidéo Ultimate en quatre parties :
Ce Mac Convertisseur Vidéo Ultimate peut facilement aider les utilisateurs à profiter des fichiers vidéo sur Mac et appareils portables.
Étape 1. Lancer Aiseesoft Mac Convertisseur Vidéo Ultimate
Après avoir installé l'Aiseesoft Mac Convertisseur Vidéo Ultimate sur votre Mac, démarrez-le.
Étape 2. Charger le fichier dans le logiciel
Ce logiciel permet de convertir la vidéo/l'audio en d'autre formats.
Pour convertir le fichier vidéo/audio: Sélectionnez le module "Convertisseur", ensuite cliquez sur le bouton "Ajouter Fichier(s)" ou faites glisser le fichier vidéo/audio dans le logiciel.
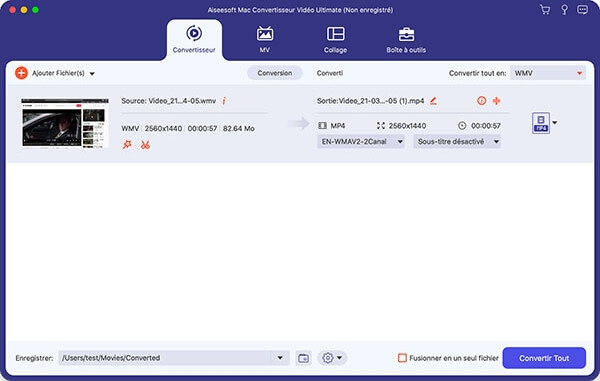
Étape 3. Éditer le fichier vidéo/audio
Après avoir ajouté le fichier source, vous pouvez choisir de modifier l'effet vidéo source en cliquant sur l'icône en forme de baguette magique. Vous pouvez réduire la durée de la vidéo, rogner la vidéo, ajouter un filigrane, régler la luminosité/la saturation/le contraste/la teinte/le volume de la vidéo, etc.
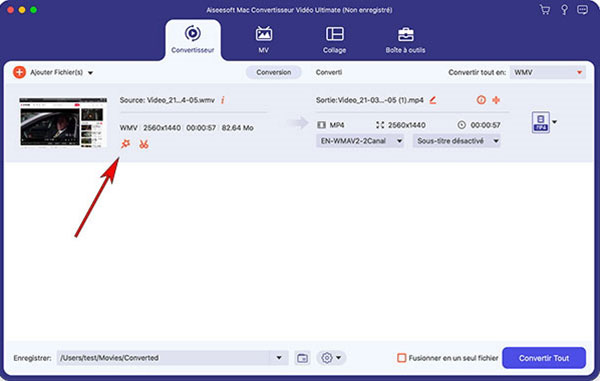
Étape 4. Convertir le fichier vidéo/audio
La dernière étape consiste à cliquer sur le bouton "Convertir Tout" pour lancer la conversion du fichier vidéo source.
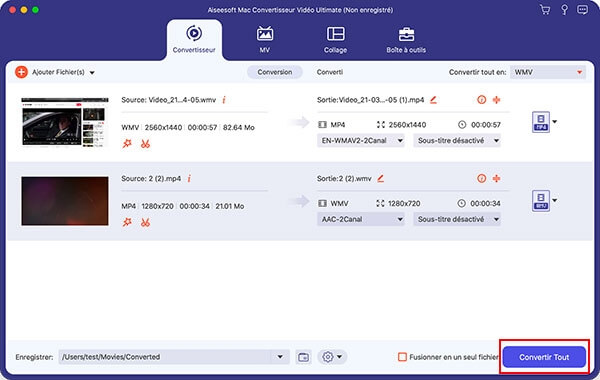
Après avoir chargé votre vidéo sur ce Mac Convertisseur Vidéo Ultimate, vous pouvez cliquer sur l'icône en forme de baguette magique. Dans la fenêtre pop-up, vous pouvez éditer la vidéo pour obtenir un effet personnalisé.
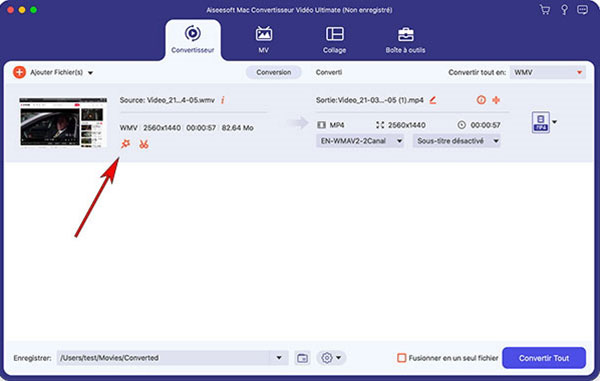
Il existe 5 options pour éditer la vidéo/l'audio: Rotation & Rognage, Effet, Filigrane, Audio, Sous-titre. Maintenant, on va vous présenter comment personnaliser votre vidéo avec ces 5 fonctionnalités.
Rotation & Rognage comprend la fonction Faire pivoter et la fonction Rogner.
Faire pivoter: Vous avez quatre possibilités d'information: Faire pivoter à droit de 90 °, faire pivoter à gauche de 90 °, retournement horizontal et retournement vertical. Avec un seul clic et choisissez "Appliquer à Tout", vous pouvez obtenir toutes les vidéos avec le bon angle. Si vous ne satisfaites pas l'effet de modification, cliquez sur simplement le bouton "Réinitialiser".
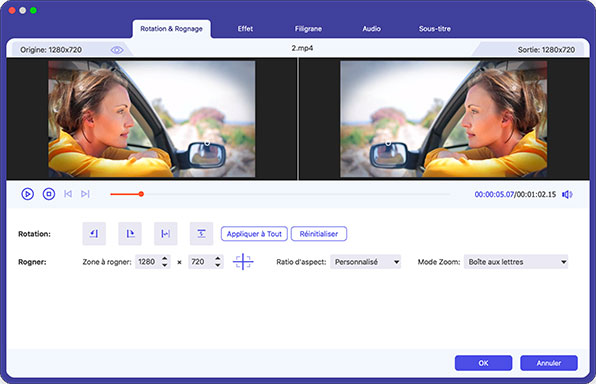
Rogner: Vous pouvez faire glisser la bordure de la vidéo pour sélectionner la zone vous voulez. Cliquez sur l'icône "Aligner le centre", la zone à rogner aligne automatiquement le centre. Vous êtes capable de sélectionner le ratio d'aspect pré-défini. En outre, il y a trois modes zoom pour la vidéo rogné.
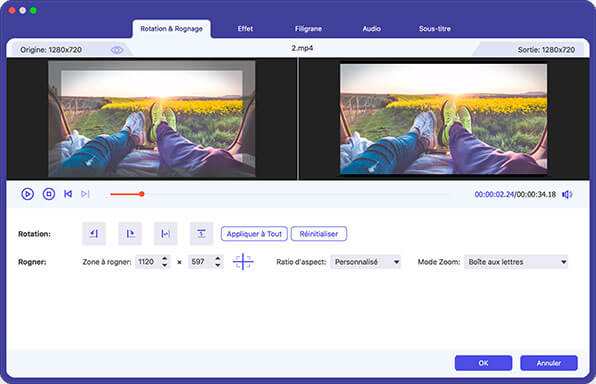
La fonction Effet vous permet d'éditer les effets vidéo à votre guise. Plus précisément, vous pouvez régler la luminosité, le contraste, la saturation, la teinte et ajouter un filtre a la vidéo.
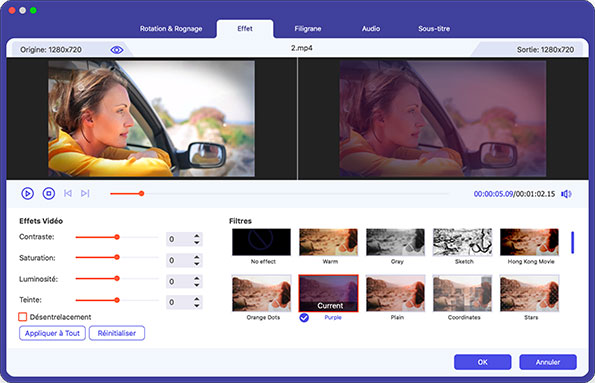
Voulez-vous ajouter un filigrane de texte ou d'image sur votre vidéo ? Cette fonctionnalité peut réaliser votre souhait.
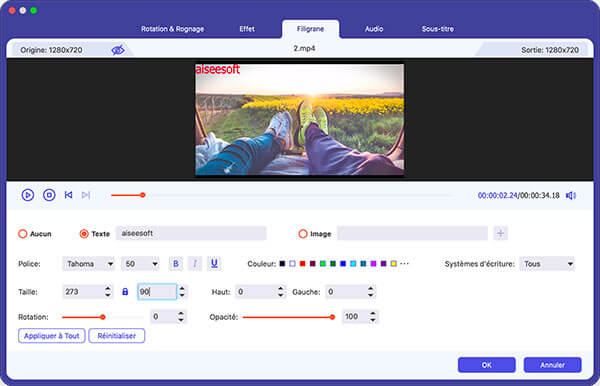
Filigrane de texte: Cochez l'option "Texte", saisissez le mot que vous voulez insérer sur la vidéo, ensuite vous pouvez régler la police, la taille, la couleur du texte, etc.
Filigrane d'image: Cochez l'option "Image", chargez une image depuis le dossier local sur votre ordinateur, vous êtes en mesure de régler la taille, la position, la rotation d'image, etc.
Vous pouvez modifier la piste audio, régler le volume et le retard pour la vidéo ou l'audio.
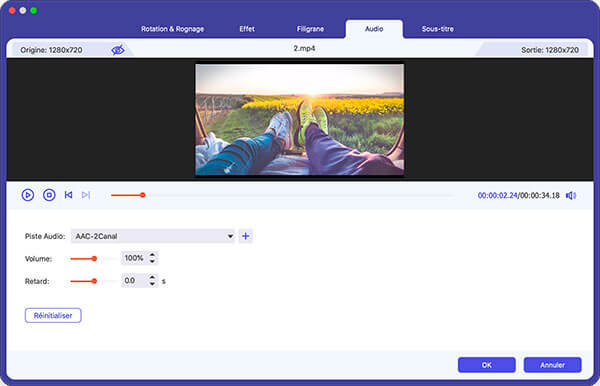
Vous pouvez ajouter ou modifier les sous-titres pour la vidéo. La police, la couleur, la position et d'autres préférences de sous-titre sont modifiables.
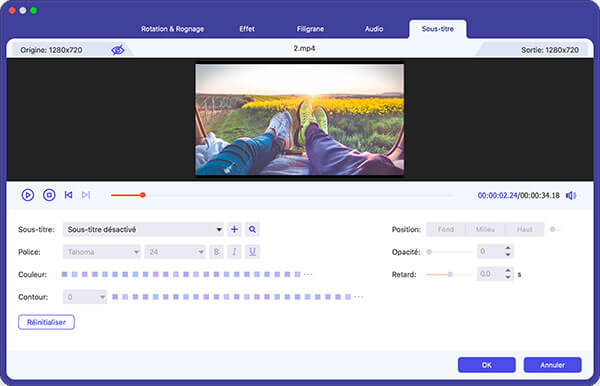
Cliquez sur l'icône en forme de ciseaux sous la barre vidéo sur l'interface, vous pouvez couper la vidéo en deux ou plusieurs clips.
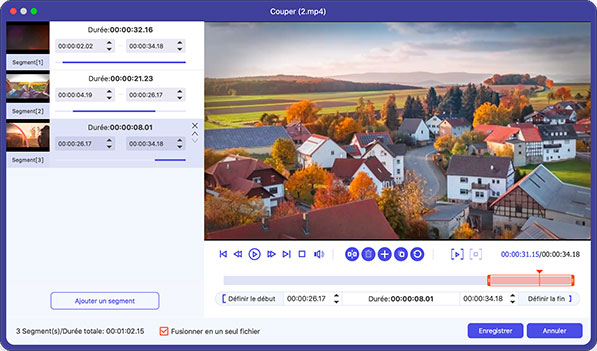
Ce logiciel offre 5 outils supplémentaires dans la boîte à outils, y compris Éditeur Métadonnées Média, Compresseur Vidéo, Créateur GIF, Créateur 3D, Video Enhancer. Voici ce que les outils peuvent vous aider à faire pour vous.
Éditeur Métadonnées Média: Vous pouvez conserver les informations du fichier d'origine ou les modifier au besoin.
Étape 1. Ajouter un fichier au format pris en charge, tel que MP4, M4A, M4R, M4P, 3G2, M4V, MOV, MP3, WMA, ASF, WMV et AVI.
Étape 2. Ensuite, vous pouvez modifier la couverture, le nom du fichier, la couverture, l'artiste, l'album, le compositeur, le genre, l'année, la piste, les commentaires.
Étape 3. Après la modification, cliquez sur le bouton Enregistrer.
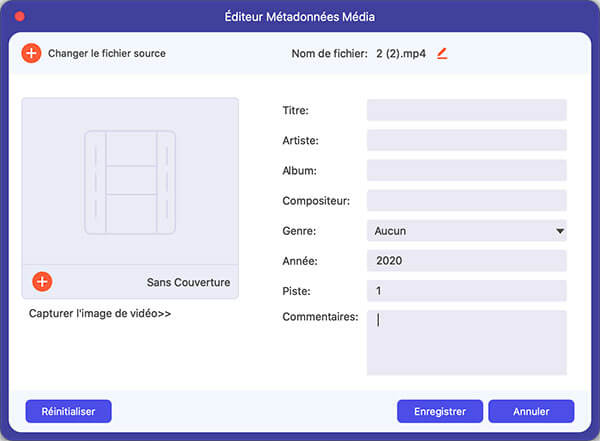
Compresseur Vidéo: Compresser les fichiers vidéo à la taille de fichier appropriée.
Étape 1. Ajoutez une vidéo à compresser. Après avoir ajouté des fichiers, vous pouvez modifier la taille, le nom, le format, la résolution, le débit binaire du fichier cible.
Étape 2. Ensuite, définissez le chemin pour enregistrer votre fichier compressé et cliquez sur le bouton Compresser.
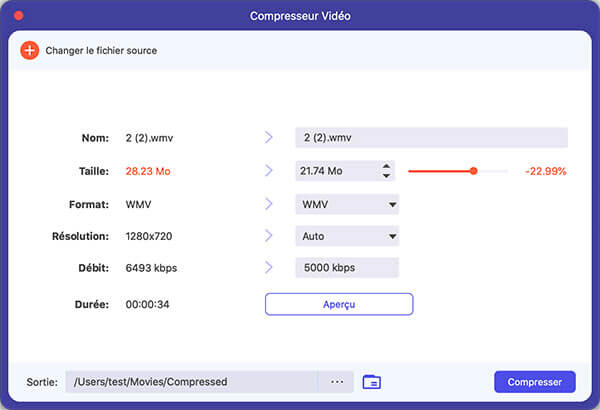
Créateur GIF: Créer des GIF personnalisés avec les fichiers vidéo.
Étape 1. Ajoutez une vidéo dans le Créateur GIF. Comme vous le voyez, vous pouvez éditer la vidéo avec diverses fonctionnalités, telles que Rotation et recadrage, Effet et filtre, Filigrane, Audio et Sous-titres. Ou couper la vidéo et enregistrer la partie que vous souhaitez créer un GIF. Et vous pouvez également définir la taille de l'écran de sortie et la fréquence d'images.
Étape 2. Cliquez sur Créer GIF pour créer votre propre GIF.
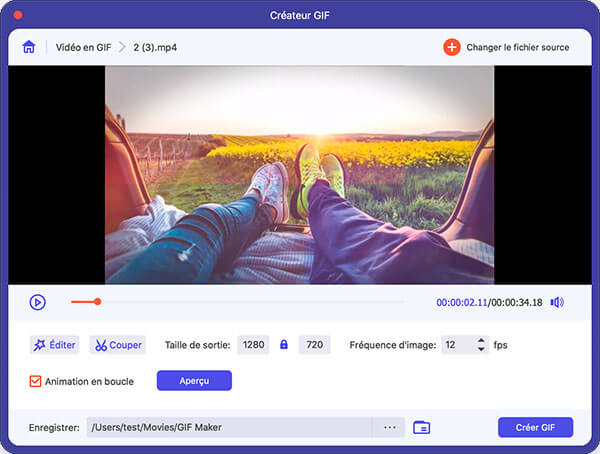
Créateur 3D: Créer une vidéo 3D personnalisée à partir de 2D.
Étape 1. Ajoutez la vidéo à Créateur 3D.
Étape 2. Il offre diverses options pour faire de la vidéo 3D: Anaglyphe ou Diviser l'écran.
Étape 3. Cliquez sur Créer 3D pour créer votre vidéo 3D.
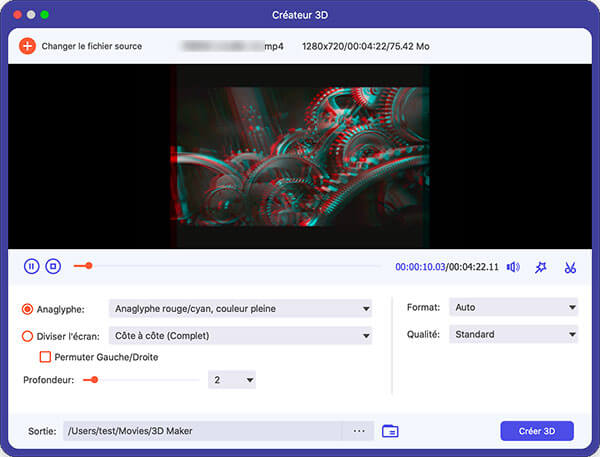
Video Enhancer: Améliorer votre qualité vidéo de plusieurs manières.
Étape 1. Ajoutez la vidéo à Video Enhancer.
Étape 2. Il existe 4 options que vous pouvez choisir pour améliorer votre fichier vidéo.
Améliorer la Résolution: Avec cette fonction, vous obtiendrez une vidéo haute résolution à partir d'une vidéo basse résolution.
Optimiser la luminosité et le contraste: Il optimisera automatiquement la luminosité et le contraste pour rendre votre vidéo plus agréable.
Supprimer les bruits numériques: Cette fonction peut supprimer les bruits vidéo salissant de votre vidéo.
Réduire le tremblement vidéo: Il peut stabiliser vos séquences vidéo tremblantes pour les rendre plus fluides et plus regardables.
Étape 3. Cliquez sur le bouton Améliorer pour améliorer votre vidéo.
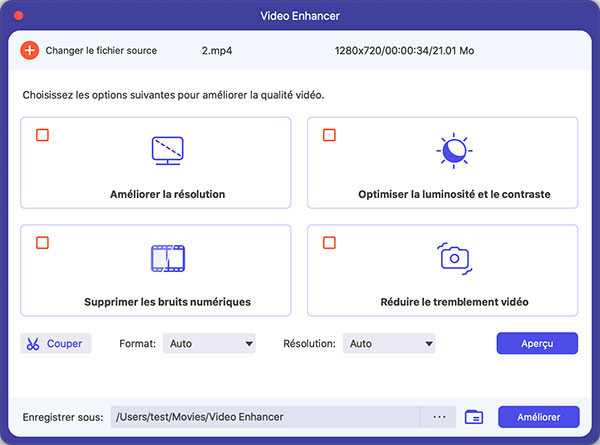
A part les meilleures fonctions de conversion, d'édition et les outils dans la boîte, il existe également d'autres paramètres de préférence pour Mac Convertisseur Vidéo Ultimate:
Mettre à jour
Pour vérifier la nouvelle fonctionnalité de ce logiciel, vous devez définir les paramètres permettant d'obtenir le rappel de mise à jour. Cliquez sur "Menu"> "Préférences"> Cochez "Vérifier les mises à jour automatiquement".
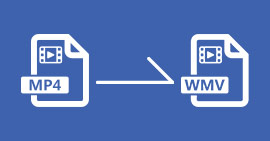
Vous pouvez trouver 3 méthodes simples mais pratiques de convertir un fichier MP4 en WMV dans cet article. En plus de convertir le format vidéo, des convertisseurs vous permettent aussi d'éditer la vidéo.
Publié pour Convertir Vidéo
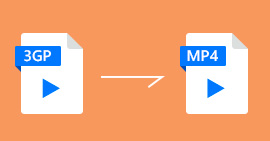
Comment puis-je voir des films 3GP depuis mon smartphone sur mon ordinateur ou lecteur MP4 ? Dois-je transformer les fichiers 3GP en format populaire MP4 ? Alors, comment convertir 3GP en MP4 ? Vous pouvez savoir deux méthodes simples de convertir 3GP en MP4 avec aise.
Publié pour Convertir Vidéo
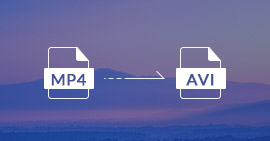
AVI vs MP4, AVI occupe moins d'espace et possède une compatibilité plus haute. Suivez cet article, vous allez savoir comment convertir une vidéo MP4 en AVI gratuitement avec des convertisseurs AVI en ligne ou hors ligne sur l'ordinateur Windows/Mac.
Publié pour Convertir Vidéo
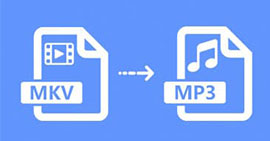
Cherchez-vous un convertisseur MKV pour obtenir un fichier MP3 ? Dans ce tutoriel, nous vous présentons comment convertir une vidéo MKV en MP3 sur PC et Mac.
Publié pour Convertir Vidéo
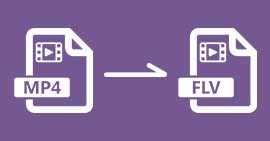
Si vous désirez de convertir vos vidéos MP4 en FLV pour les mettre sur Internet. Suivez cet article pour savoir comment convertir MP4 en FLV avec des convertisseurs FLV gratuits ou payants.
Publié pour Convertir Vidéo
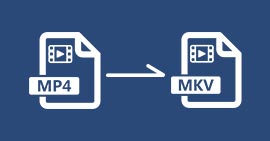
Vous souhaitez de convertir vos vidéos MP4 en MKV pour obtenir des fichiers vidéo de haute qualité, suivez cet article pour trouver les 3 meilleurs moyens de convertir MP4 en MKV.
Publié pour Convertir Vidéo
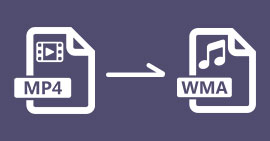
Cet article vous aide à convertir la vidéo MP4 en format audio WMA pour que vous puissiez profiter de la musique de la vidéo MP4 avec deux façons simples et gratuites.
Publié pour Convertir Vidéo

Pour le lecteur VLC, il peut non seulement lire la vidéo MP4, mais aussi convertir les vidéos en format MP4. Suivez cet article pour obtenir la façon de convertir le fichier VLC en MP4.
Publié pour Convertir Vidéo

Voulez-vous convertir les fichiers ISO en MP4 ? Ou convertir les fichiers ISO en MP4? Cet article vous aidera à trouver le meilleur convertisseur ISO MP4.
Publié pour Convertir Vidéo
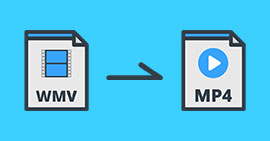
Parfois, pour lire des fichiers WMV avec succès, il vous faut convertir les fichiers WMV en MP4 tout d'abord. Ce dont vous avez besoin, c'est un convertisseur WMV en MP4 professionel sur Mac/Windows. Dans cet article, vous pouvez trouver 3 méthodes de convertir une vidéo en MP4.
Publié pour Convertir Vidéo
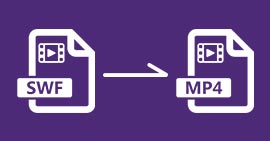
Cet article vous introduit les étapes en détail de convertir un fichier SWF en MP4 en ligne ou avec un logiciel de conversion. Après la conversion, vous pouvez obtenir les fichiers MP4 de haute qualité.
Publié pour Convertir Vidéo

Dans cet article, nous allons vous présenter 4 meilleurs lecteurs AVI qui permet de lire vos fichiers AVI sur tous les système macOS Tahoe et Windows facilement, tels que MacBook Air, MacBook Pro, etc.
Publié pour Lire Multimédia
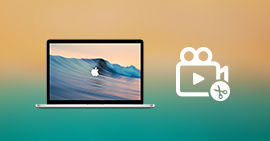
Si vous cherchez un logiciel de montage vidéo pour Mac, vous venez dans un bon endroit. Avec cette présentation, vous pouvez trouver ce qui vous convient le plus.
Publié pour Éditer Multimédia
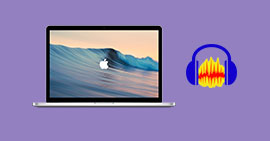
Audacity est un enregistreur bien connu, grâce à son interface facile à pratiquer, il possède un grand nombre d'utilisateurs, dans cet article, on va vous présenter le tutoriel d'enregistrer le son sur Mac avec Audacity.
Publié pour Enregistrer Audio

Vous rencontrez un problème lors d'utiliser un programme, et vous voulez consulter un expert, mais vous ne savez pas comment faire un screenshot sur Mac pour montrer directement le problème. On va vous présenter les solutions de capturer l'écran sur Mac dans cet article.
Publié pour Enregistrer Image
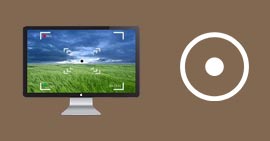
Vous souhaitez capturer des conversations Skype, des conférences, des jeux et d'autres actions à l'écran sur Mac ? Cet article montre les 5 meilleures façons d'enregistrer l'écran sur Mac.
Publié pour Enregistrer Vidéo
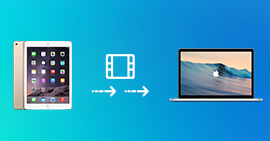
Cet article vous montre comment transférer des films/émissions de télé et des vidéos prises par la caméra depuis iPad vers MacBook pour les éditer, sauvegarder ou partager avec vos amis.
Publié pour Gérer Données iOS

Essayez d'apprendre à éditer des vidéos MP4 sur Windows ? Lisez cet article et trouvez le moyen le plus simple de montage vidéo MP4 avec un éditeur MP4 gratuit.
Publié pour Éditer Multimédia

Si vous avez tourné une vidéo de maison en format MP4 lors de la fête, vous pourriez avoir besoin de faire un coupage pour obtenir une vidéo parfaite. Dans cet article, on va vous présenter comment couper une vidéo avec logiciel de montage gratuit en ligne ou hors ligne.
Publié pour Éditer Multimédia