Comment récupérer les messages supprimés ou perdus Snapchat? Suivez cet article et trouvez une solution de récupérer les messages Snapchat sur iPhone ou téléphone Android.
Publié pour Récupérer Données iOS
Mac FoneLab offre aux utilisateurs la meilleure solution de récupérer directement des Contacts, Messages, Historique des Appels, Calendrier, Notes, Rappels, Safari Signet, etc perdus ou supprimés à partir des appareils iOS ou tout simplement à partir de la sauvegarde d'iTunes/iCloud.
Étape 1. Choisissez le module Récupération de Données iPhone. Sélectionnez le mode "Récupérer à partir de l'appareil iOS" et connectez votre appareil. Une fois détecté, le nom actuel de l'appareil s'affichera sur l'interface de programme.
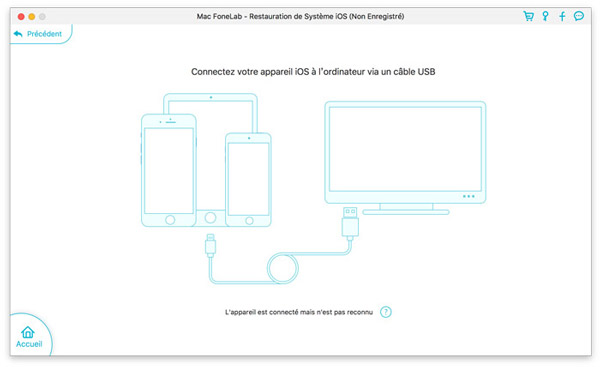
Étape 2. Cliquez sur le bouton "Démarrer le balayage" pour commencer l'analyse des données supprimées de votre appareil.
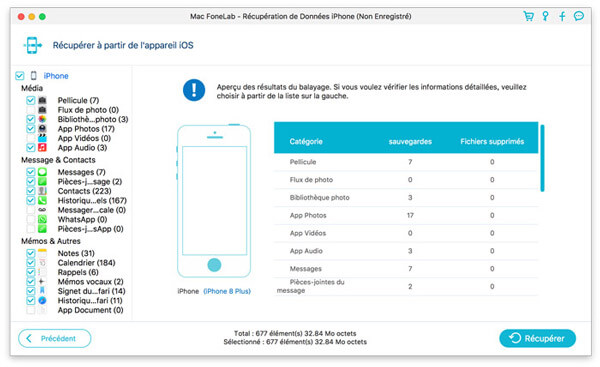
Étape 3. Sélectionnez les fichiers que vous voulez récupérer, cliquez sur "Récupérer" pour obtenir de nouveau et enregistrer vos données sur le disque local.
Étape 1. Sélectionnez le mode "Récupérer à partir de l'appareil iOS" et connectez votre appareil à votre ordinateur.
Étape 2. Veuillez cliquer sur "Télécharger" pour télécharger et installer le plug-in correspondant avant l'analyse de votre appareil.
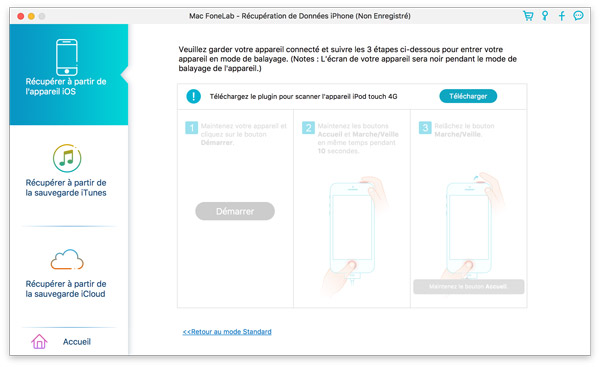
Étape 3. Après l'installation du plug-in, veuillez suivre les trois étapes ci-dessous pour accéder au mode d'analyse.
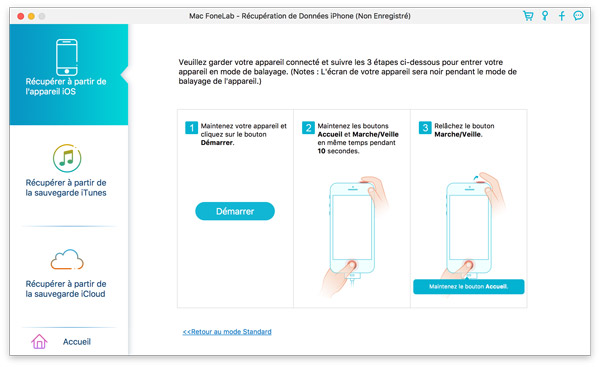
1. Tenez votre appareil iOS à la main et cliquez sur le bouton Démarrer.
2. Appuyez et maintenez les boutons de Marche/Veille et Acceuil en même temps pour 10 secondes exactes.
3. Relâchez le bouton Marche/Veille et maintenez le bouton Acceuil pendant 15 secondes. Après l'analyse, vous pouvez prendre l'aperçu de toutes les données sur votre appareil dans le résultat de l'analyse. La catégorie et le nombre de fichiers seront affichés dans la barre latérale de gauche et le contenu précis s'affichera sur le panneau de droite. Vous pouvez double-cliquer sur une photo pour la prévisualiser.
4. Sélectionnez les fichiers que vous souhaitez récupérer, cliquez sur "Récupérer" pour retrouver et sauvegarder vos données sur le disque local.
5. Cliquez sur le bouton "Sortir du mode de balayage" ou fermez directement le logiciel pour lancer votre appareil en mode normal.
Étape 1. Sélectionnez le mode "Récupérer à partir de la sauvegarde d'iTunes".
Étape 2. Sélectionnez le fichier de sauvegarde que vous voulez récupérer, puis cliquez sur "Démarrer le balayage" pour entrer dans le mode d'analyse.
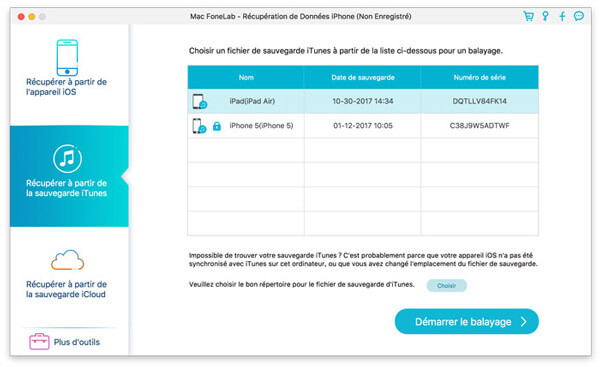
Étape 3. Après l'analyse, vous pouvez prendre l'aperçu de toutes les données sur votre appareil dans le résultat de l'analyse. La catégorie et le nombre des fichiers seront affichés dans la barre latérale à gauche et le contenu précis s'affichera sur le panneau de droite. Vous pouvez double-cliquer sur une photo pour la prévisualiser.
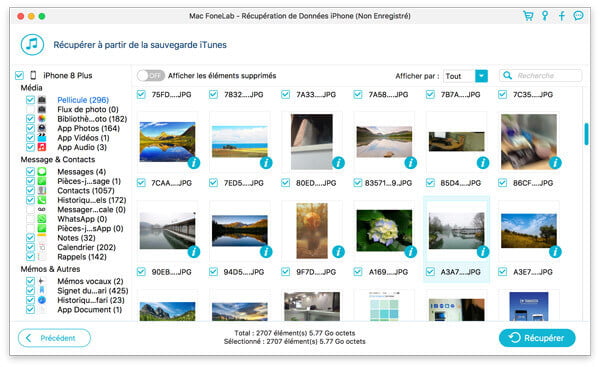
Étape 4. Sélectionnez les fichiers que vous voulez récupérer, cliquez sur "Récupérer" pour retrouver et sauvegarder vos données sur le disque local.
Étape 1. Démarrez le logiciel, choisissez le mode Récupérer à partir de la sauvegarde d'iCloud.
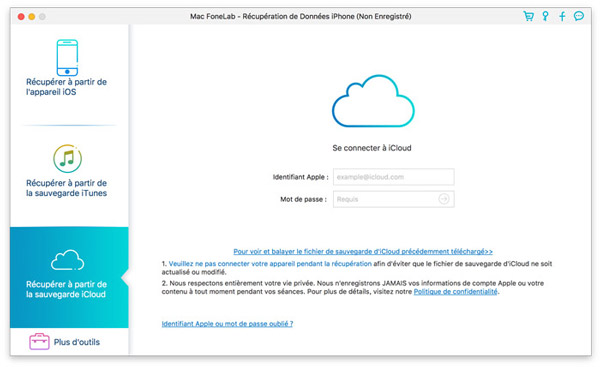
Étape 2. Saisissez votre Apple ID et Mot de passe et téléchargez le fichier sauvegarde que vous voulez récupérer.
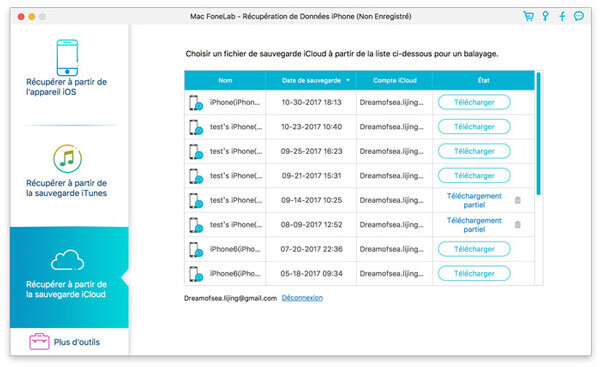
Étape 3. Après le téléchargement, vous pouvez cliquer sur Scanner pour entrer en mode d'analyse. Après l'analyse, toutes les données de la sauvegarde iCloud sont présentées sur l'interface, vous pouvez les pré-visualiser à votre volonté.
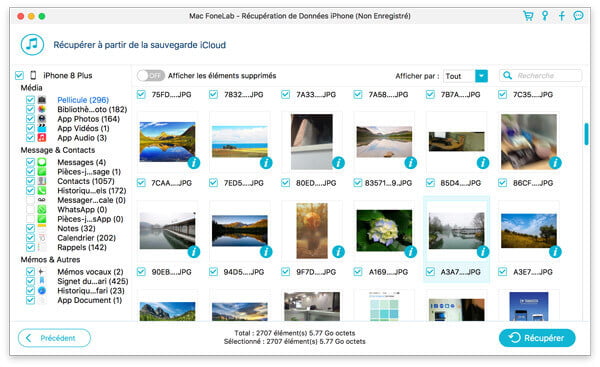
Étape 4. Choisissez les fichiers à récupérer, cliquez sur le bouton Récupérer pour commencer la récupération, sauvegarder des données sur le disque local.
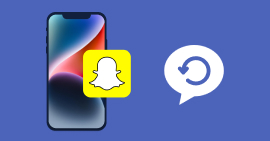
Comment récupérer les messages supprimés ou perdus Snapchat? Suivez cet article et trouvez une solution de récupérer les messages Snapchat sur iPhone ou téléphone Android.
Publié pour Récupérer Données iOS
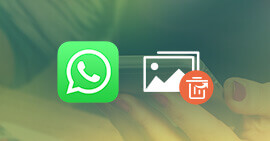
Si vous voulez récupérer des photos WhatsApp depuis votre appareil Android ou iPhone, suivez ce guide pour une solution avec ou sans sauvegarde.
Publié pour Récupérer Données iOS
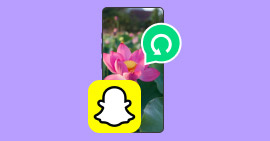
Comment récupérer les photos Snapchat sur votre iPhone ou téléphone Android? Cet article partagera la façon de rouvrir et de revoir les photos de Snapchat.
Publié pour Récupérer Données iOS
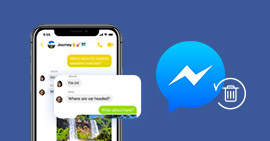
Si vous avez supprimé des messages Facebook importants, essayez la situation dans cet article pour récupérer les messages supprimés Facebook sur PC, iPhone ou Android.
Publié pour Récupérer Données iOS

Cet article décrit le processus de récupérer des SMS iPhone supprimés d'une manière très facile à partir d'iPhone 6s/6s Plus/6/6 Plus/5/4S/4/3GS/5s/5c.
Publié pour Récupérer Données iOS
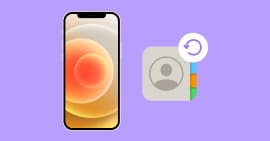
Si vous perdez des contacts iPhone, essayez la récupération de contacts iPhone. Elle peut récupérer des contacts iPhone supprimés/perdus par trois modes différents.
Publié pour Récupérer Données iOS

Si vous avez supprimé ou perdu des messages WhatsApp iPhone, iPad ou iPod par accident, trouvez ici comment récupérer des conversations WhatsApp iPhone sur votre PC.
Publié pour Récupérer Données iOS
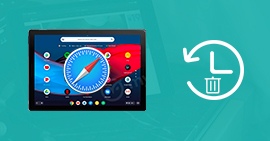
Voulez-vous récupérer l'historique du Safari ou exporter l'historique du Safari sur votre iPhone ou iPad ? Voici bien l'article que vous cherchez.
Publié pour Récupérer Données iOS
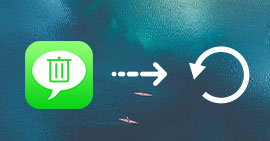
Ne désespérez pas si vous perdez ou supprimez accidentellement les messages de messagerie vocale sur votre iPhone 4 ou iPhone 3GS. FoneLab vous aide à récupérer les messages de messagerie vocale sur votre iPhone.
Publié pour Récupérer Données iOS
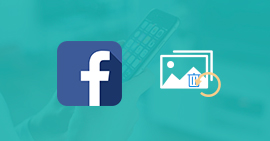
Est-ce qu'il est possible de récupérer les photos supprimées postées sur Facebook ? Et comment récupérer ses photos supprimées de Facebook ? Cet article va vous donner la solution.
Publié pour Récupérer Données iOS
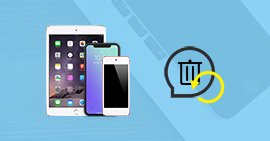
Dans cet article, nous introduisons le meilleur moyen de récupérer les iMessages supprimés à partir d'iPhone/iPad/iPod Touch.
Publié pour Récupérer Données iOS

Si vous aviez cassé l'écran de votre iPhone par accident, la première chose que vous devriez faire, c'est absolument d'y récupérer les données importantes.
Publié pour Récupérer Données iOS
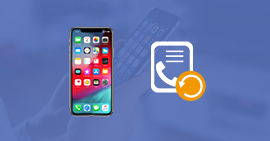
Cet article va vous montrer la meilleure façon de récupérer l'historique des appels iPhone 17, iPhone 16, iPhone 15, iPhone 14, iPhone 13, iPhone 12, iPhone 11, iPhone XS, iPhone X/8/8 Plus/7/SE/6s/6s Plus/6/6 Plus/5s/5c/5/4S/4/3GS.
Publié pour Récupérer Données iOS
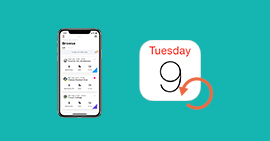
Si vous perdez le calendrier sur iPhone, lisez cet article pour trouver la solution de récupérer le calendrier iPhone directement ou via la sauvegarde.
Publié pour Récupérer Données iOS
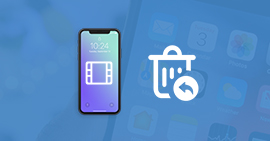
Vous pouvez parfois supprimer une vidéo iPhone suite à une mauvaise manipulation. On vous offre ici 3 méthodes pour récupérer des vidéos supprimées iPhone.
Publié pour Récupérer Données iOS
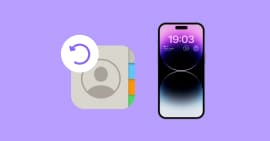
Vous allez trouver ici comment récupérer des contacts depuis un iPhone cassé pour éviter la perte des contacts iPhone importants après une mauvaise opération.
Publié pour Récupérer Données iOS

Si vous voulez récupérer des photos supprimées/perdues de votre iPhone X/8/8 Plus/7/6s/6/5s/5/SE/4s/4, essayez le logiciel de récupération de données iPhone. Il peut récupérer facilement des photos iPhone sans sauvegarde.
Publié pour Récupérer Données iOS
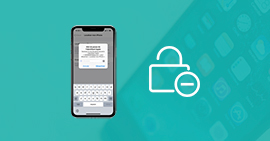
Comment débloquer un iPhone avec l'iCloud bloqué ? Suivez cet article et apprendre 2 méthodes pour débloquer iCloud bloqué sur votre iPhone facilement.
Publié pour Réparer iOS
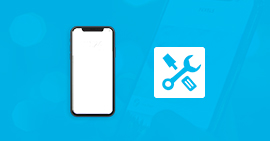
L'écran de votre iPhone est devenu blanc ? Cet article est proposé pour vous aider à réparer iPhone 3GS/4/4s/5/5s/5c/6/SE/6s/7/8/X avec écran blanc.
Publié pour Réparer iOS
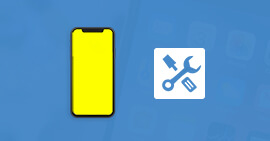
Des utilisateurs se plaignent de l'écran jaune du nouvel iPhone 7/8/X, si vous rencontrez aussi ce problème, trouvez la solution dans cet article.
Publié pour Réparer iOS
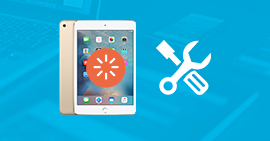
Votre iPad est bloqué sur le logo Apple/écran de verrouillage ou ne s'allume plus ou ne peut pas glisser ? Réparez-le maintenant, et prenez les conseils pour éviter le prochain blocage sur iPad Pro/mini/Air.
Publié pour Réparer iOS
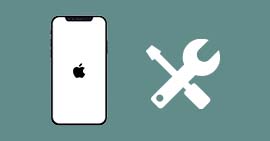
Certains utilisateurs d'Apple se sont plaints que leur iPhone est bloqué sur la pomme. Ce tutoriel montre les raisons et la méthode pour régler ce problème.
Publié pour Réparer iOS

Votre iPhone bloqué en mode écouteurs et vous ne pouvez pas entendre le son? N'inquiétez pas, ce tutoriel va vous aider à en sortir.
Publié pour Réparer iOS
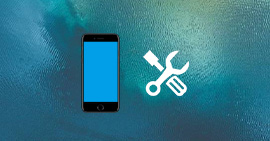
IPhone 5s écran bleu ou iPhone 6 écran bleu de la mort? Vous pouvez apprendre pourquoi iPhone X/8/7/SE/6/5/4 écran bleu et la meilleure façon de le réparer.
Publié pour Réparer iOS
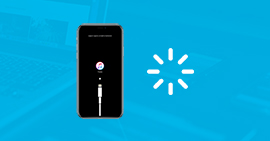
iPhone est bloqué avec logo iTunes et câble USB sur l'écran ? Ne vous inquiétez pas. Voici une solution qui peut même vous aider à récupérer des données perdues.
Publié pour Réparer iOS

Il faut passer votre iPhone en mode DFU pour un jailbreak, mais vous ne connaissez pas exactement le mode DFU ? Suivez cet article pour une introduction utile.
Publié pour Astuces Mobile
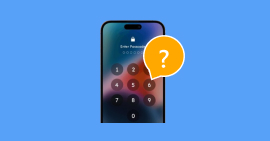
Comment déverrouiller un iPhone si vous avez oublié le mot de passe iPhone ? Trois méthodes offertes pour réinitialiser le mot de passe iPhone.
Publié pour Réparer iOS
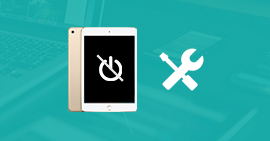
« Mon iPad ne s'allume plus, comment le faire ? » Nous pouvons souvent trouver cette question posée sur les forums informatiques. Voici la meilleure réponse.
Publié pour Réparer iOS
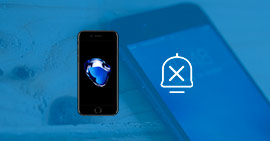
Des utilisateurs disent que le son de l'iPhone ne marche plus après la mise à jour iOS. Dans cet article, nous collectionons 4 solutions pour résoudre ce problème.
Publié pour Réparer iOS
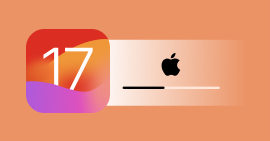
Apple a lancé la sortie de l'iOS 13, quelle est maintenant la version de votre iOS ? Vous pouvez trouver comment faire la mise à jour iOS dans cet article.
Publié pour Astuces Mobile
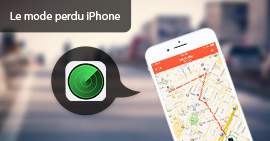
Qu'est-ce que c'est le Mode Perdu iPhone ? Comment l'activer pour trouver votre iPhone perdu et débloquer iPhone en mode perdu ? Voici les réponses à vos questions.
Publié pour Récupérer Données iOS
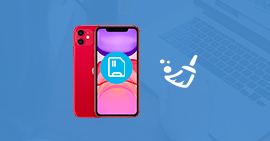
Comment nettoyer un iPhone 4/5/6/78/X de façon complète ? Cet article vous présentera 3 méthodes pour nettoyer un iPhone par Réglages ou avec une application.
Publié pour Gérer Données iOS
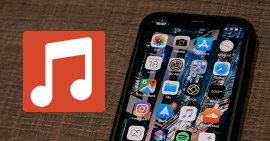
Voulez-vous savoir comment obtenir de la musique gratuite sur votre iPhone? Lisez cet article et vous allez savoir d'où et comment enregistrer de la musique gratuite sur l'iPhone.
Publié pour Gérer Données iOS
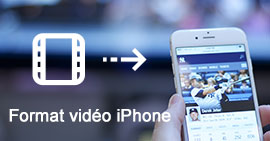
Les vidéos prises avec iPhone sont sous format MOV, naturellement, MOV est supporté par iPhone. Alors, quels sont les autres formats vidéo compatibles avec iPhone ? Dans cet article, vous pouvez les trouver et savoir comment les obtenir sur votre iPhone.
Publié pour Savoirs
Comment organiser ou regrouper votre icône d'écran pour rendre votre iPhone plus concis et pratique? Cet article vous en raconte des astuces et trucs.
Publié pour Astuces Mobile
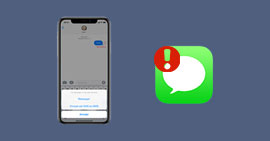
iMessage ne fonctionne plus sur votre iPhone? Le message iMessage n'est-il pas remis? Voici quelques solutions aux problèmes d'iMessage.
Publié pour Réparer iOS

Vous pouvez tourner une vidéo avec votre iPhone dans un mauvais sens. Dans cet article, nous vous présentons 3 méthodes différentes de faire pivoter la vidéo iPhone.
Publié pour Éditer Multimédia
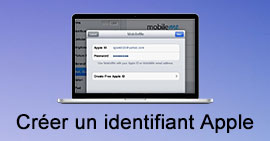
Si vous voulez utiliser un appareil iOS, il faut souvent un compte Apple, mais comment créer ou établir un nouvel identifiant Apple même sans carte bancaire ? Lisez cet article.
Publié pour Astuces Mobile

Pour éviter les données perdues iPhone, il faut sauvegarder les données iPhone vers PC. Dans cet article, on va vous donner la meilleure façon de sauvegarder les données iPhone sur PC.
Publié pour Gérer Données iOS

iTunes n'est pas assez intuitif pour les nouveaux utilisateurs de l'iPhone. Dans cet article, vous pouvez trouver 3 méthodes pour sauvegarder iPhone sans iTunes.
Publié pour Gérer Données iOS
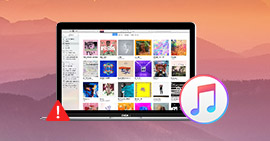
On peut rencontrer des problèmes en restaurant ou en synchronisant iPhone avec iTunes. Les codes d'erreur indiquent les problèmes iTunes différents.
Publié pour Savoirs
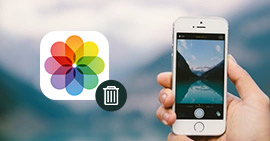
Comment pourrions-nous supprimer les photos de l'iPhone avec la façon simple ? Comment supprimer toutes les photos définitivement iPhone ? Cet article va vous aider.
Publié pour Gérer Données iOS
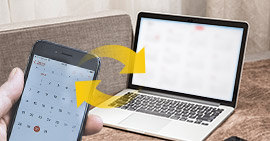
Pour profiter de la fonction calendrier à la fois sur iPhone et Mac, Comment faire ? Cet article va vous aider à synchroniser le calendrier iPhone avec Mac étape par étape.
Publié pour Gérer Données iOS
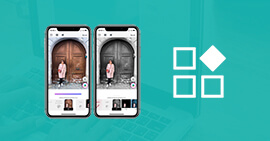
L'application Photos sur iPhone offre déjà la fonction de retouche photo, s'il ne peut pas répondre à votre besoin, trouvez un outil dans cet article.
Publié pour Savoirs
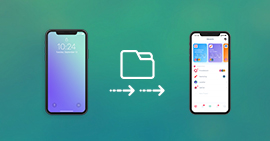
Si vous venez d'ontenir le dernier iPhone X ou iPhone 8, vous avez peut-être besoin de transférer les données importantes iPhone vers le nouvel.
Publié pour Gérer Données iOS