Comment récupérer les messages supprimés ou perdus Snapchat? Suivez cet article et trouvez une solution de récupérer les messages Snapchat sur iPhone ou téléphone Android.
Publié pour Récupérer Données iOS
FoneLab vous offre trois modes de récupération pour récupérer des fichiers perdus ou supprimés sur votre iPhone/iPad/iPod touch. Ici, nous vous introduisons ces trois modes séparément. Avant tout, téléchargez et installez Aiseesoft FoneLab sur votre ordinateur.
Étape 1: Lancez le logiciel et cliquez sur "Récupération de Données iPhone" > "Récupérer à partir de l'appareil iOS".
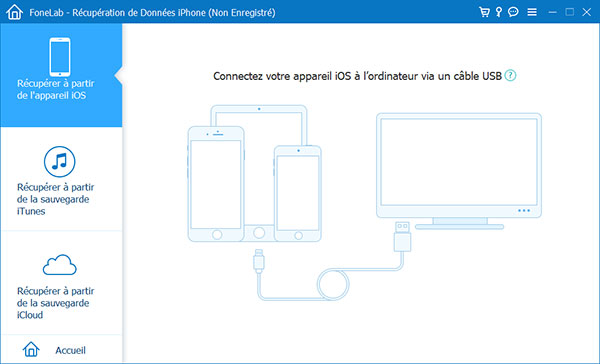
Étape 2: Connectez votre iPhone, iPad ou iPod touch à l'ordinateur via un câble USB. Le logiciel reconnaîtra votre iPhone automatiquement. Cliquez sur le bouton "Démarrer l'analyse".
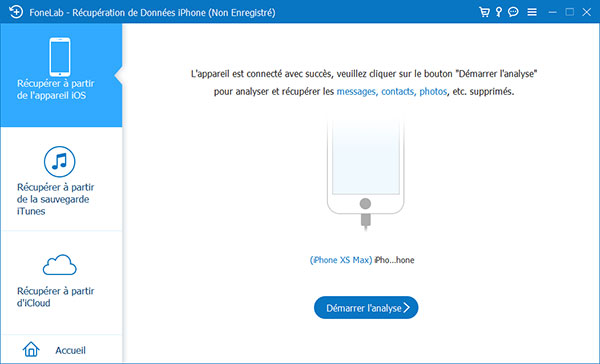
Étape 3: Après le scan, tous les fichiers sur votre appareil vont être listés selon les catégories. Vous pouvez trouver le fichier cible dans sa catégorie. Pour les photos et les images, faites un double clic et vous pouvez les pré-visualiser.
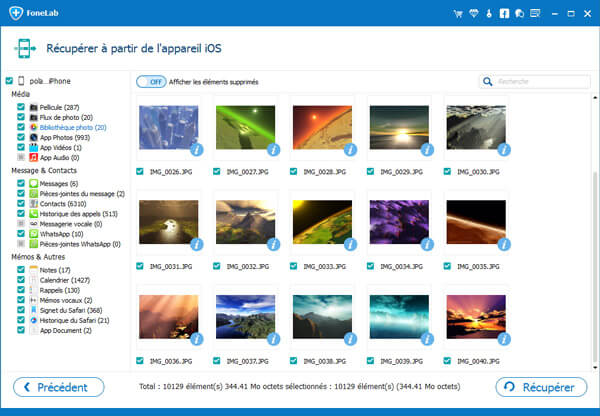
Étape 4: Choisissez ce dont vous avez besoin et cliquez sur le bouton Récupérer. Les fichiers cochés vont être exportés et enregistrés sur votre ordinateur.
Pour récupération de l'historique des appels ou de l'historique Safari sur les appareils sous iOS 13, le processus de récupération des données sera différent. Comme Apple a amélioré la sécurité des données de l'appareil, y compris l'historique des appels et l'historique Safari pour les appareils iOS 13 et ultérieurs, vous devez entrer votre mot de passe sur le périphérique si vous souhaitez récupérer l'historique des appels et l'historique Safari supprimés avec FoneLab Récupération de Données iPhone. Vous pouvez suivre les étapes ci-dessous pour récupérer l'appel de l'iPhone et l'historique Safari.
Étape 1: Téléchargez et installez le logiciel. Puis lancez-le. Connectez votre iPhone à l'ordinateur. Assurez-vous de taper sur le bouton "Se fier" et d'entrer le mot de passe dans l'appareil pour faire confiance à l'ordinateur.
Étape 2: Sélectionnez "Récupérer à partir de l'appareil iOS". Cliquez sur le bouton "Démarrer l'analyse" ci-dessous. Sélectionnez ensuite "Analyse approfondie" pour analyser votre appareil. Tout au long de l'analyse, la fenêtre d'invite apparaît vous demandant de saisir le mot de passe de votre appareil iOS 13 deux à quatre fois et le processus de l'analyse prend du temps.
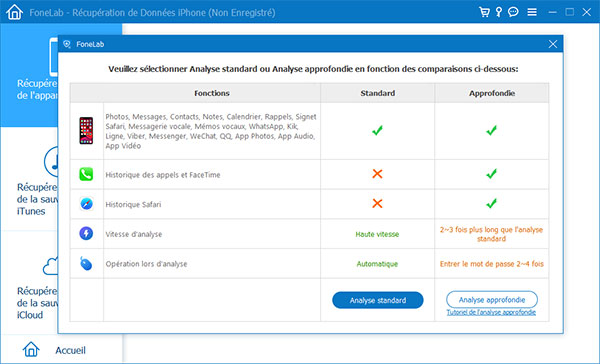
Remarque : Si vous avez défini le mot de passe de sauvegarde iTunes, vous devrez entrer le mot de passe iTunes dans le logiciel.
Étape 3: Après l'analyse, sélectionnez l'historique des appels et l'historique Safari que vous voulez récupéré, puis cliquez sur le bouton "Récupérer". Ensuite, démarrez le processus de récupération et attendez qu'il se termine. Enfin, vous pouvez trouver votre historique des appels et votre historique Safari dans le dossier de destination.
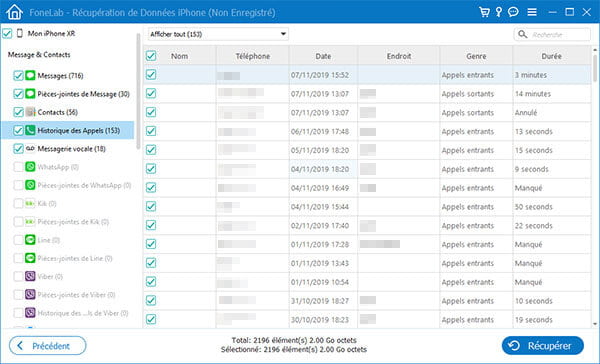
Par ailleurs, si vous utilisez la fonctionnalité FoneLab Sauvegarde & Restauration de Données iOS pour sauvegarder et restaurer l'historique des appels et l'historique Safari sur iOS 13, vous devrez également saisir le mot de passe. Ainsi, vous ne devez pas quitter lors de l'utilisation du logiciel.
Étape 1: Après avoir lancé ce programme, choisissez le deuxième mode Récupérer depuis la sauvegarde iTunes. Tous les fichiers de sauvegarde sur votre ordinateur vont être détectés et listés. Balayez duquel vous avez besoin.
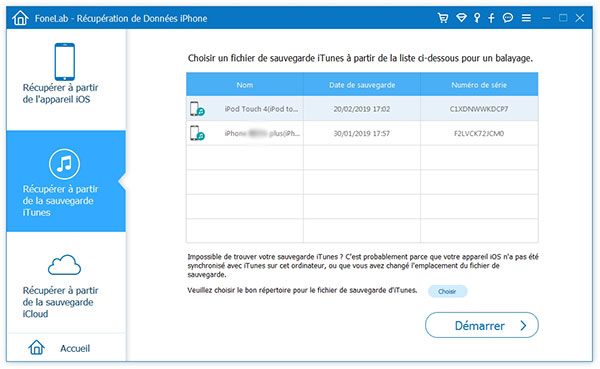
Étape 2: Après le scan, les résultats de balayage vont être listés. Sélectionnez les fichiers dont vous avez besoin et cliquez sur Récupérer.
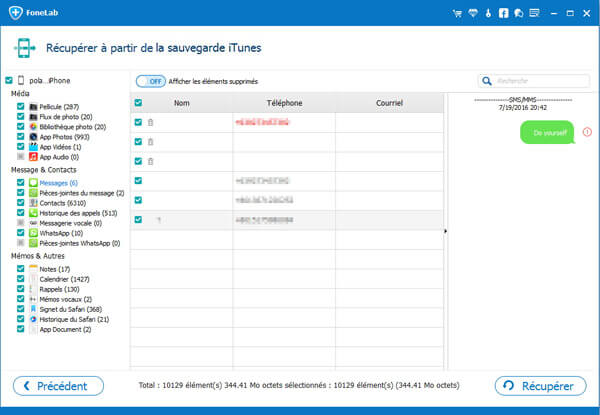
Étape 1: Ouvrez ce programme, choisissez le mode Récupérer depuis la sauvegarde iCloud. Connectez-vous à votre compte iCloud avec votre identifiant et le mot de passe.
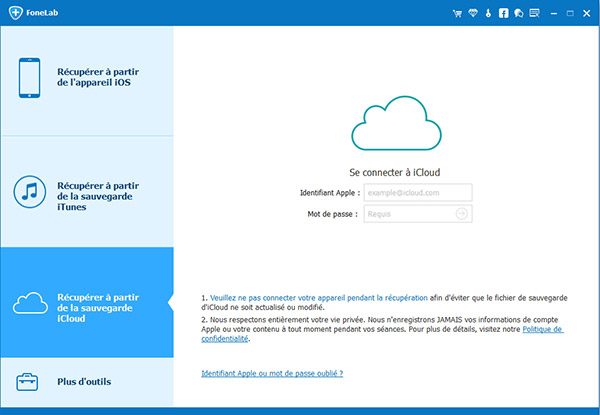
Remarque: Si vous avez activé l'identification à deux facteurs, vous devez appuyer sur le bouton Autoriser sur votre iPhone, puis Apple vous enverra le code de vérification sur votre iPhone. Entrez le code de vérification reçu dans ce logiciel.
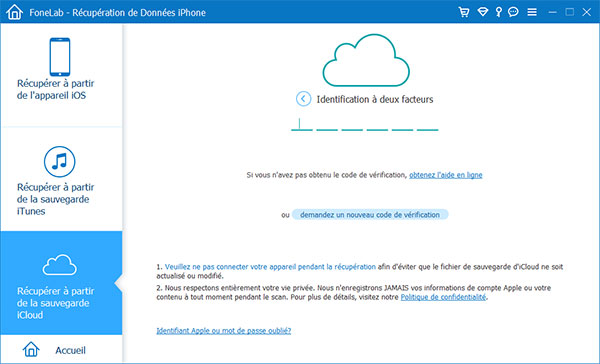
Étape 2. Voici 2 façons d'analyser et de récupérer les données supprimées d'iCloud.
Mode 1. Récupérer les données depuis directement iCloud:
1) Sélectionnez le type de données que vous souhaitez récupérer à partir d'iCloud, comme les contacts, les notes, les rappels, les photos, etc. Après cela, cliquez sur le bouton Démarrer pour analyser les données sur iCloud.
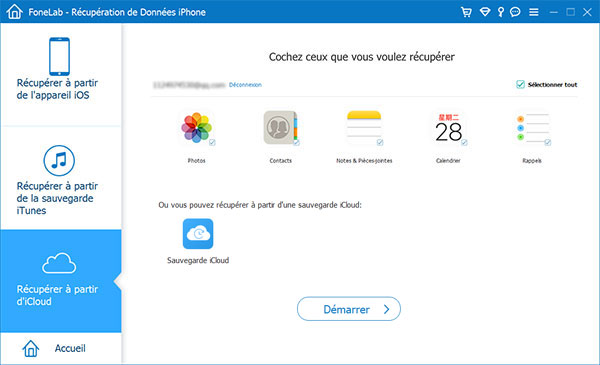
Il faudra un certain temps pour terminer le processus d'analyse. Lorsque l'analyse est terminée, cliquez simplement sur le type de données dans la barre latérale gauche et les détails s'afficheront à droite.
2) Sélectionnez les données que vous souhaitez récupérer et cliquez sur le bouton Récupérer pour enregistrer les fichiers supprimés sur l'ordinateur.
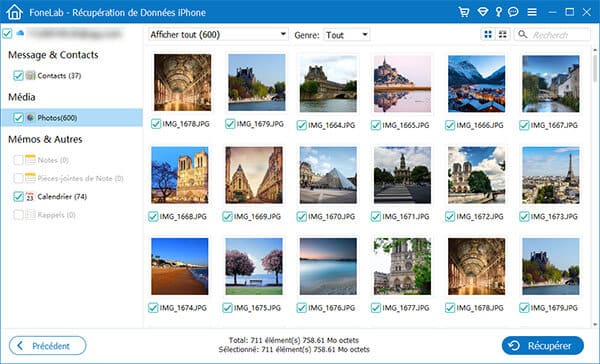
Mode 2. Une autre option est de récupérer à partir de la sauvegarde iCloud:
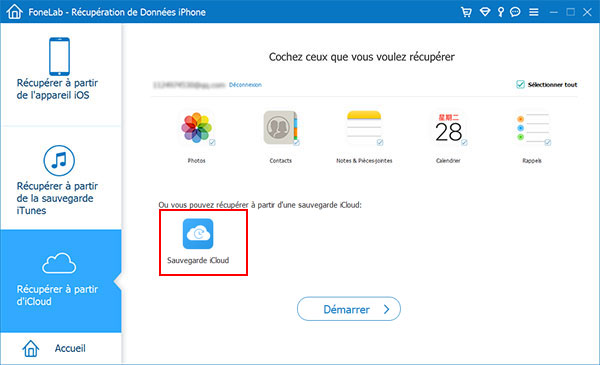
1) Cliquez sur Sauvegarde iCloud et tous les fichiers de sauvegarde associés au compte iCloud s'afficheront. Vous pouvez en choisir un en fonction du nom de l'appareil et de la date de sauvegarde. Cliquez sur Télécharger pour continuer.
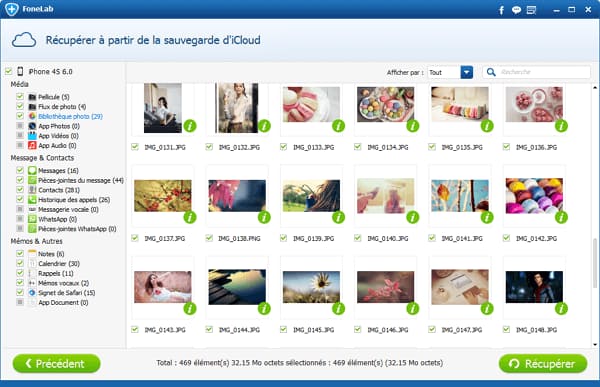
2) Après le téléchargement, FoneLab va automatiquement commencer à balayer le fichier de sauvegarde et afficher tous les données dans le fichier selon les catégories. Sélectionnez ce dont vous avez besoin et cliquez sur Récupérer pour les retrouver sur votre ordinateur.
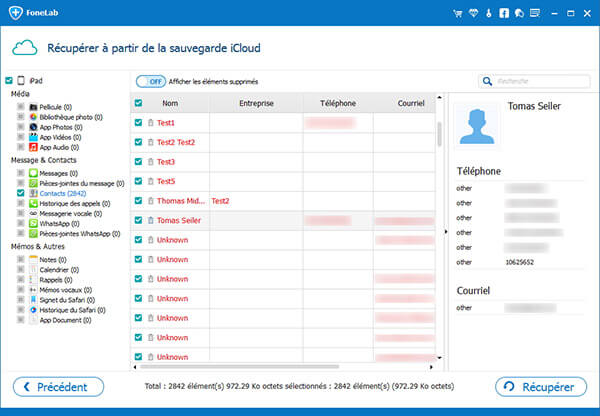
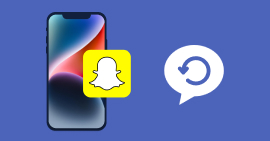
Comment récupérer les messages supprimés ou perdus Snapchat? Suivez cet article et trouvez une solution de récupérer les messages Snapchat sur iPhone ou téléphone Android.
Publié pour Récupérer Données iOS
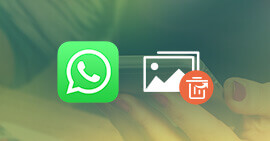
Si vous voulez récupérer des photos WhatsApp depuis votre appareil Android ou iPhone, suivez ce guide pour une solution avec ou sans sauvegarde.
Publié pour Récupérer Données iOS
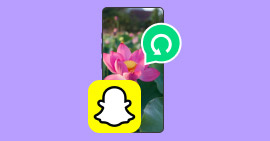
Comment récupérer les photos Snapchat sur votre iPhone ou téléphone Android? Cet article partagera la façon de rouvrir et de revoir les photos de Snapchat.
Publié pour Récupérer Données iOS
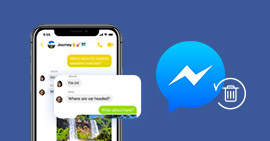
Si vous avez supprimé des messages Facebook importants, essayez la situation dans cet article pour récupérer les messages supprimés Facebook sur PC, iPhone ou Android.
Publié pour Récupérer Données iOS

Cet article décrit le processus de récupérer des SMS iPhone supprimés d'une manière très facile à partir d'iPhone 6s/6s Plus/6/6 Plus/5/4S/4/3GS/5s/5c.
Publié pour Récupérer Données iOS
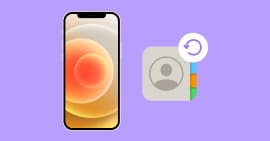
Si vous perdez des contacts iPhone, essayez la récupération de contacts iPhone. Elle peut récupérer des contacts iPhone supprimés/perdus par trois modes différents.
Publié pour Récupérer Données iOS

Si vous avez supprimé ou perdu des messages WhatsApp iPhone, iPad ou iPod par accident, trouvez ici comment récupérer des conversations WhatsApp iPhone sur votre PC.
Publié pour Récupérer Données iOS
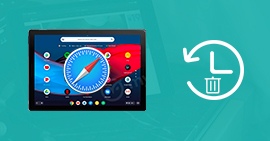
Voulez-vous récupérer l'historique du Safari ou exporter l'historique du Safari sur votre iPhone ou iPad ? Voici bien l'article que vous cherchez.
Publié pour Récupérer Données iOS
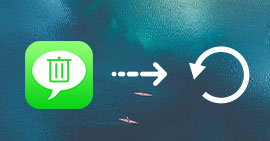
Ne désespérez pas si vous perdez ou supprimez accidentellement les messages de messagerie vocale sur votre iPhone 4 ou iPhone 3GS. FoneLab vous aide à récupérer les messages de messagerie vocale sur votre iPhone.
Publié pour Récupérer Données iOS
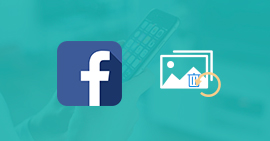
Est-ce qu'il est possible de récupérer les photos supprimées postées sur Facebook ? Et comment récupérer ses photos supprimées de Facebook ? Cet article va vous donner la solution.
Publié pour Récupérer Données iOS
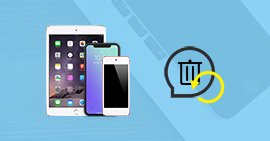
Dans cet article, nous introduisons le meilleur moyen de récupérer les iMessages supprimés à partir d'iPhone/iPad/iPod Touch.
Publié pour Récupérer Données iOS

Si vous aviez cassé l'écran de votre iPhone par accident, la première chose que vous devriez faire, c'est absolument d'y récupérer les données importantes.
Publié pour Récupérer Données iOS
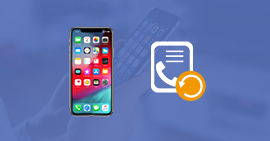
Cet article va vous montrer la meilleure façon de récupérer l'historique des appels iPhone 17 Pro, iPhone 17 Pro Max, iPhone 17, iPhone Air, iPhone 16e, iPhone 16 Pro, iPhone 16 Pro Max, iPhone 16, iPhone 16 Plus, iPhone 15 Pro, iPhone 15 Pro Max, iPhone 15, iPhone 15 Plus, iPhone 14 Pro, iPhone 14 Pro Max, iPhone 14, iPhone 14 Plus, iPhone 13/12/11/XS/XS Max/XR/X/8/8 Plus/7/SE/6s/6s Plus/6/6 Plus/5s/5c/5/4S/4/3GS.
Publié pour Récupérer Données iOS
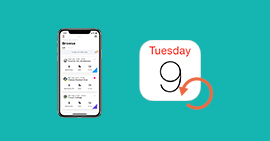
Si vous perdez le calendrier sur iPhone, lisez cet article pour trouver la solution de récupérer le calendrier iPhone directement ou via la sauvegarde.
Publié pour Récupérer Données iOS
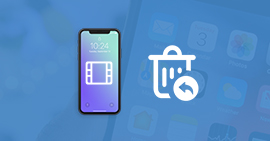
Vous pouvez parfois supprimer une vidéo iPhone suite à une mauvaise manipulation. On vous offre ici 3 méthodes pour récupérer des vidéos supprimées iPhone.
Publié pour Récupérer Données iOS
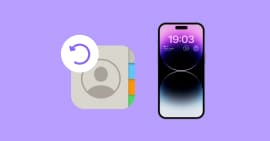
Vous allez trouver ici comment récupérer des contacts depuis un iPhone cassé pour éviter la perte des contacts iPhone importants après une mauvaise opération.
Publié pour Récupérer Données iOS

Si vous voulez récupérer des photos supprimées/perdues de votre iPhone 17 Pro, iPhone 17 Pro Max, iPhone 17, iPhone Air, iPhone 16e, iPhone 16 Pro, iPhone 16 Pro Max, iPhone 16, iPhone 16 Plus, iPhone 15 Pro, iPhone 15 Pro Max, iPhone 15, iPhone 15 Plus, iPhone 14 Pro, iPhone 14 Pro Max, iPhone 14, iPhone 14 Plus, iPhone 13, iPhone 12/11/XS/X/8/8 Plus/7/6s/6/5s/5/SE/4s/4, essayez le logiciel de récupération de données iPhone. Il peut récupérer facilement des photos iPhone sans sauvegarde.
Publié pour Récupérer Données iOS
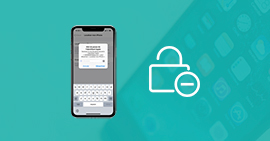
Comment débloquer un iPhone avec l'iCloud bloqué ? Suivez cet article et apprendre 2 méthodes pour débloquer iCloud bloqué sur votre iPhone facilement.
Publié pour Réparer iOS

Impossible de connecter iPad à iTunes, comment le réparer ? Suivez ce guide pour réparer iPad désactivé par une réinitialisation et sans perte des données.
Publié pour Réparer iOS

FoneLab vous permet de lire les fichiers de sauvegarde iTunes sur votre Windows XP/7/8/10. Si vous êtes utilisateur de Mac, il possède aussi la version Mac.
Publié pour Réparer iOS
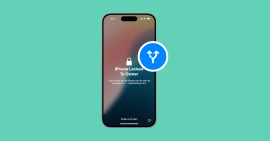
Le verrouillage iCloud est-il activé sur votre iPhone ? Voulez-vous contourner ou supprimer le verrouillage iCloud ? Nous vous présentons quelques possibilités ici.
Publié pour Astuces Mobile
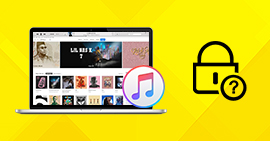
Que vous oubliiez Apple ID pour connecter à iTunes Store, ou le mot de passe de la sauvegarde iTunes pour restaurer les données iTunes, trouvez des solutions ici.
Publié pour Réparer iOS
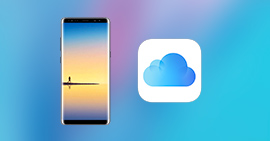
Ce guide va vous aider à accéder à la boîte mail iCloud sur les appareils Android, pour lire mail iCloud/consulter messagerie icloud sur Samsung/LG/Huawei/Moto, etc.
Publié pour Astuces Mobile
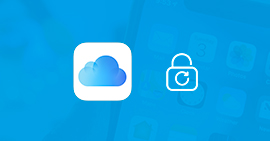
Voici un tutoriel de réinitialiser et récupérer le mot de passe de votre iCloud (identifiant Apple) lorsque votre mot de passe iCloud perdu ou oublié.
Publié pour Astuces Mobile

Souhaitez-vous configurer iCloud sur PC? Il suffit de télécharger iCloud pour Windows et obtenir un accès instantané à vos données iCloud sur Windows 10/8/7/Vista.
Publié pour Savoirs
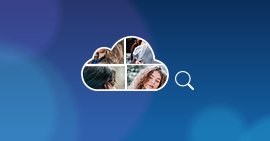
Dans cet article, on vous offre 4 méthodes pour accéder ou télécharger les photos sur iCloud. Vous pouvez le réaliser sur iPhone ou l'ordinateur.
Publié pour Gérer Données iOS

De plus en plus de personnes choisissent iCloud pour sauvegarder les données d'appareil iOS. On vous offre ici les moyens de vous connecter à et désactiver iCloud.
Publié pour Astuces Mobile
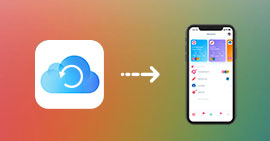
Voulez-vous restaurer votre iPhone avec une sauvegarde iCloud, mais sans aucune idée sur le processus ? Suivez cet article comme une référence.
Publié pour Récupérer Données iOS
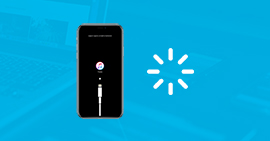
iPhone est bloqué avec logo iTunes et câble USB sur l'écran ? Ne vous inquiétez pas. Voici une solution qui peut même vous aider à récupérer des données perdues.
Publié pour Réparer iOS