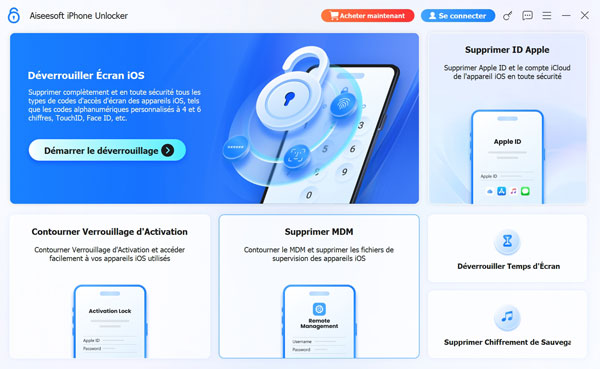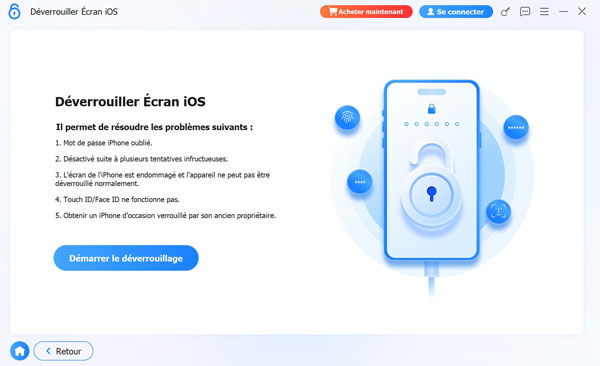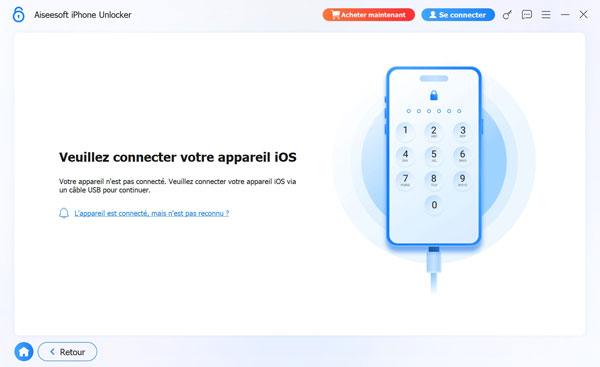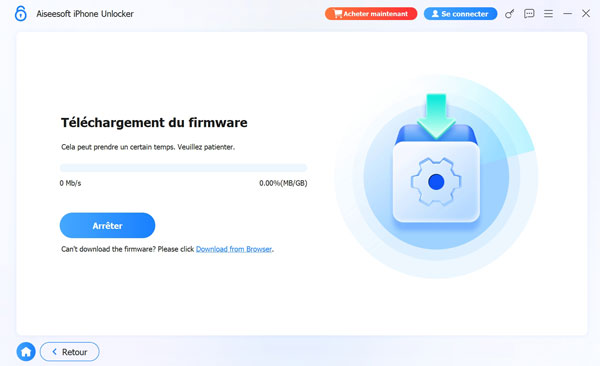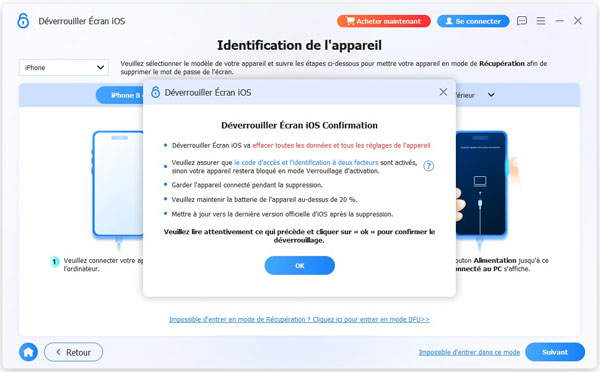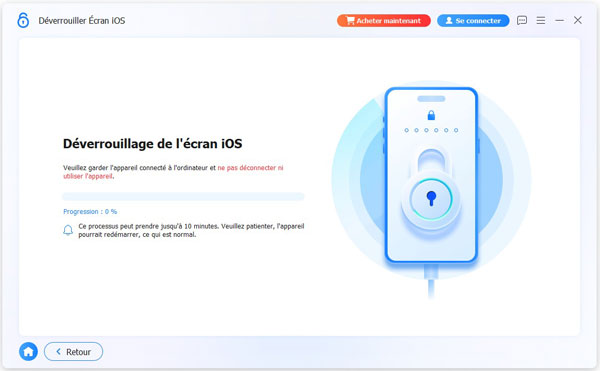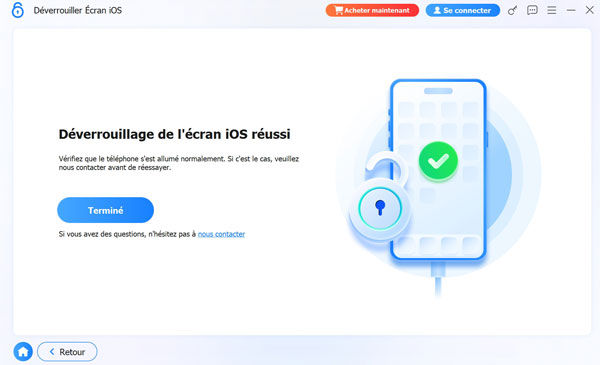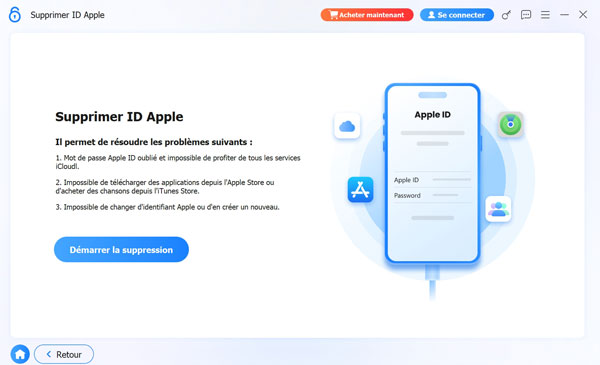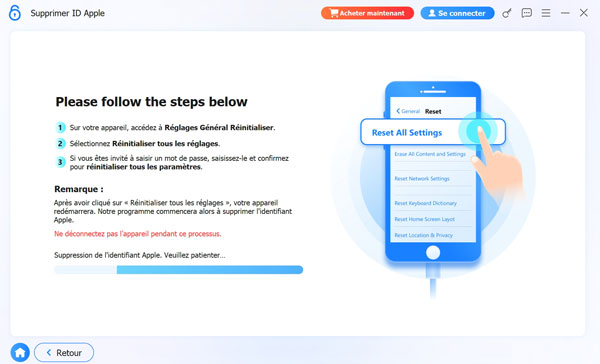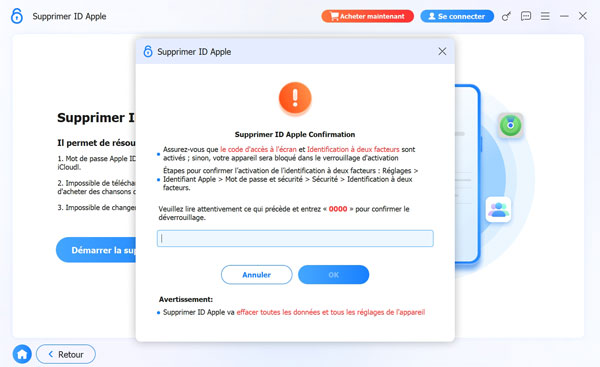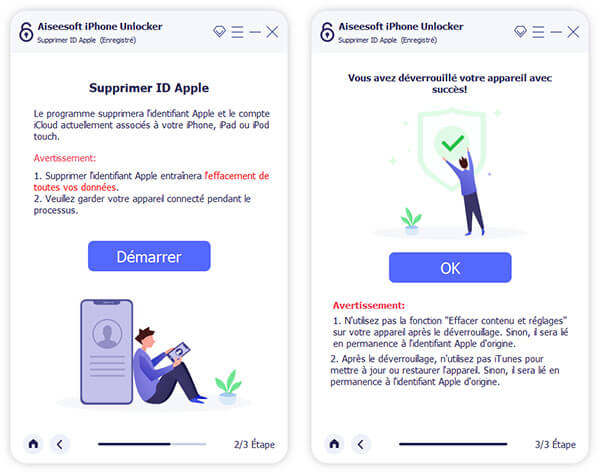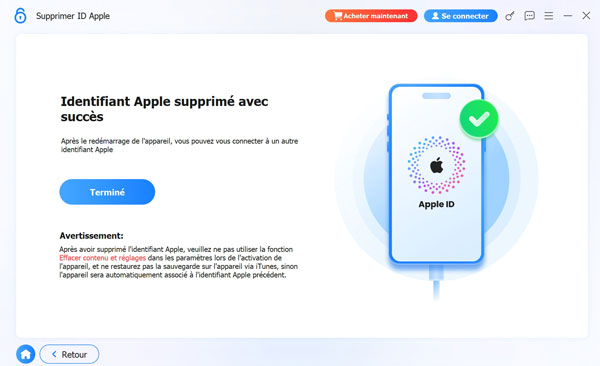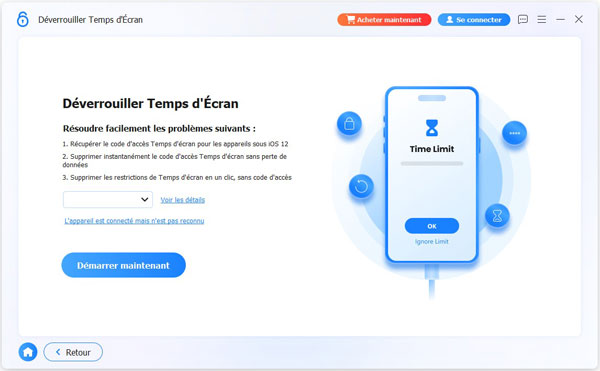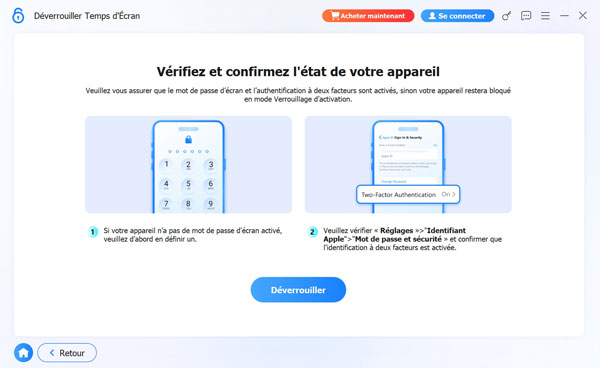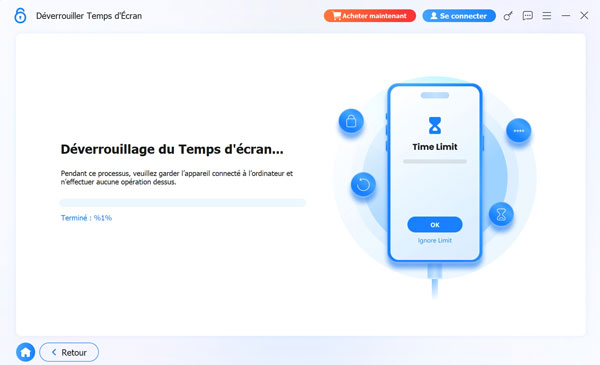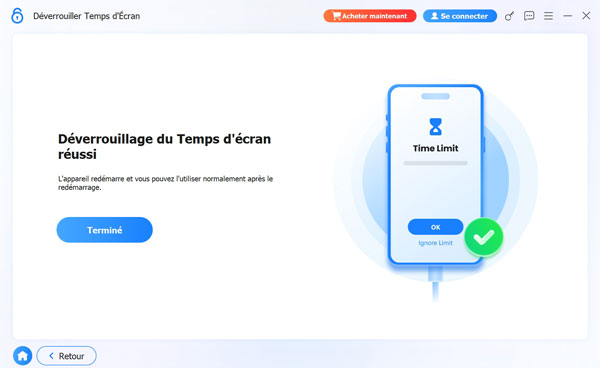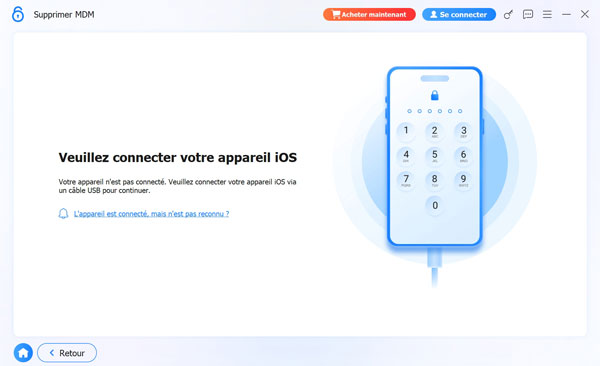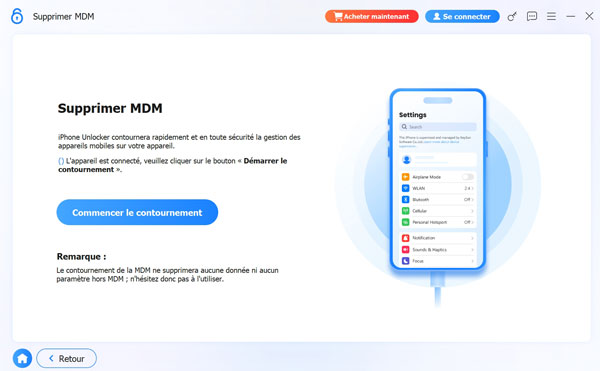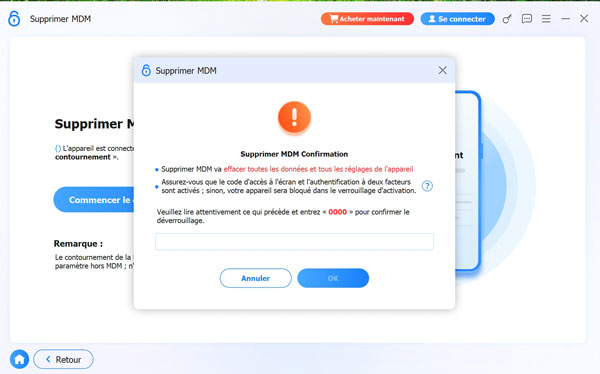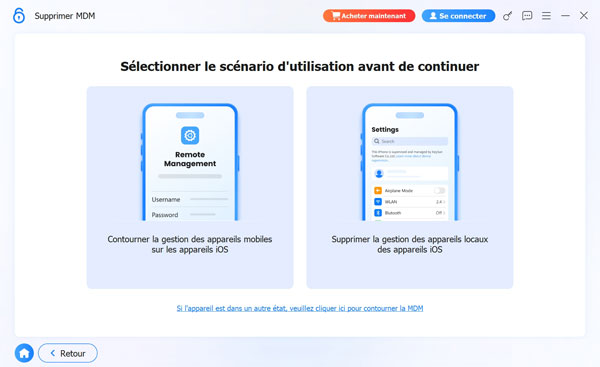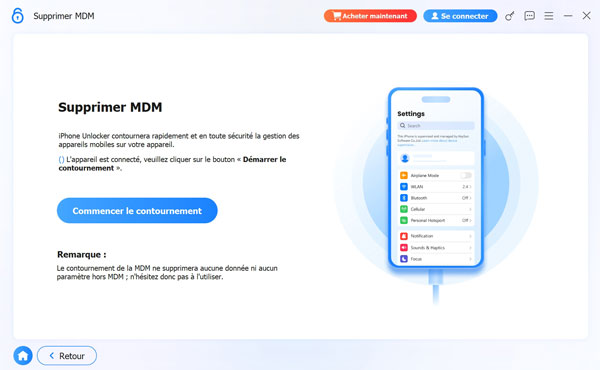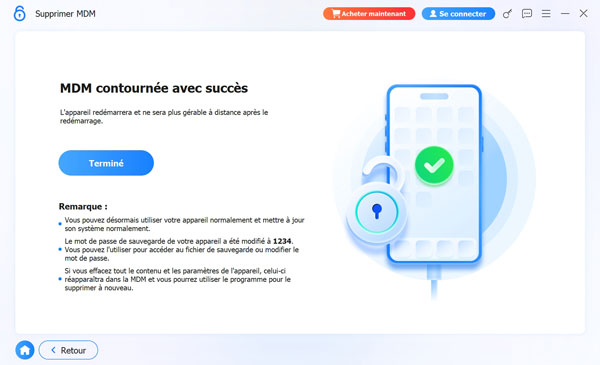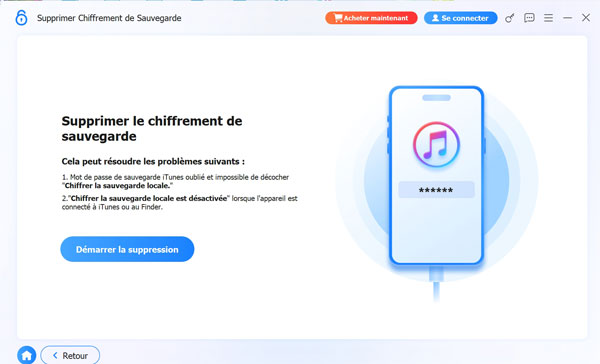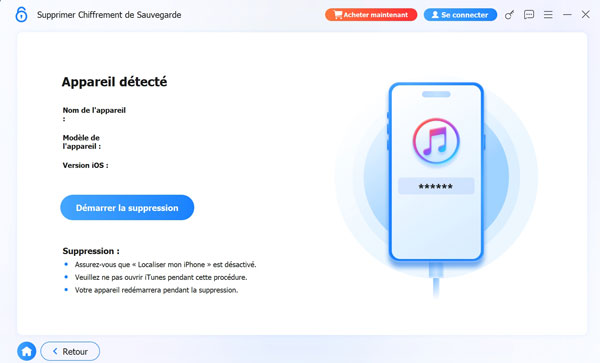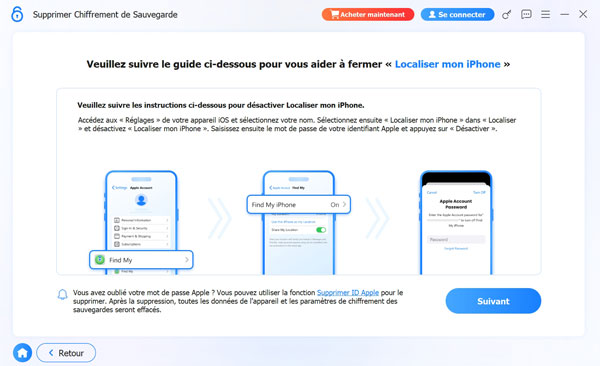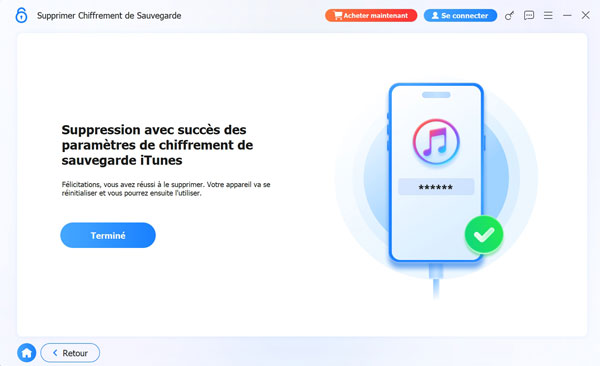Déverrouiller Écran iOS
Si vous oubliez le code d'accès de votre appareil, ou si votre appareil est verrouillé, désactivé ou dont l'écran est cassé, la fonction Déverrouiller l'Écran iOS peut vous aider à effacer le code d'accès de l'iPhone, de l'iPad ou de l'iPod touch et vous permettre d'accéder à votre appareil.
Remarque :
1. La suppression du mot de passe de l'écran de verrouillage effacera toutes vos données.
2. Votre appareil sera mis à jour vers la dernière version d'iOS.
Étape 1. Lancer iPhone Unlocker sur l'ordinateur
Lancez iPhone Unlocker et choisissez le mode Déverrouiller Écran iOS.
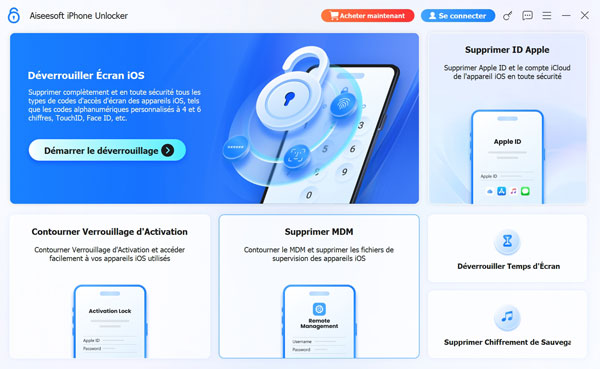
Étape 2. Connecter l'appareil iOS à l'ordinateur via un câble USB
Cliquez sur le bouton Démarrer le déverrouillage pour lancer le processus de suppression du code d'accès.
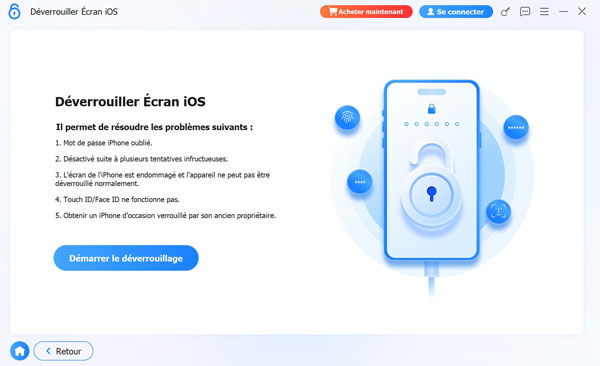
Connectez votre iPhone/iPad/iPod touch à l'ordinateur via un câble USB.
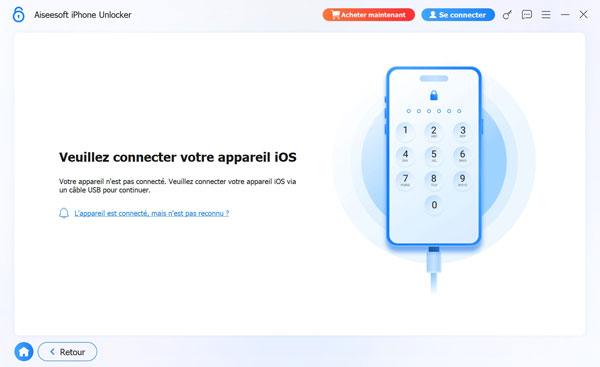
Ensuite, le programme détectera automatiquement votre appreil. Confirmez les informations sur votre appareil.
Étape 3. Télécharger le package de firmware
Puis, le programme commencera à télécharger le package de firmware. Cela prendra un certain temps, veuillez patienter.
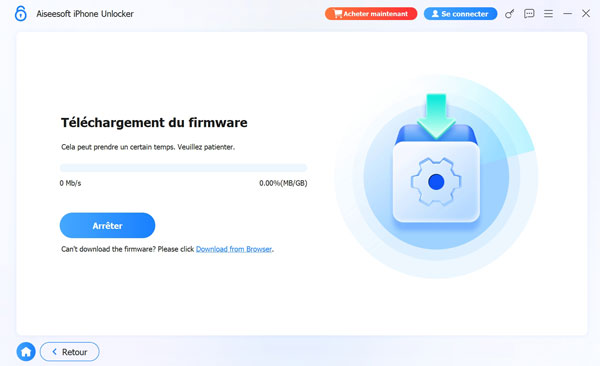
Lorsque le micrologiciel a été téléchargé, une fenêtre contextuelle s'affiche pour vous demander de confirmer l'opération. Lisez attentivement les avertissements affichés à l'écran, entrez « 0000 » pour confirmer et cliquez sur le bouton OK pour continuer.
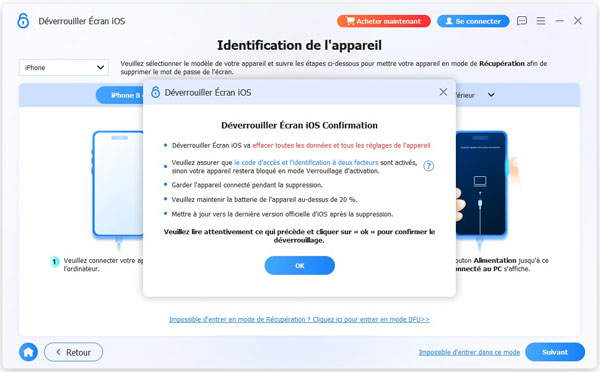
Ensuite, vous devez cliquer sur le bouton Suivant et permettre à Unlocker de commencer à effacer le code d'accès de l'écran.
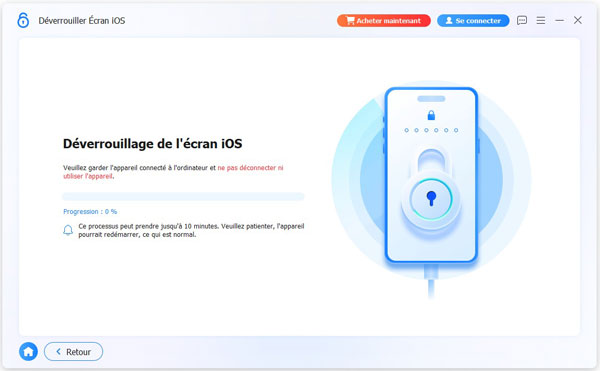
Étape 4. Enlever le mot de passe de verouillage d'écran
Lorsque le déverouillage, il faut garder la connexion de l'appareil à l'ordinateur. Après quelques minutes, le mot de passe de l'écran de votre appareil sera enlevé.
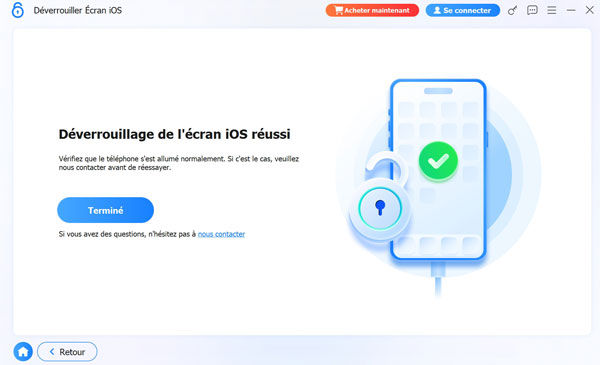
Supprimer l'identifiant Apple
Le mode Supprimer ID Apple supprimera l'identifiant Apple et le compte iCloud d'iPhone/iPad/iPod touch.
Remarque :
1. Toutes vos données seront effacées lors de supprimer l'identifiant Apple.
2. Veuillez garder votre appareil connecté pendant le processus.
3. Ne supprimez pas tout le contenu et les paramètres de votre appareil, sinon il restera lier à ID Appel d’originel de manière permanente.
4. N’utilisez pas iTunes pour mettre à jour ou restaurer votre appareil, sinon il sera bloqué par ID Appel d’originel de manière définitivement.
Étape 1. Lancer Aiseesoft iPhone Unlocker
Lancez iPhone Unlocker sur votre ordinateur et choisissez le mode Supprimer ID Apple. Connectez l'appareil à l'ordinateur, ensuite le programme le détectera rapidement.
Remarque : Une fois votre appareil détecté, il vous rappellera d'appuyer sur Faire confiance à l'ordinateur sur votre appareil.
Étape 2. Supprimer l'identifiant Apple
Cliquez sur le bouton Démarrer la suppression, le programme va commencer à supprimer le mot de passe de votre ID Apple.
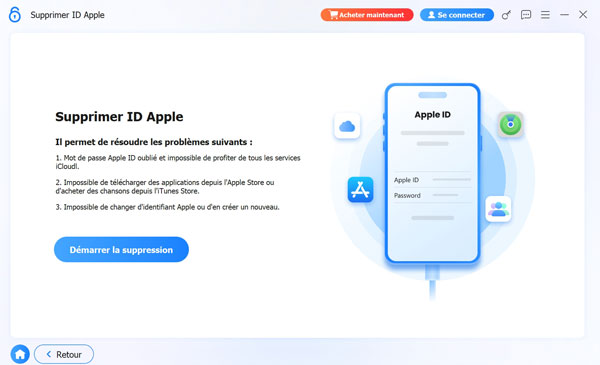
Remarque :
Il existe deux situations cette fonctionnalités :
Situation 1. Si "Localiser mon iPhone/iPad" est désactivé
Si "Localiser mon iPhone/iPad" est désactivé sur votre appareil iOS, iPhone Unlocker commencera directement à supprimer votre identifiant Apple. Attendez un moment, votre identifiant Apple et votre compte iCloud seront supprimés.
Situation 2. Si "Localiser mon iPhone/iPad" est activé
Si l'option Localiser mon iPhone est activée sur votre appareil, vous devez réinitialiser tous les réglages de votre appareil : Accédez à Réglages > Général > Réinitialiser. Sélectionnez "Réinitialiser tous les réglages" pour continuer. Vous pourrez saisir votre nouvel identifiant Apple ultérieurement.
Après avoir confirmé la réinitialisation de tous les réglages, votre appareil commencera à supprimer automatiquement l'identifiant Apple. Pendant le processus, ne déconnectez pas votre appareil.
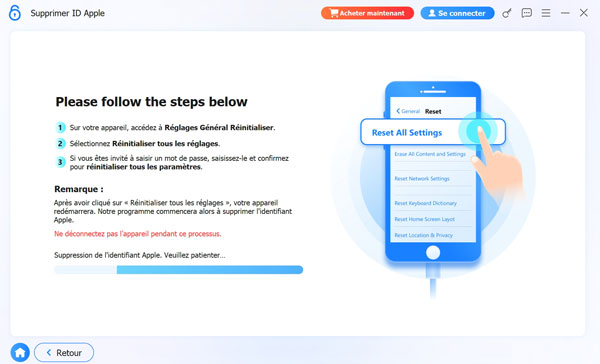
Situation 3. Si "Localiser mon iPhone/iPad" est activé et que votre appareil est sous la version iOS supérieur à 11.4
Si votre appareil fonctionne sous la version iOS supérieur à 11.4, il vous faut confirmer que l'identification à deux facteurs est activée sur votre appareil, si ce n'est pas le cas, vous devez ouvrir Réglages, toucher votre ID Apple, puis Mot de passe & sécurité. Trouvez l'identification à deux facteurs et activez-la. Ensuite, saisissez le mot "0000" pour confirmer le déverrouillage.
Remarque : Si vous déverrouillez de force votre appareil sans que l'identification à deux facteurs soit activée, votre appareil sera verrouillé avec la clé de secours.
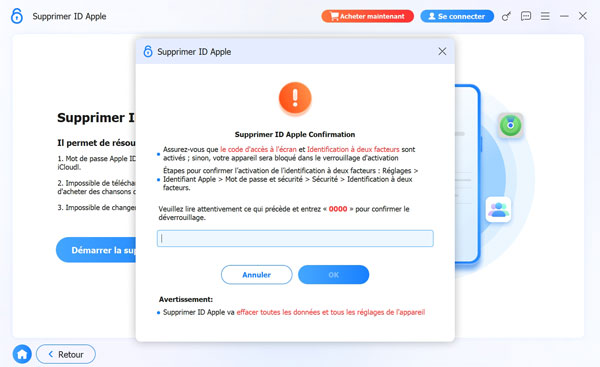
Ensuite, Aiseesoft iPhone Unlocker commencera immédiatement à supprimer l'identifiant Apple. Pendant le processus, ne déconnectez pas votre appareil.
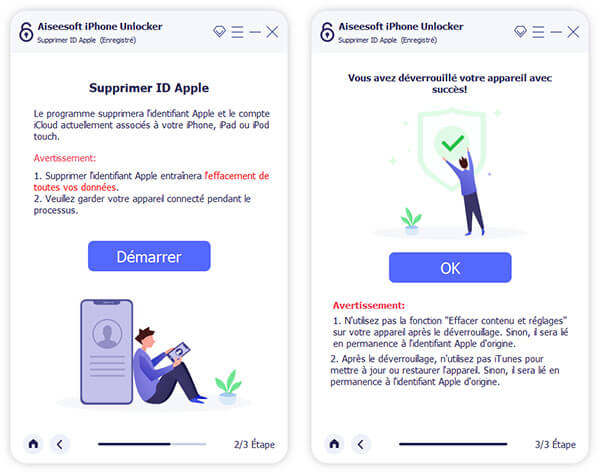
Une fois déverrouillé avec succès, vous pouvez activer l'identifiant Apple avec le mot de passe d'écran.
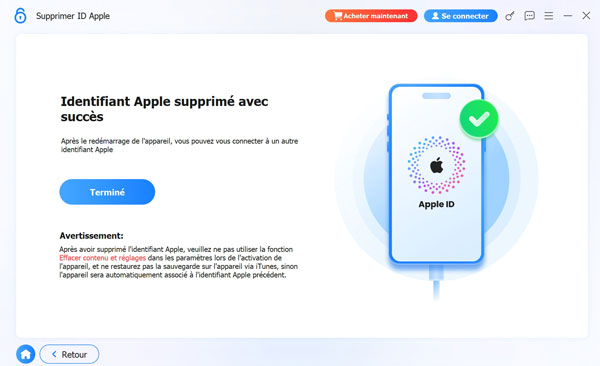
Enlever/Récupérer le code de Temps d'écran
Le mode de "Temps d'écran" permet de débloquer le code d'accès aux temps d'écran si vous l'avez activé sur votre appareil iOS.
Remarque :
1. iTunes doit être installé sur votre ordinateur pour analyser normalement votre appareil et assurez-vous que la version d'iTunes est la plus récente.
2. La suppression du code de Temps d'Écran nécessite que Localiser mon iPhone/iPad soit d'abord désactivé.
3. Après avoir déverrouillé le code de Temps d'Écran, vous devez réinitialiser votre appareil sans perte de données.
Étape 1. Lancer Aiseesoft iPhone Unlocker
Ouvrez Aiseesoft iPhone Unlocker sur votre ordinateur et choisissez le mode Déverrouiller Temps d’Écran.
Étape 2. Connecter l'appareil iOS à l'ordinateur
Connectez votre appareil iOS à l'ordinateur avec un câble USB. Et une fenêtre d'invite va afficher sur votre appareil iOS en demandant de faire confiance à l'ordinateur, sélectionnez Oui.
Étape 3. Enlever/récupérer le code de Temps d'Écran
Cliquez sur le bouton Commencer pour continuer.
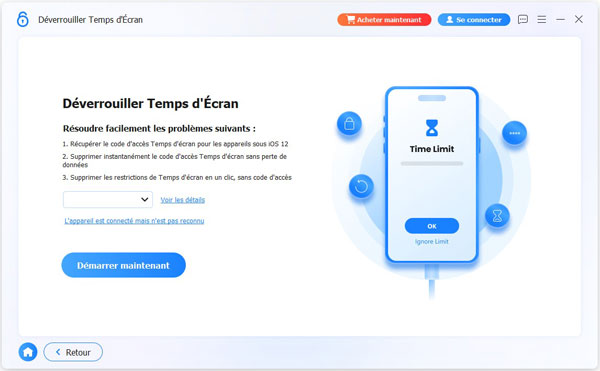
Étape 4. Activer l'identification à deux facteurs et le code d'accès à l'écran
Pour éviter que le processus de déverrouillage ne reste bloqué dans le verrouillage d'activation, vous devez activer le mot de passe à l'écran à l'avance et activer l'identification à deux facteurs en vous rendant dans Réglages > ID Apple > Mot de passe & Sécurité.
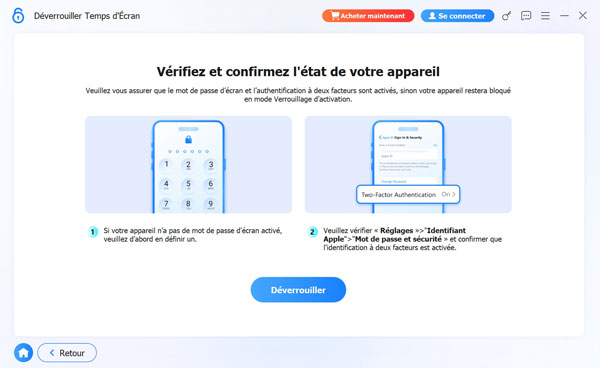
Étape 5. Confirmer et Déverrouiller
Après avoir confirmé tous les paramètres, cliquez sur Déverrouiller pour déverrouiller immédiatement.
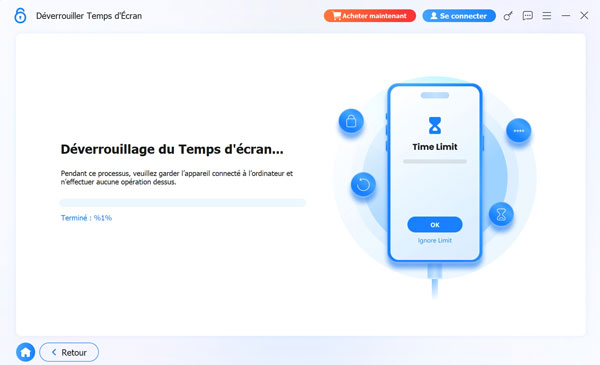
Étape 6. Déverrouillez si votre ID Apple avait précédemment des restrictions
Mais si votre sauvegarde iTunes a été cryptée, vous devez entrer le mot de passe pour décrypter la sauvegarde et continuer. La récupération du code de restriction prendra quelques secondes, veuillez patienter. Après cela, vous pouvez réinitialiser votre code de restriction.
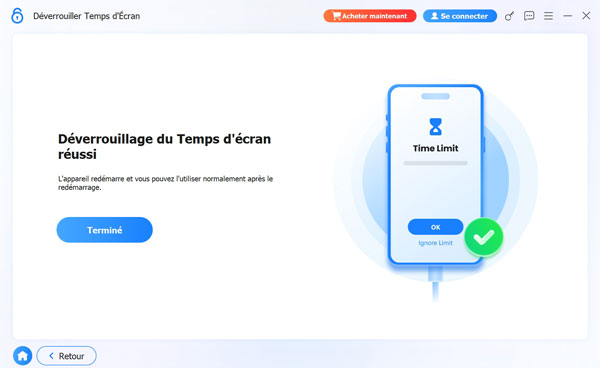
Supprimer MDM
Si vous souhaitez accéder à toutes les fonctionnalités de votre iPhone et supprimer MDM de votre iPhone sans perdre de données, vous pouvez utiliser le mode Supprimer MDM.
Étape 1. Exécuter Aiseesoft iPhone Unlocker
Lancez Aiseesoft iPhone Unlocker après l'avoir téléchargé et installé sur votre ordinateur.
Étape 2. Sélectionner Supprimer MDM
Ensuite, séléctionnez l'option Supprimer MDM.
Situation 1. Si votre téléphone ne peut pas être utilisé normalement
Lorsque votre appareil iOS ne peut pas être utilisé normalement, vous pouvez sélectionner le scénario d'utilisation de gauche.
Après cela, connectez vos appareils iOS à votre ordinateur par un câble USB et appuyez sur Faire confiance sur votre iPhone/iPad.
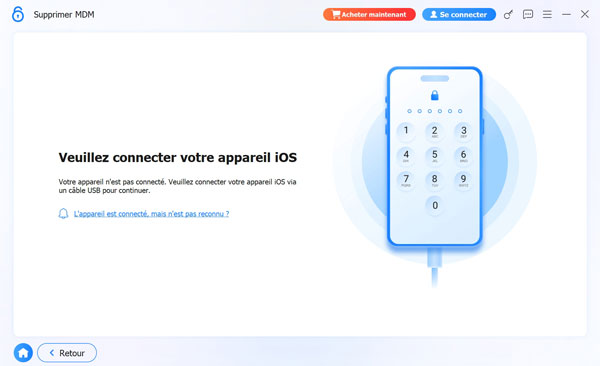
Une fois que votre appareil est connecté à l'ordinateur avec succès, vous verrez un écran comme une image ci-dessous. Plus tard, cliquez sur le bouton Démarrer le contournement pour supprimer MDM.
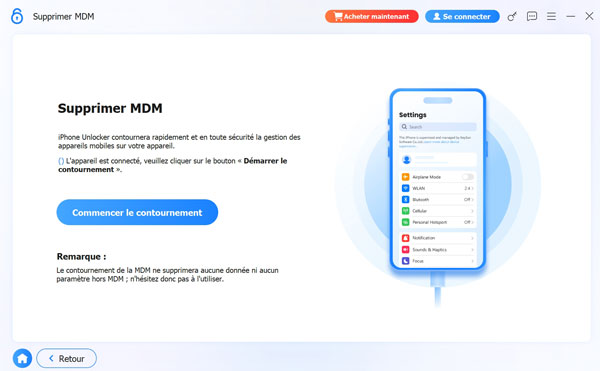
Ensuite, l'écran vous invite à activer l'identification à deux facteurs pour éviter le blocage du verrouillage d'activation. Vous devez ensuite suivre les instructions pour entrer 0000 afin de confirmer votre action.
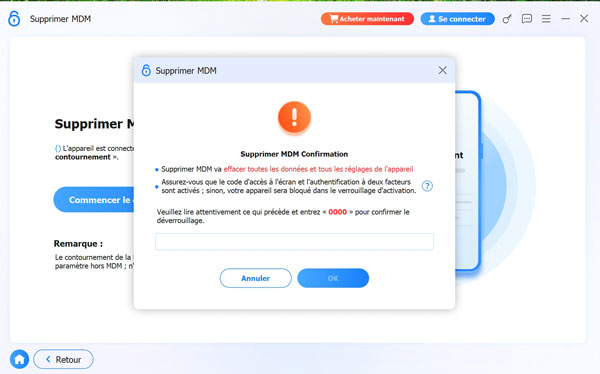
Maintenant, vous pouvez voir que votre MDM est contourné.
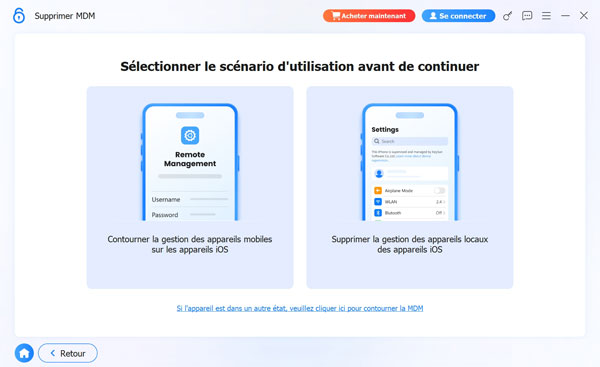
Situation 2. Si votre téléphone est utilisé normalement
Lorsque votre téléphone peut être utilisé normalement, vous devez choisir la bonne section lorsqu'il vous est demandé de sélectionner le scénario d'utilisation. Ensuite, vous pouvez cliquer sur Démarrer le contournement.
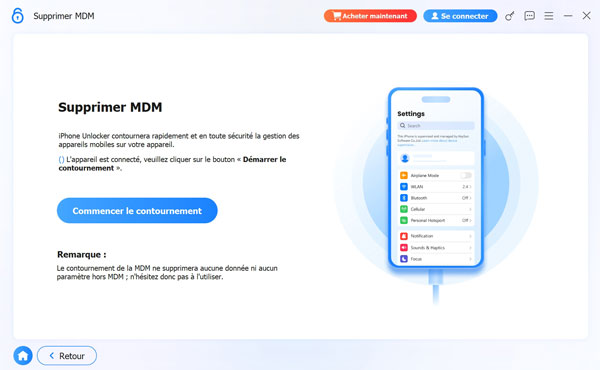
Après un certain temps d'attente, le verrouillage de l'administration à distance est supprimé.
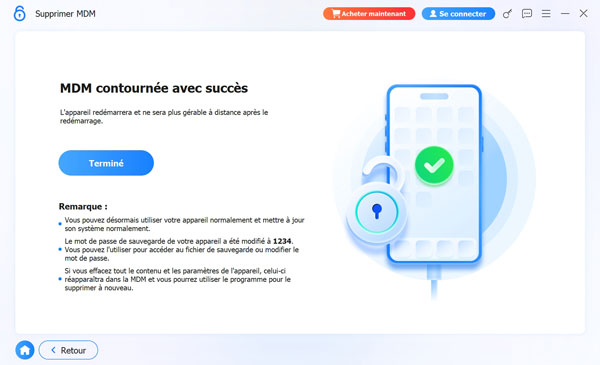
Supprimer Chiffrement de sauvegarde
Si vous souhaitez vérifier, synchroniser et mettre à jour la sauvegarde iPhone/iPad/iPod via iTunes mais oubliez le mot de passe de sauvegarde iTunes, vous pouvez utiliser la fonction de Supprimer Chiffrement de sauvegarde.
Remarque :
– Les restrictions de mot de passe pour gérer vos sauvegardes et modifier les mots de passe sur iTunes disparaîtront une fois la suppression terminée.
– Si vous avez activé iTunes pour crypter la sauvegarde locale avant de commencer à supprimer le mot de passe, toutes les sauvegardes cryptées ne seront ni perdues ni modifiées.
– Localiser Mon iPhone/iPad doit d'abord être désactivé pour prendre en charge la suppression du mot de passe.
– N'ouvrez pas et n'utilisez pas iTunes pendant tout le processus en cas d'erreur.
– Votre appareil iOS doit être déverrouillé et connecté à l'ordinateur pour tous les paramètres.
Étape 1. Lancer Aiseesoft iPhone Unlocker
Téléchargez et installez Aiseesoft iPhone Unlocker en fonction de vos modèles d'ordinateur. Entrez ensuite dans la fonction de Supprimer Chiffrement de sauvegarde.
Étape 2. Connecter votre appareil à l'ordinateur via un câble USB
Branchez les connecteurs du câble USB sur votre appareil iOS et votre ordinateur. Une fois votre appareil détecté, appuyez sur Confiance sur l'écran pour continuer.
Étape 3. Supprimer le mot de passe de sauvegarde iTunes
Suivez les conseils à l'écran et cliquez sur le bouton Démarrer la suppression pour lancer le processus.
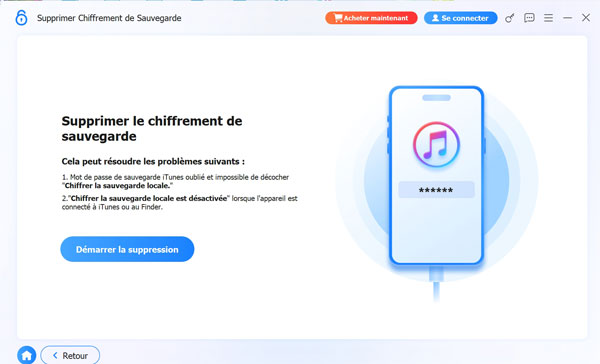
Situation 1. Supprimer lorsque votre Localiser est éteint
Une fois que l'appareil est connecté avec succès et que votre Localiser n'est pas allumé, en cliquant sur Commencer la suppression, les paramètres de cryptage de la sauvegarde seront automatiquement supprimés en quelques minutes.
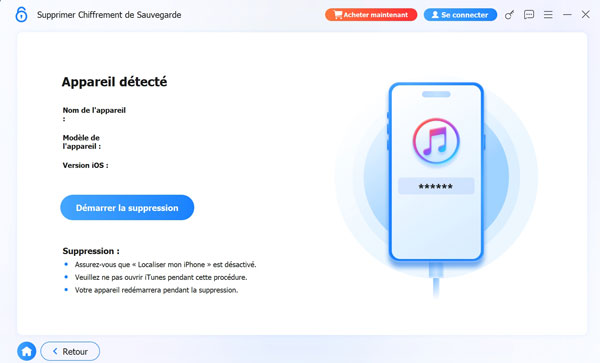
Situation 2. Supprimer lorsque votre Localiser est activé
Mais si votre Localiser n'est pas désactivé, vous devez d'abord le fermer. Allez dans Réglages > votre nom > Localiser > Localiser mon iPhone. Saisissez ensuite votre mot de passe ID Apple et touchez Désactiver.
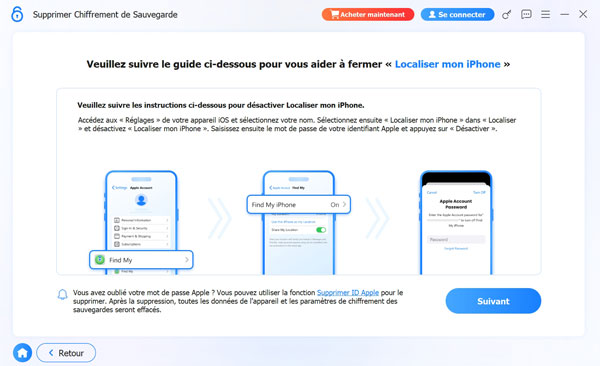
Après l'avoir désactivé, cliquez sur Suivant pour le supprimer. Ce cryptage sera supprimé en quelques minutes. Après cela, vous pouvez accéder à votre sauvegarde iTunes sans limitations.
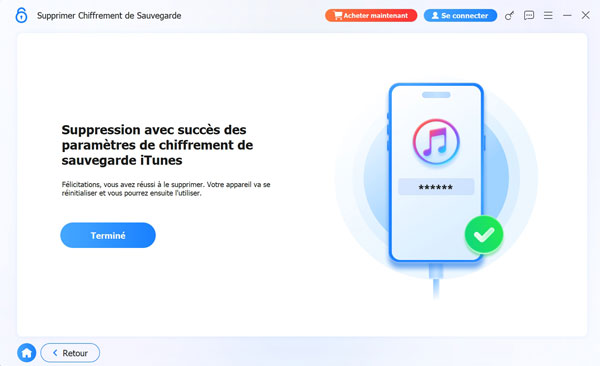
La suppression des mots de passe de sauvegarde iTunes peut prendre quelques minutes.
Une fois le processus terminé, votre mot de passe de sauvegarde iTunes sera supprimé de l'appareil. Et vous êtes libre de configurer une nouvelle sauvegarde et de modifier le mot de passe de sauvegarde iTunes.