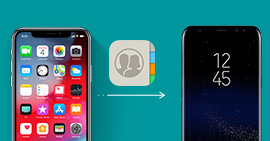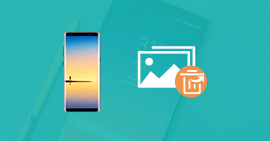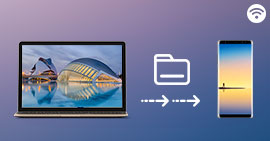Comment transférer des données Android vers Android sur Bureau/Mobile
Il y a de plus en plus de smartphones Android sur le marché, avec de nouvelles fonctionnalités, une meilleure qualité d'image et des performances plus élevées. Lorsque vous achetez un nouveau smartphone Android, vous voulez certainement transférer les données de votre Android vers un nouveau téléphone. Les applications, les e-mails, les contacts, les SMS, les rendez-vous du calendrier, les photos sont toujours les données les plus importantes que vous souhaitez prendre sur le nouveau téléphone.
Mais comment ? Existe-t-il un moyen simple de transférer des données Android vers Android ? La réponse est OUI. Dans cet article, nous allons vous montrer comment transférer les données importantes d'Android vers Android avec 7 meilleurs moyens.
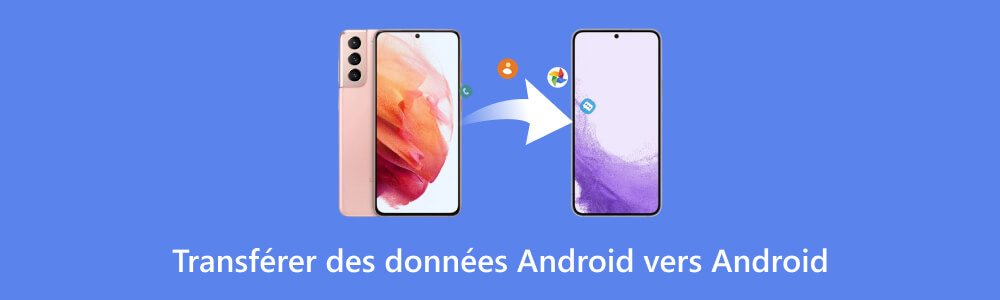
Méthode 1. Transférer sélectivement des données Android vers Android avec Aiseesoft MobieSync
Il est probable qu'il existe des données importantes et inutiles sur votre ancien Android. Si vous voulez seulement transférer une partie des données, Aiseesoft MobieSync est votre meilleur choix.
Ce logiciel peut vous aider à transférer sélectivement les photos, les contacts, de la musique, des vidéos, ainsi que les messages entre deux appareils Android par des étapes faciles. Bien sûr, vous êtes capable aussi de transférer toutes les données en un clic.
- Supporter divers types de données comme Photos, Contacts, Musique, Vidéo, Messages, etc.
- Effectuer le transfert de données entre l'appareil et PC ou entre deux appareils, y compris Android vers Android, iOS vers Android/Android vers iOS, iOS vers iOS.
- Sauvegarder tous les contacts de votre appareil Android./iOS sur ordinateur en un clic.
- Créer des sonneries personnalisées avec vos chansons préférées.
- Convertir l'image HEIC en JPEG/PNG pour voir les photos sur ordinateur sans aucune limite.
Étape 1 Lancer le logiciel de transfert
Après avoir téléchargé et installé Aiseesoft MobieSync sur l'ordinateur, démarrez ce logiciel de transfert, vous verrez l'interface comme ci-dessous.
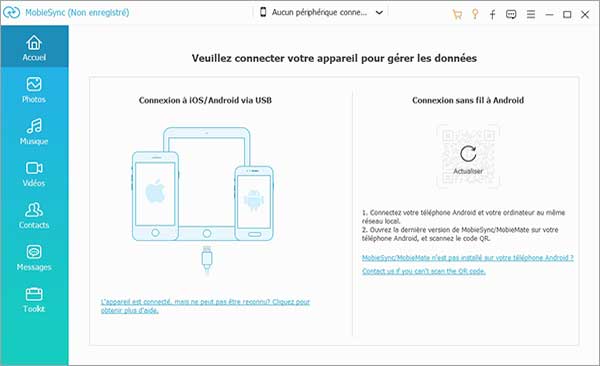
Étape 2 Connecter les deux téléphones Android à PC
Connectez votre téléphone Android de source et le téléphone de cible à l'ordinateur, le logiciel détecte tout de suite les deux appareils Android.
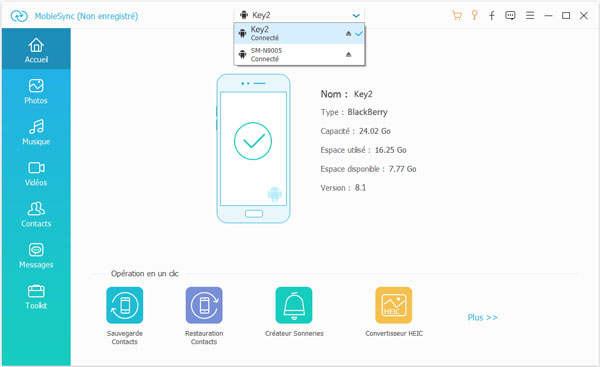
Étape 3 Sélectionner les données Android à transférer
Cliquez sur le nom de téléphone Android de source en haut de l'interface, dans la colonne latérale, sélectionnez le type de données que vous voulez transférer, par exemple, les contacts, tous les contacts sur votre téléphone Android de source sont listés sur l'interface principal. Cochez les correspondants dont vous avez besoin.
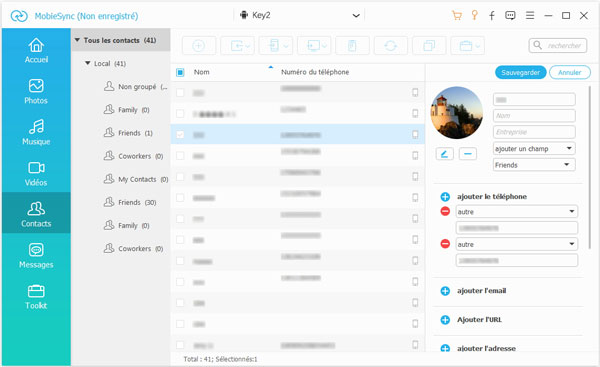
Vous pouvez également sélectionner des photos sur le côté gauche de la fenêtre, puis transférer les photos que vous souhaitez transférer de Samsung vers Huawei, de Xiaomi vers un ordinateur, etc.
Étape 4 Transférer des données Android vers Android
Cliquez sur le bouton de l'appareil et le nom de l'appareil de cible pour commencer le transfert des contacts depuis Android vers un autre Android.
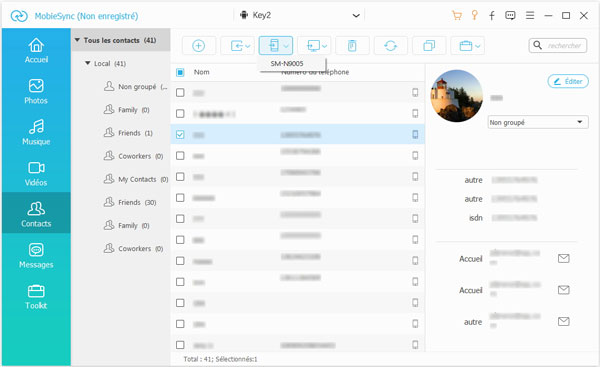
Méthode 2. Transférer des données Android vers Android avec Google Drive
Quelle que soit la marque de votre téléphone Android, vous pouvez utiliser Google Drive pour transférer vos fichiers. Vous pouvez sauvegarder les messages texte de votre téléphone Android automatiquement. Aussi les vidéos, les applications, les contacts et autres données de votre ancien téléphone Android sur Google Drive, puis les restaurer sur votre nouveau téléphone Android ou un autre téléphone Android.
Voici les étapes spécifiques à utiliser. Différentes marques de téléphones mobiles peuvent avoir des paramètres différents. Ici, nous prenons comme exemple celui le plus couramment utilisé. Pour les méthodes de réglage spécifiques, vous pouvez consulter le tableau ci-dessous.
Étape 1 Ouvrez d'abord le logiciel de paramètres sur votre téléphone Android, puis cliquez sur Système, puis sélectionnez Sauvegarde et synchronisation.
Étape 2 Cochez ensuite les données que vous souhaitez sauvegarder et démarrez la sauvegarde.
Étape 3 Sauvegardez ensuite les données sur Google Drive.
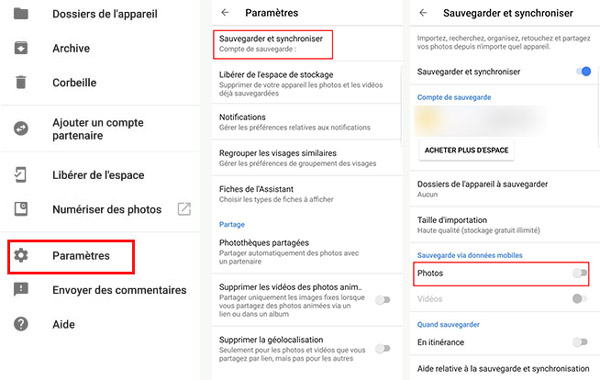
Étape 4 Ensuite, ouvrez votre nouveau téléphone Android et connectez-vous à votre compte Google.
Étape 5 Suivez ensuite les instructions sur l'interface pour restaurer votre sauvegarde de données.
Étape 6 Vous pourrez ensuite visualiser les données de votre ancien Android sur votre nouvel Android.
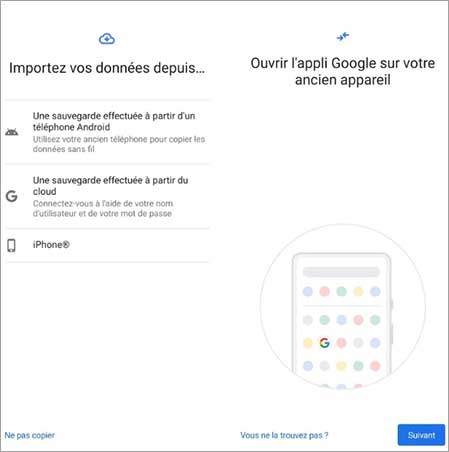
Google Drive peut transférer des fichiers très volumineux et, en fonction de la quantité de données et de la vitesse d'Internet, le transfert vers le cloud peut prendre plusieurs heures. Avant de commencer le transfert, vous feriez mieux de placer votre téléphone Android dans un environnement réseau relativement stable.
Voici comment différentes marques du téléphone Android sauvegardent.
| Marque | Moyen |
|---|---|
| Samsung | Paramètres, Cloud et comptes, Sauvegarde et restauration |
| Huawei | Paramètres, Système, Sauvegarde & restauration |
| Xiaomi | Paramètres, Paramètres supplémentaires, Sauvegarder et restaurer |
| Paramètres, Système, Paramètres avancés, Sauvegarde | |
| OnePlus | Paramètres, Système, Paramètres avancés, Sauvegarde |
| Nokia | Paramètres, Système, Paramètres avancés, Sauvegarde |
| Sony | Paramètres, Système, Sauvegarde |
Méthode 3. Comment Transférer Android vers Android avec NFC
NFC place en effet deux appareils équipés de cette technologie dans une certaine portée puis partage des informations. Son utilisation est très simple, vous pouvez suivre les étapes ci-dessous pour transférer Android vers Android.

Étape 1 Vous devez d'abord vous assurer que les deux téléphones Android vers lesquels vous souhaitez transférer des fichiers sont équipés de la technologie NFC.
Étape 2 Placez ensuite les deux appareils Android ensemble, de préférence dos à dos.
Étape 3 Ouvrez ensuite le fichier à transférer. Une fois la connexion établie, le téléphone vibrera légèrement.
Étape 4 A ce moment, vous recevrez un message sur votre téléphone Android depuis votre ancien téléphone Android pour accepter le fichier. Cliquez pour confirmer.
Étape 5 Enfin, vos fichiers sont transférés avec succès de l'ancien téléphone Android vers un autre téléphone Android.
Vous pouvez utiliser cette méthode pour transférer des photos de Samsung vers Xiaomi, transférer des données de Xiaomi vers Xiaomi, etc.
Méthode 4. Transférer les e-mails, contacts et agendas depuis Android à Android avec le compte Google
Si vous utilisez un téléphone Android, vous feriez mieux de créer un compte Google, car ce compte peut vous aider à restaurer, transférer et sauvegarder Android rapidement et facilement.
Si vous souhaitez transférer vos messages Gmail, vos contacts ou vos agendas vers d'autres téléphones Android, le compte Google est un moyen très simple.
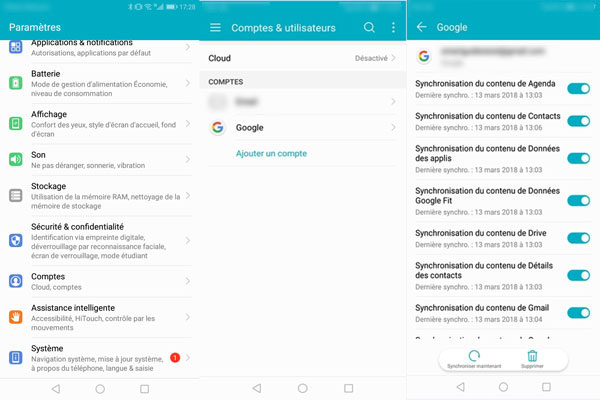
Étape 1 Tout d'abord, sauvegardez les messages texte, e-mails, etc. que vous souhaitez transférer sur votre téléphone Android source.
Étape 2 Connectez-vous ensuite à votre compte Google sur le téléphone Android cible.
Étape 3 Sélectionnez ensuite Restaurer dans les paramètres.
Vous pouvez également vérifier en ligne dans Google Contacts (https://contacts.google.com/) pour voir si vos contacts sont réellement enregistrés sur Google.
Méthode 5. Copier des applications d'Android vers Android avec Google Play Store
Les utilisateurs de téléphones Android doivent connaître Google Play Store. Si vous installez toujours des applications depuis Google Play Store, vous pouvez facilement télécharger et installer des applications de votre ancien téléphone sur votre nouveau téléphone Android.
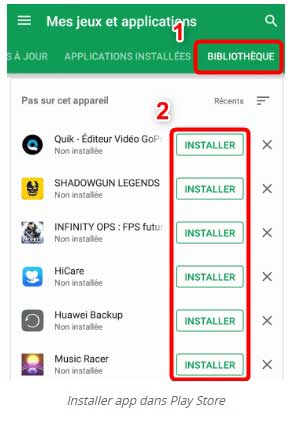
Étape 1 Connectez-vous d'abord à votre compte Google sur votre nouveau téléphone Android.
Étape 2 Ensuite, ouvrez Google Play Store et vous pourrez trouver toutes les applications que vous avez installées auparavant.
Étape 3 Vous pouvez ensuite installer ces logiciels sur votre nouveau téléphone Android. Cependant, il convient de noter que lorsque vous retéléchargerez le logiciel et l'ouvrirez, vous constaterez que les paramètres et les données de votre logiciel ne seront pas transférés en même temps.
Si vous souhaitez transférer des données d'application, des outils supplémentaires sont requis et le téléphone Android doit être rooté.
Méthode 5. Transférer des photos d'Android vers Android avec Google Photos
De nombreux services cloud peuvent vous aider à télécharger des photos sur le cloud, tels que Google Photos, Dropbox. Lorsque la synchronisation automatique est activée, les photos seront automatiquement téléchargées en arrière-plan. Vous pouvez ensuite télécharger les photos du cloud sur votre nouveau téléphone Android.
Il existe également de nombreuses applications permettant de transférer des photos entre deux téléphones Android via Wi-Fi. Ici, nous allons vous présenter comment transférer des images Android vers Android avec Google Photos
Étape 1 Tout d'abord, téléchargez Google Photos depuis Google Play Store et ouvrez-le.
Étape 2 Choisissez ensuite la taille de la photo. Vous pouvez choisir une qualité élevée, ce qui permet d'économiser de l'espace de stockage sans compromettre la qualité. Tout simplement parce qu'il ne dispose que de 15G d'espace de stockage.
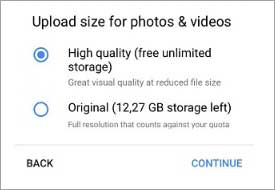
Étape 3 Ensuite, ouvrez les paramètres et sélectionnez sauvegarde et synchronisation. Téléchargez les images à transférer.
Étape 4 Ensuite, ouvrez Google Photos sur votre nouveau téléphone et connectez-vous avec le même compte que celui que vous avez utilisé pour télécharger vos photos.
Étape 5 Cliquez sur Menu > Paramètres > Activer l'ajout automatique sous Google Photos et cliquez sur Retour en haut.
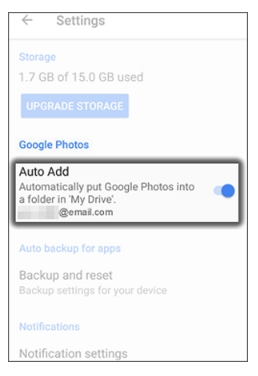
Étape 6 Après cela, ouvrez le dossier Google Photos > Sélectionnez le dossier photo et cliquez sur le bouton à trois points. Cliquez ensuite sur Sélectionner tout > Télécharger.
Méthode 7. Sauvegarde et restauration de SMS : Transférer Android vers Android
En plus des contacts et des calendriers, vous pouvez également envoyer des SMS d'Android à Android. Avec l'application SMS Backup & Restore sur Android, vous pouvez transférer vos messages SMS gratuitement depuis Android vers Android.
Cette application gratuite peut enregistrer vos messages SMS sur l'ancien téléphone Android en tant que fichier XML, puis copier ce fichier XML sur le nouveau téléphone. Sur le nouveau smartphone Android, l'application de sauvegarde doit également être installée, vous pouvez ensuite restaurer tous les messages.
Étape 1 Téléchargez d'abord SMS Backup & Restore sur vos deux appareils Android et connectez les deux appareils via un réseau sans fil.
Étape 2 Sélectionnez ensuite la fonction de transfert de cette application et cliquez sur Envoyer depuis ce téléphone sur votre téléphone Android source. Ensuite, sur votre téléphone Android cible, sélectionnez Recevoir sur ce téléphone.
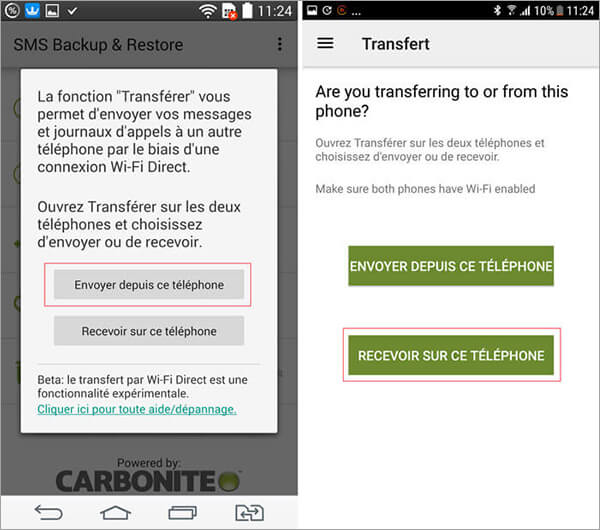
Étape 3 Ensuite, vous pouvez choisir de transférer des messages texte, des enregistrements d'appels, etc. sur le téléphone source. Après le transfert vers le téléphone cible, si vous souhaitez récupérer des messages texte, vous devez définir ce logiciel comme logiciel de messagerie texte par défaut.
Étape 4 Cliquez enfin sur le bouton de confirmation.
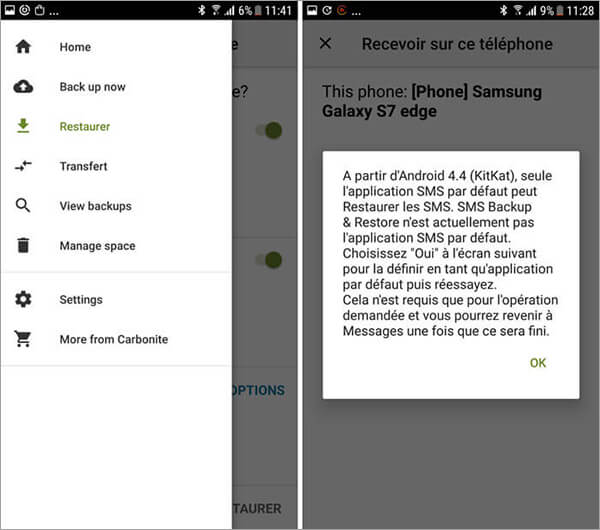
Méthode 8. Les applications du constructeur selon les marques
| Marque | Application |
|---|---|
| Samsung | Smart Switch Mobile |
| Huawei | Phone Clone |
| Xiaomi | Mi Mover |
| OnePlus | Clone Phone |
| Sony | Xperia Transfer Mobile |
| Oppo | Clone Phone |
Conclusion
Dans cet article, nous avons présenté les 7 méthodes de transférer des données d'Android vers Android. Vous pouvez utiliser Aiseesoft MobieSync pour transférer des données d'Android vers Android facilement et efficacement. Vous pouvez également utiliser différents logiciels et méthodes en fonction de vos besoins.
Que pensez-vous de cet article ?
-
Excellent
Note : 4,7 / 5 (basé sur 139 votes)