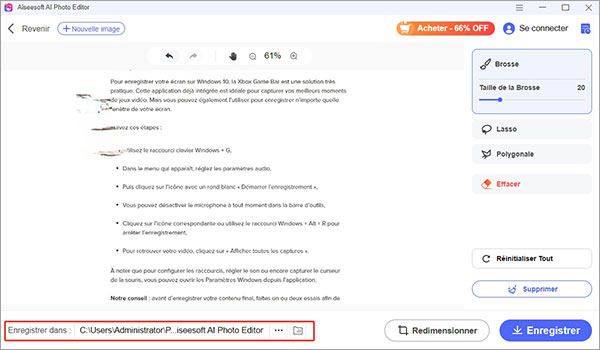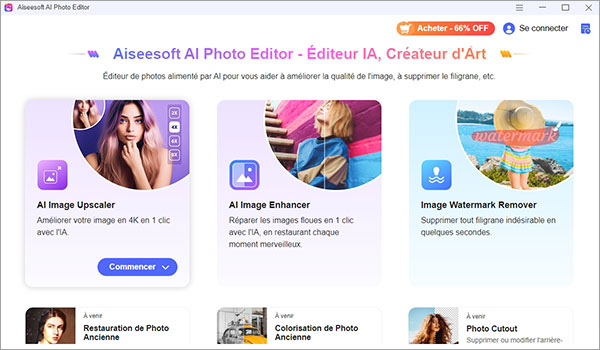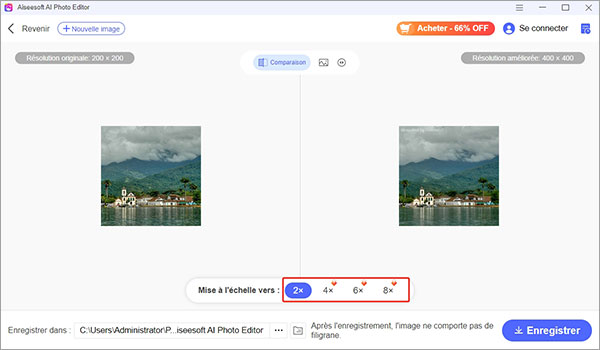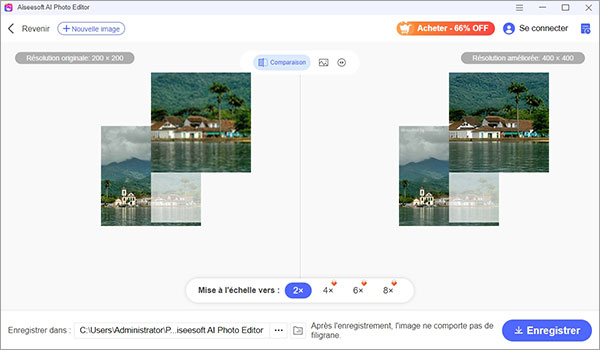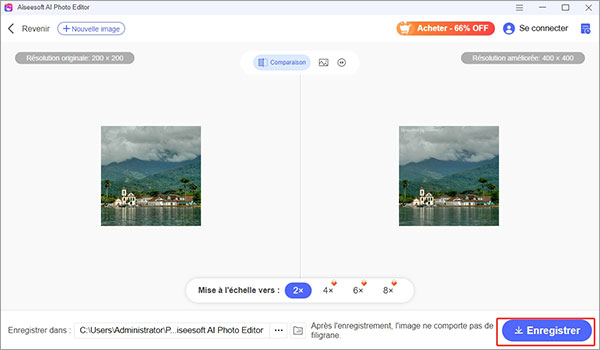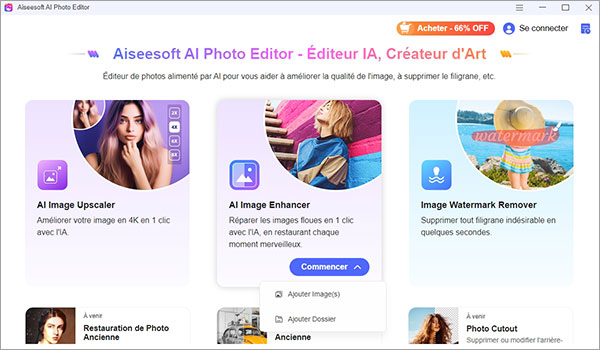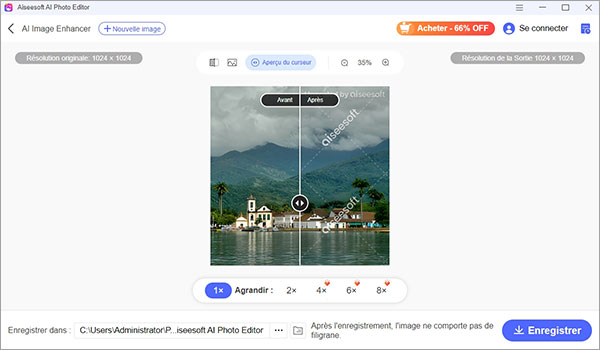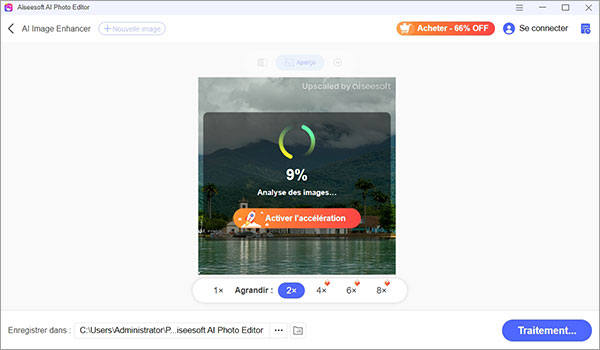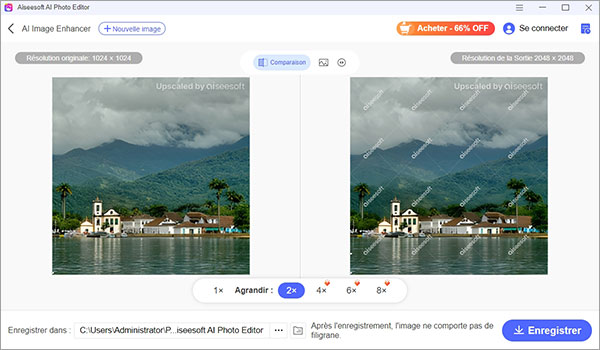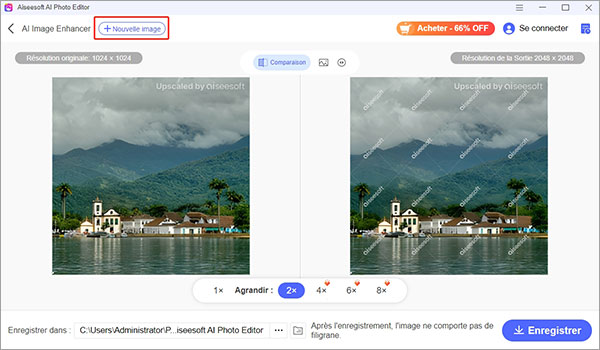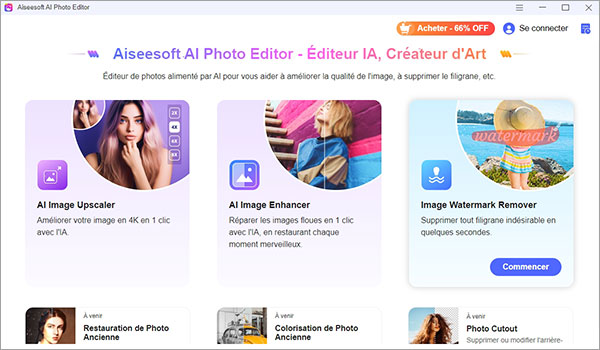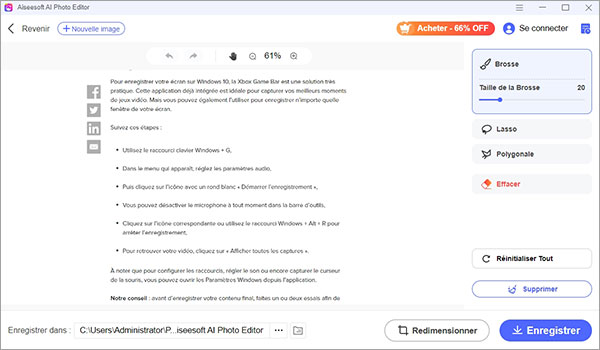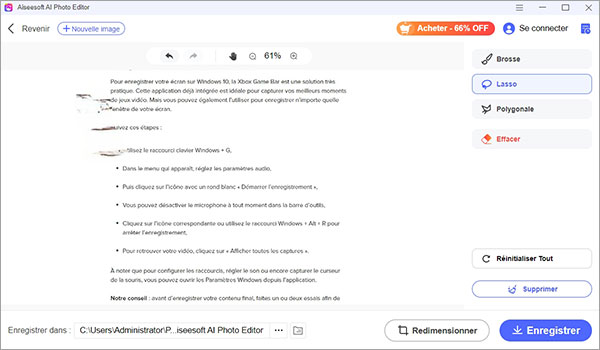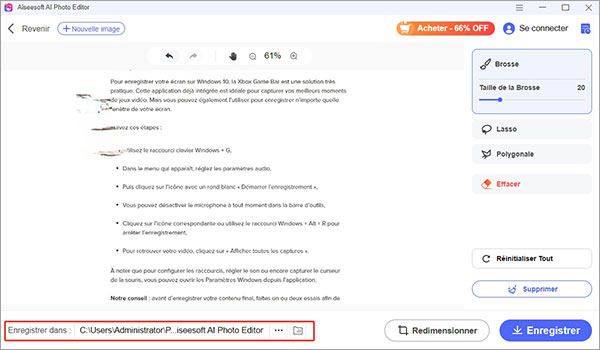Commencer
Aiseesoft AI Photo Editor peut mettre à l'échelle et agrandir vos photos de 2×, 4×, 6× et 8× avec une résolution plus élevée, même 4K. Il peut améliorer n'importe quelle photo que vous lui lancez, qu'il s'agisse d'un portrait, d'un selfie, d'une photo de groupe, d'un anime ou d'une image destinée à l'affichage d'un produit en ligne. Pour vous faire gagner du temps, il vous permet d'importer un dossier et d'améliorer les images par lots. Grâce à l'interface intuitive, le processus de mise à l'échelle peut être effectué en plusieurs étapes simples. Voyons maintenant le guide sur la façon d'utiliser Aiseesoft AI Photo Editor.
Partie 1. Upscaler Image
Étape 1. Téléchargez Aiseesoft AI Photo Editor en cliquant sur le bouton Téléchargement gratuit de cette page Web. Ensuite, installez-le et lancez-le sur votre ordinateur. Cliquez ensuite sur le bouton de connexion pour créer un compte ou vous connecter.
Étape 2. Pour choisir la ou les images que vous souhaitez mettre à l'échelle, cliquez sur le bouton Sélectionner l'image (les images). Ensuite, cliquez sur la ou les photos que vous souhaitez mettre à niveau et cliquez sur Ouvrir. Alternativement, vous pouvez glisser et déposer votre ou vos images sur l'interface.
Étape 3. Vous pouvez également placer toutes les images dans un seul dossier et les mettre à l'échelle par lots. Placez votre curseur sur le bouton Sélectionner une ou plusieurs images et vous verrez l'option Sélectionner le dossier. Cliquez dessus pour choisir le dossier d'images.
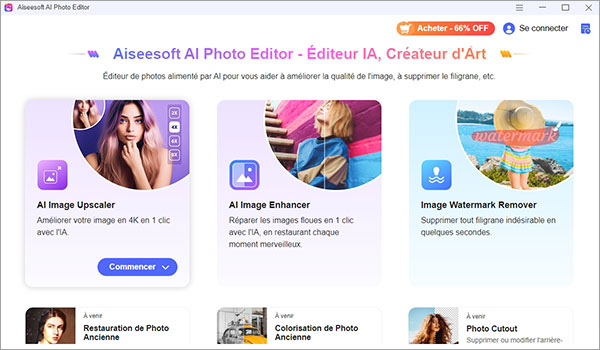
Étape 4. Après avoir importé la ou les images, vous pouvez choisir d'améliorer et d'agrandir votre ou vos images de 2×, 4×, 6× ou 8×. Sélectionnez le niveau haut de gamme souhaité en bas et cliquez sur Démarrer dans le coin inférieur droit.
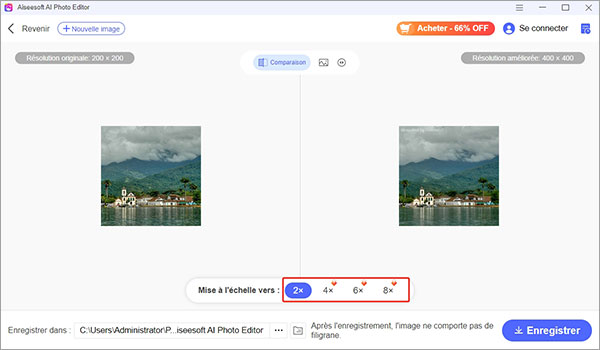
Étape 5. Attendez un moment pour le laisser traiter la ou les images.
Étape 6. Une fois la mise à l'échelle terminée, vous pouvez voir la comparaison des deux photos. Celui de gauche est avant l'amélioration et celui de droite est après. Placez votre curseur sur la photo et déplacez votre curseur, vous pouvez voir les détails agrandis des deux images.
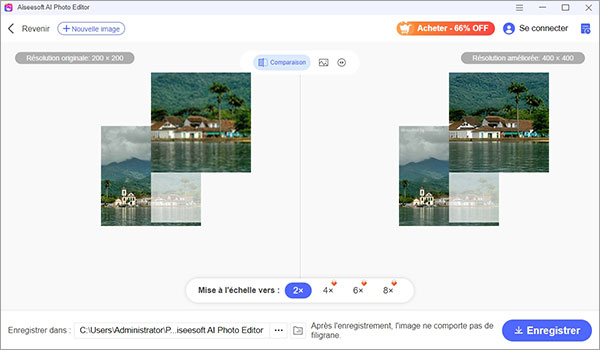
Étape 7. Si vous pensez que l'image n'est pas assez claire, vous pouvez la mettre à l'échelle à un niveau supérieur, jusqu'à 8×, dans le menu en bas.
Étape 8. Si vous êtes satisfait de la clarté et souhaitez l'enregistrer, cliquez sur le bouton de trois points en bas. Choisissez un emplacement souhaité pour enregistrer votre image améliorée. Après cela, cliquez sur le bouton Enregistrer en bas à droite. Vous pouvez vérifier la nouvelle image plus claire dans le dossier.
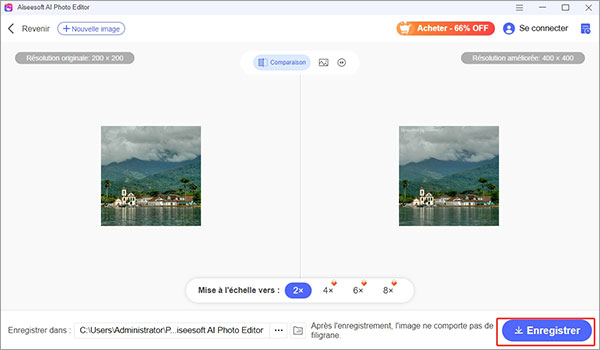
Note : Lorsque vous prévisualisez l'image mise à l'échelle, vous pouvez voir le filigrane dessus. Mais il disparaîtra une fois enregistré sur votre ordinateur. Pour afficher vos images mises à l'échelle précédentes, assurez-vous d'être connecté et cliquez sur l'icône Historique dans le coin supérieur droit.
Partie 2. Enhancer Image
Étape 1. Cliquez sur AI Image Enhancer pour ajouter directement votre image floue. Vous pouvez également ajouter l'image en déplaçant le curseur de votre souris sur le bouton Commencer pour choisir Ajouter une ou plusieurs images ou Ajouter un dossier.
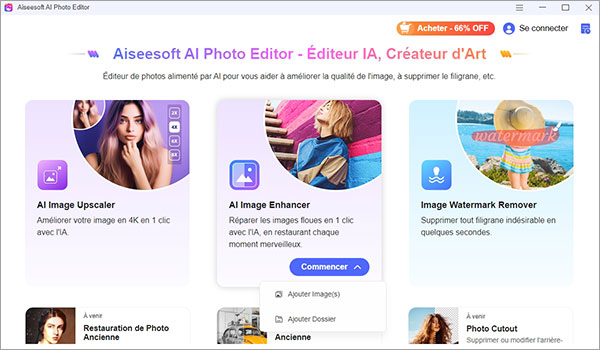
Étape 2. Ensuite, l'image sera automatiquement améliorée. Une fois l'opération terminée, vous pouvez prévisualiser l'image améliorée et choisir Comparaison pour voir clairement leurs différences.
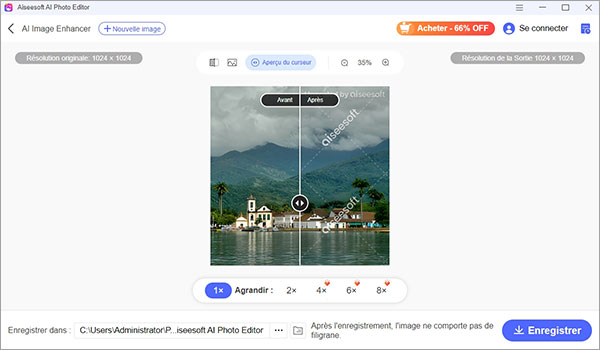
Étape 3. Si vous souhaitez obtenir une image plus claire, vous pouvez choisir d'améliorer la résolution de l'image à 2×, 4×, 6× et 8× selon vos besoins.
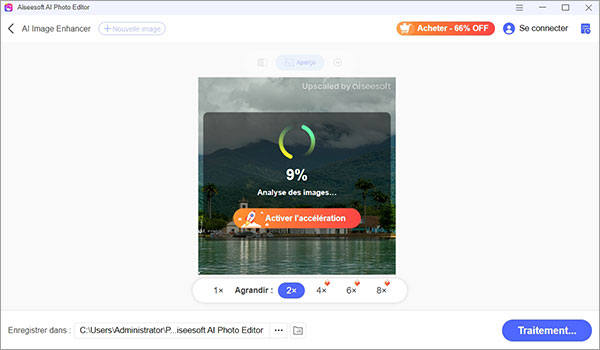
Étape 4. Après avoir ajusté l'image à un degré satisfaisant, vous pouvez cliquer sur l'option à trois points pour modifier le dossier de sauvegarde.
Étape 5. Ensuite, vous pouvez cliquer sur le bouton Enregistrer pour obtenir le résultat.
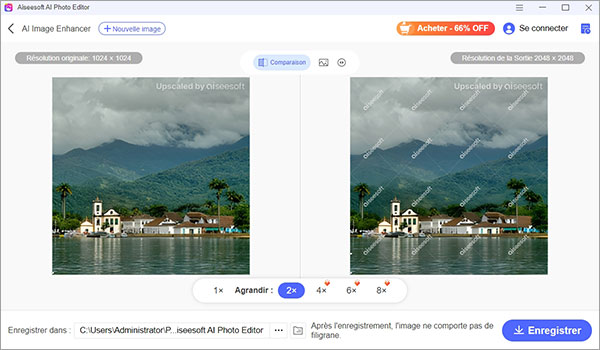
Étape 6. Si vous souhaitez enhancer une autre image, vous pouvez cliquer sur le bouton + Nouvelle image en haut pour ajouter une autre photo.
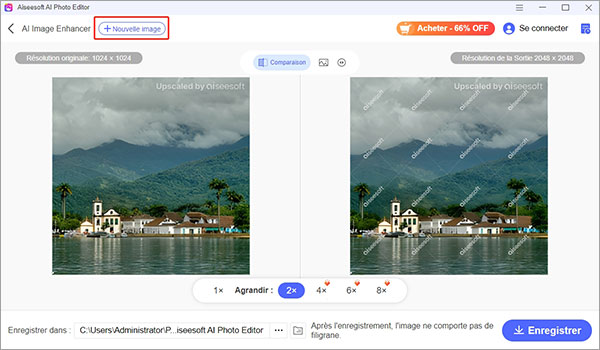
Partie 3. Supprimer Objet d'Image
Étape 1. Dans la section Image Object Remover, cliquez sur le bouton Commencer et sélectionnez l'image dont vous souhaitez supprimer l'objet.
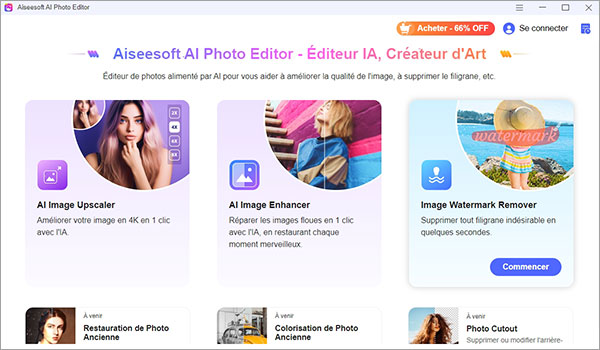
Étape 2. Choisissez un outil parmi Brosse, Lasso ou Polygonale pour sélectionner la zone de filigrane ou l'objet que vous souhaitez supprimer.
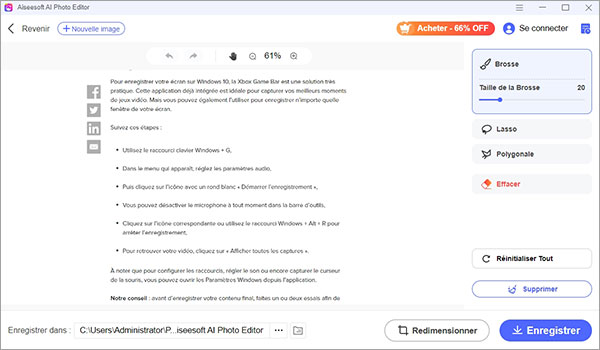
Si vous choisissez Brosse, vous pouvez ajuster la taille du pinceau en fonction de la taille et de la complexité du filigrane. Ensuite, peignez sur la zone d'objet tout en maintenant le bouton de la souris enfoncé.
Vous pouvez également utiliser l'outil Lasso pour créer un contour de sélection fermé en cliquant et en faisant glisser votre souris autour d'objet.
L'outil polygonale peut vous aider à créer des sélections à côtés droits. Tout d'abord, cliquez sur le coin d'objet, ajoutez des points à chaque coin et cliquez sur le premier point que vous avez placé pour fermer la sélection.
Si vous avez besoin d'une révision pour les sélections, cliquez sur le bouton Effacer et ajustez la taille du pinceau. Peignez sur les sélections pour supprimer les traits indésirables.
Si vous souhaitez effacer toutes les sélections, cliquez sur le bouton Réinitialiser Tout.
Étape 3. Après avoir sélectionné la zone de filigrane, cliquez sur le bouton Supprimer.
Étape 4. Après un certain temps, le filigrane sera supprimé avec succès. Si nécessaire, vous pouvez cliquer sur le bouton Redimensionner pour modifier son rapport hauteur/largeur ou sa taille de sortie. En outre, vous pouvez ajuster et faire glisser le cadre sur l'image pour modifier manuellement la taille de l'image. Ensuite, cliquez sur le bouton Enregistrer.
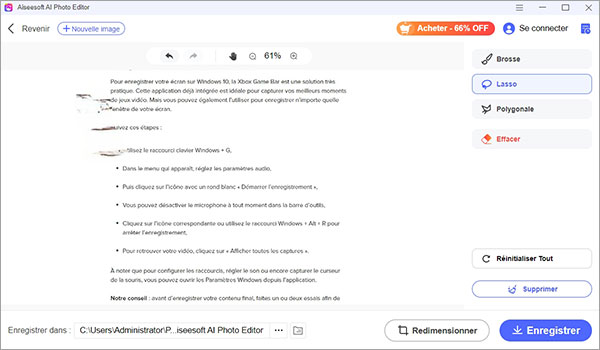
Étape 5. Choisissez un emplacement pour enregistrer l'image en cliquant sur le bouton à trois points. Enfin, cliquez sur le bouton Enregistrer. Une fenêtre de dossier apparaîtra dans laquelle vous pourrez trouver l'image sans l'objet que vous ne voulez pas.