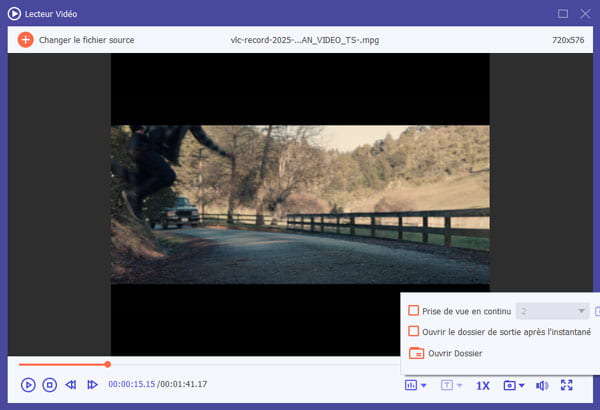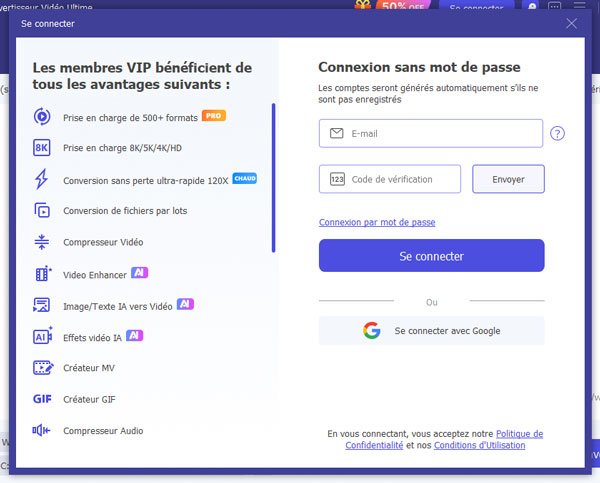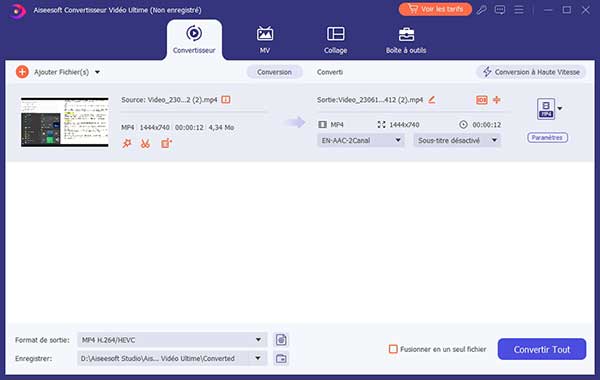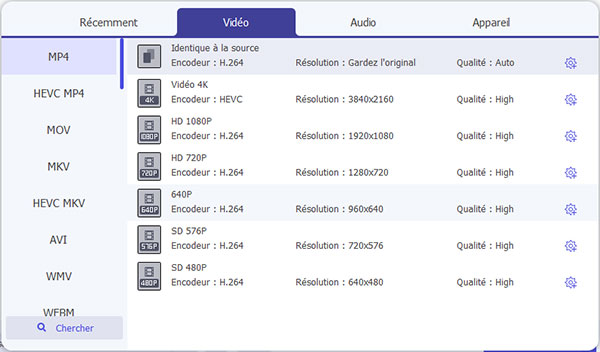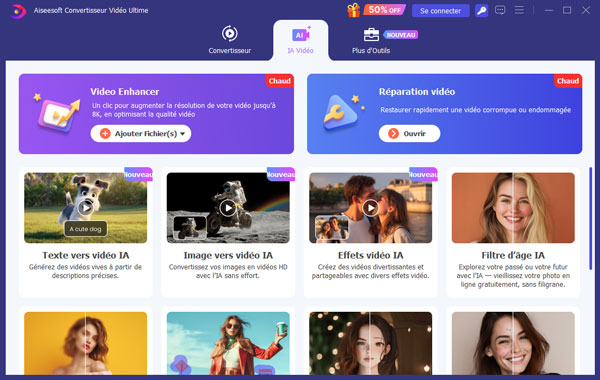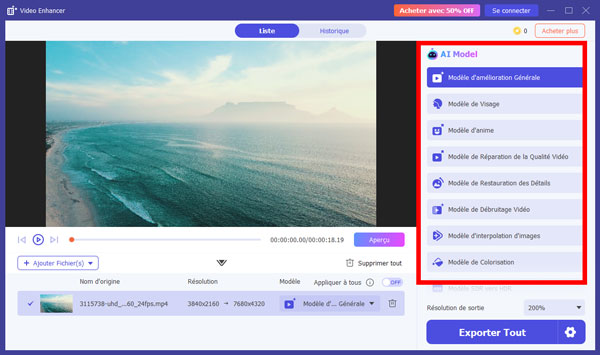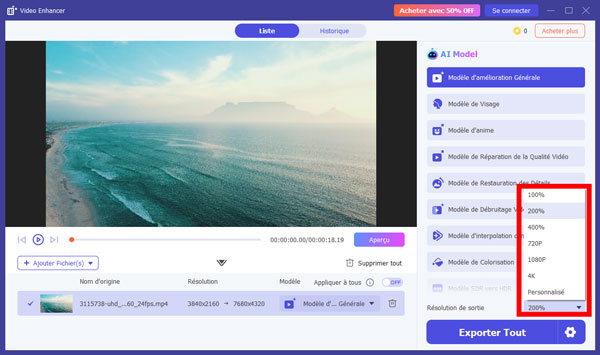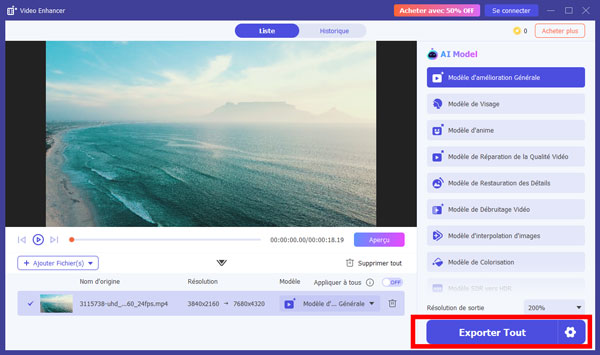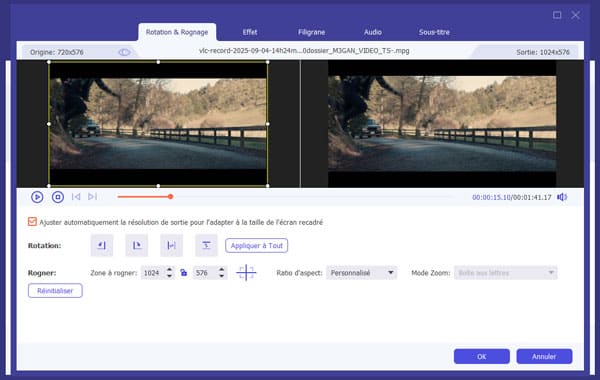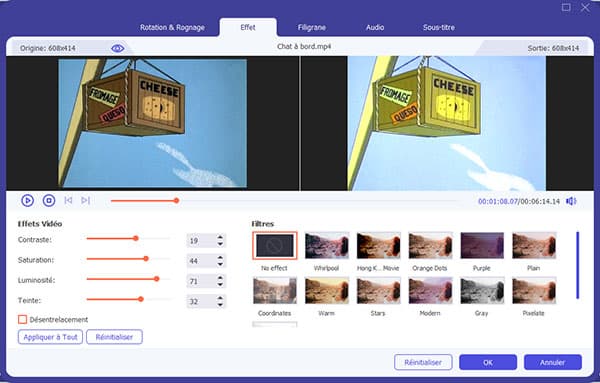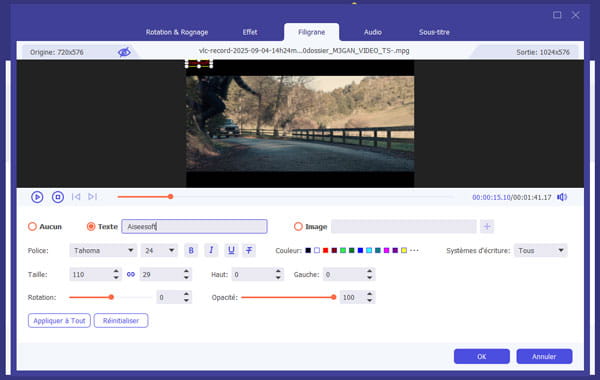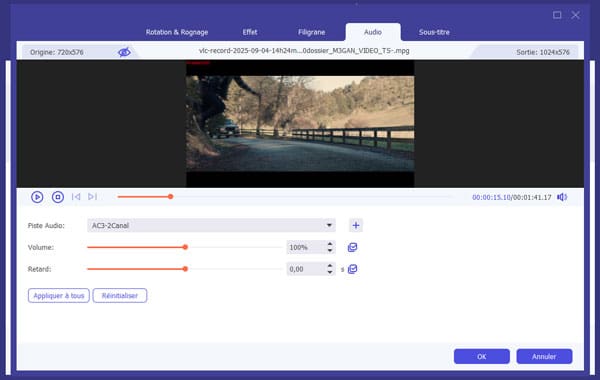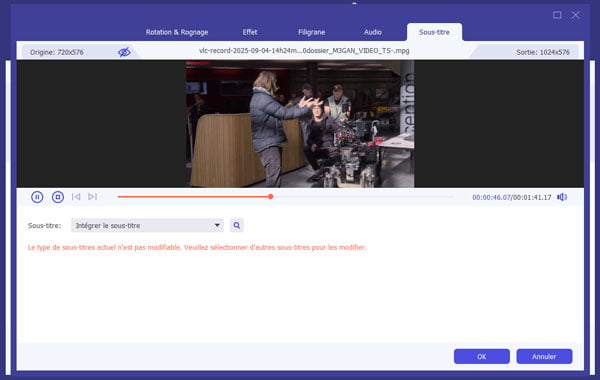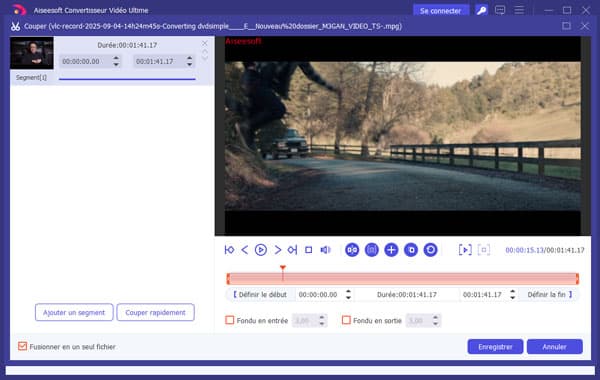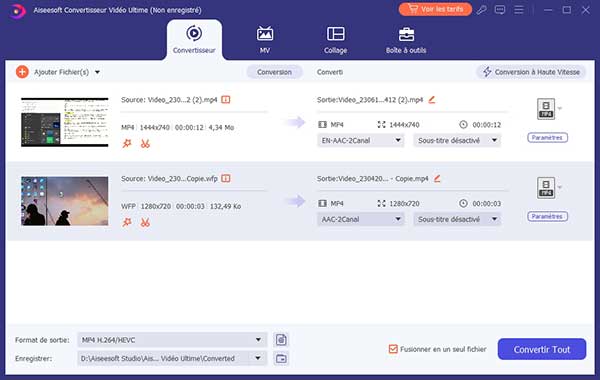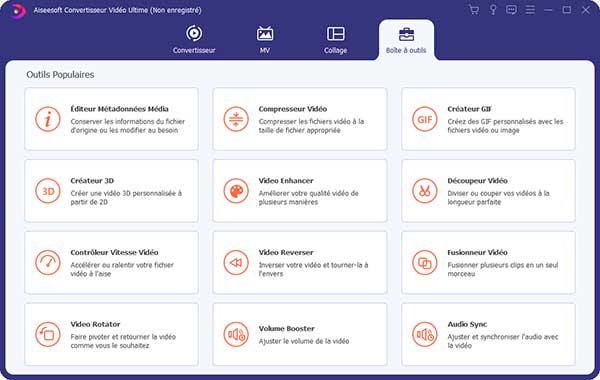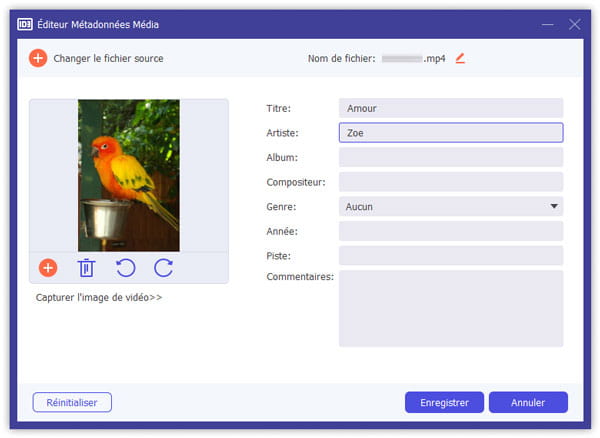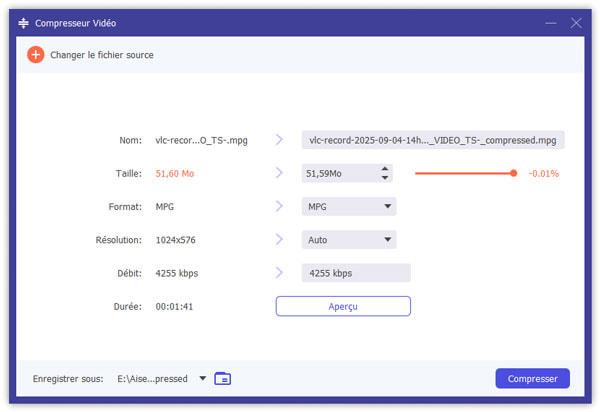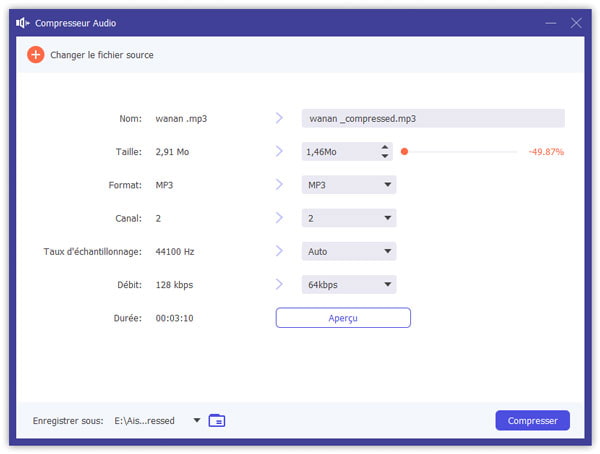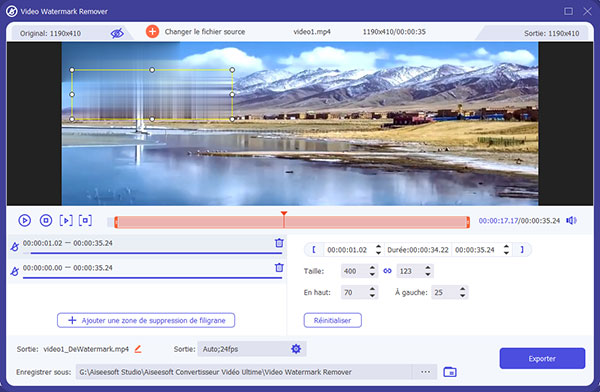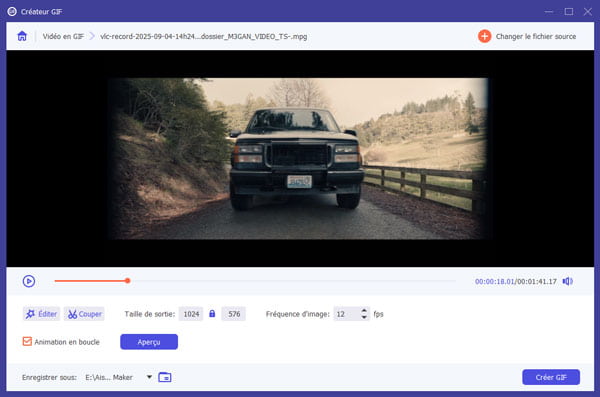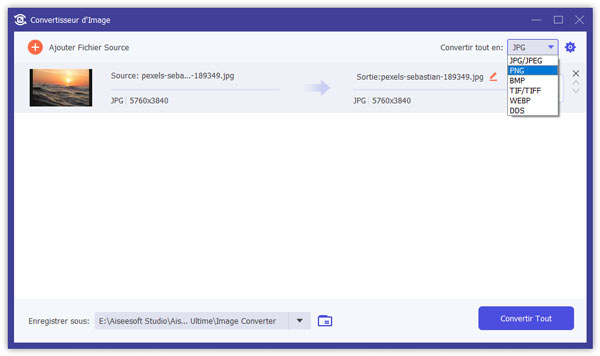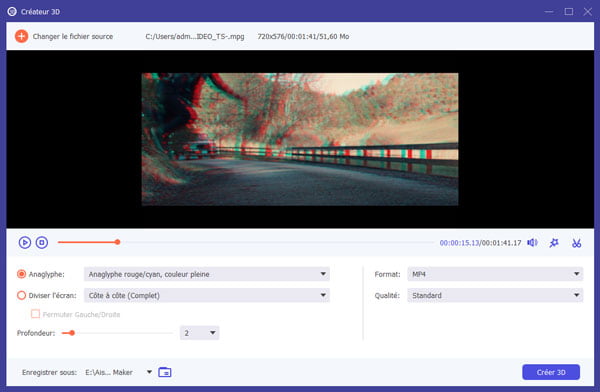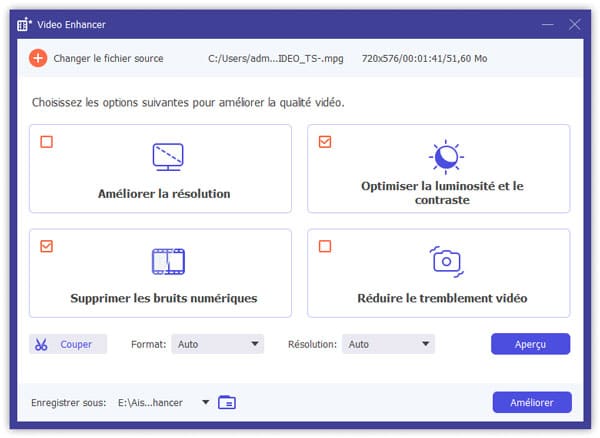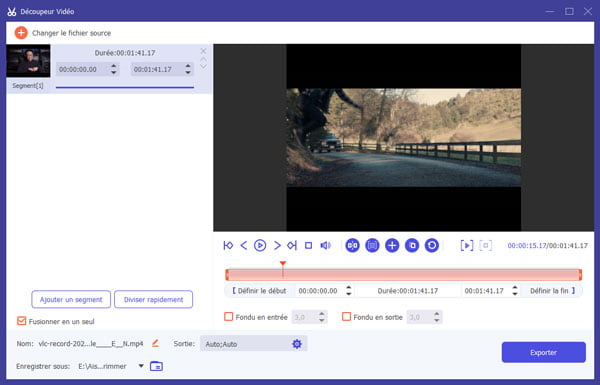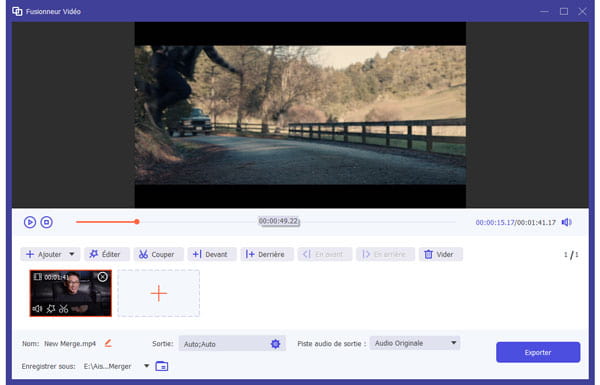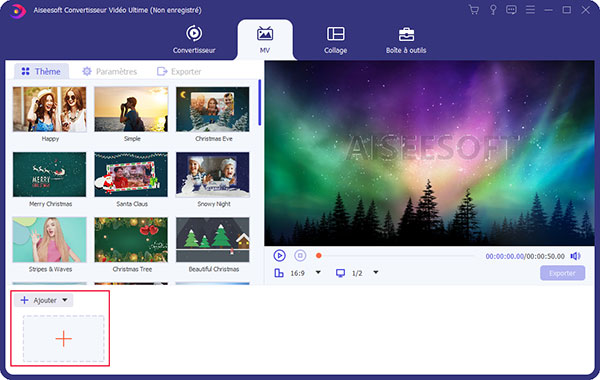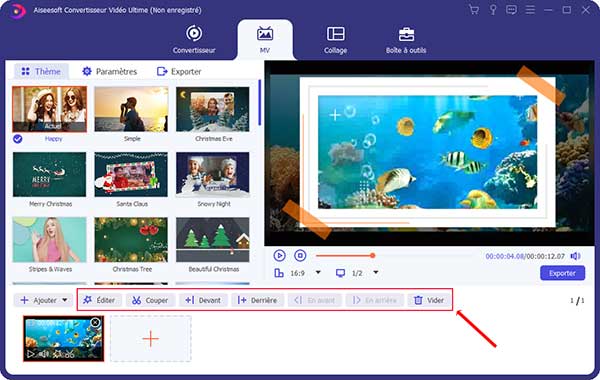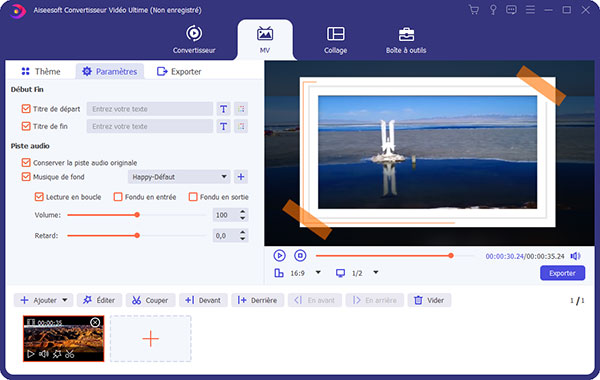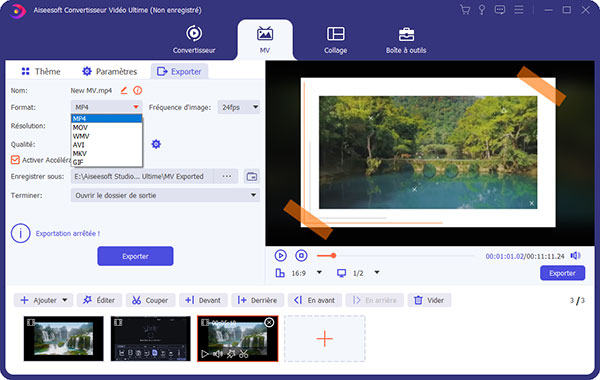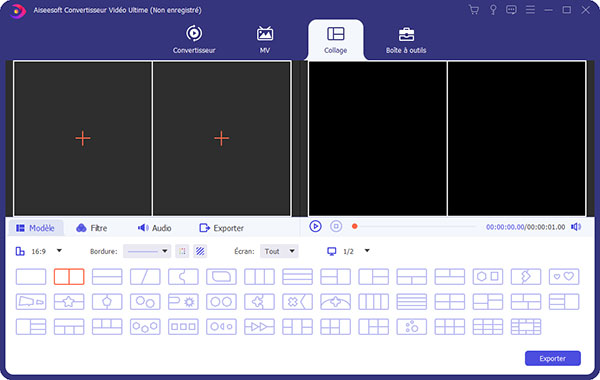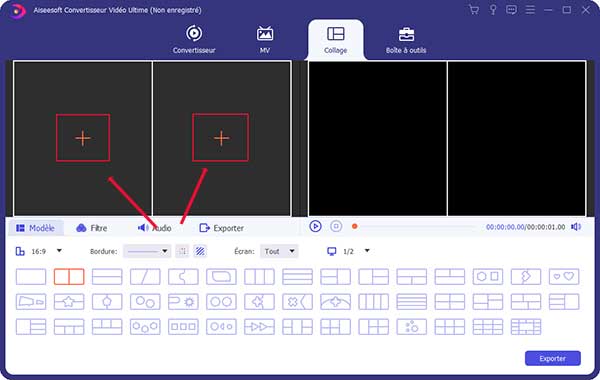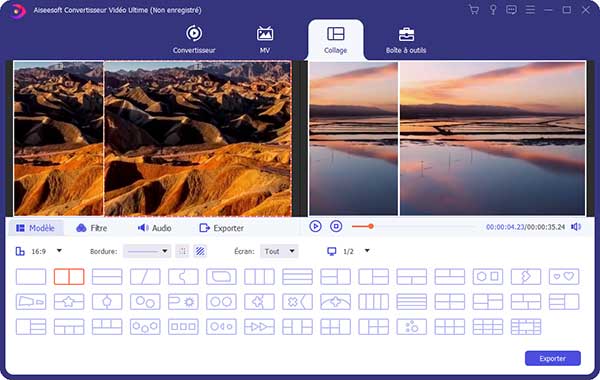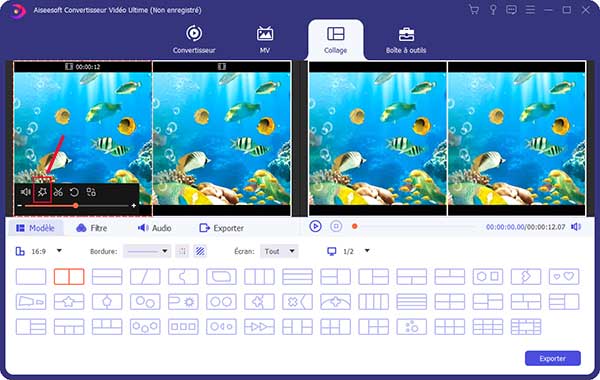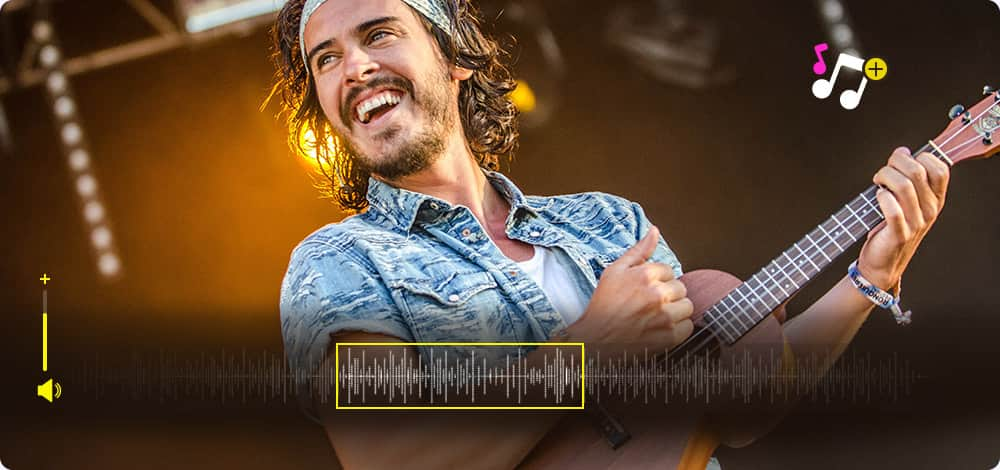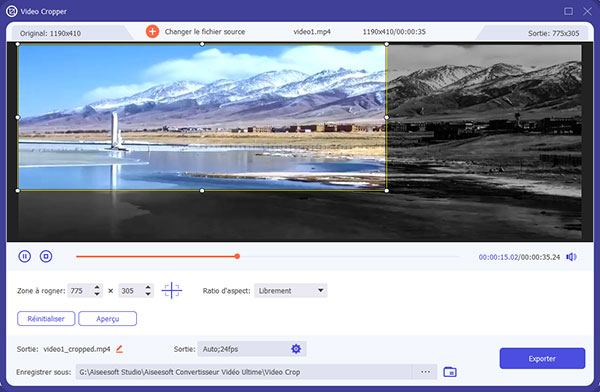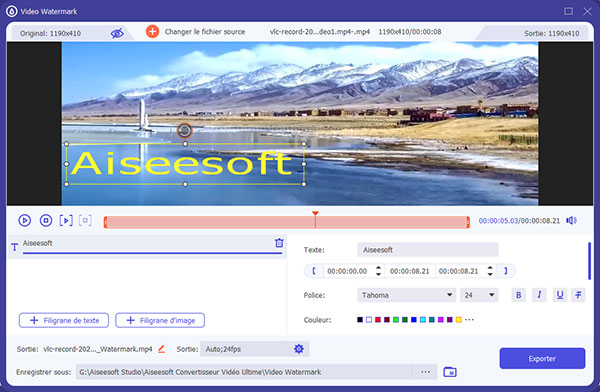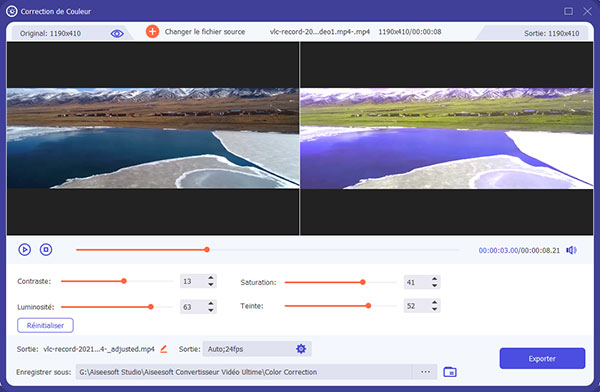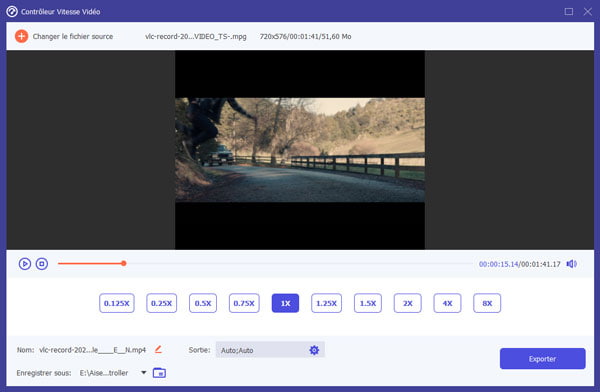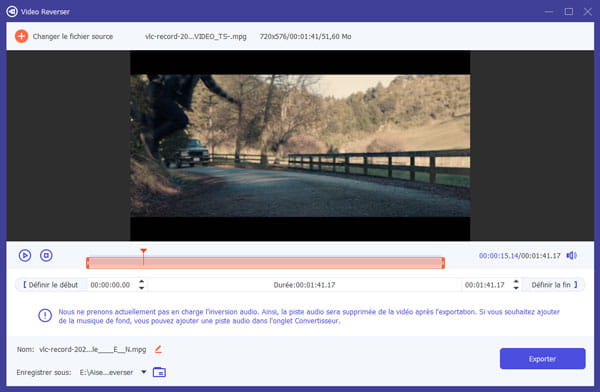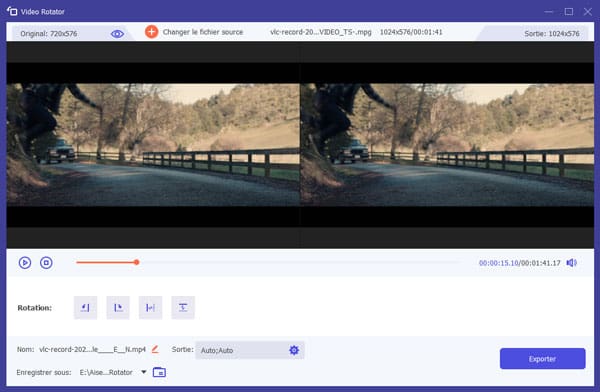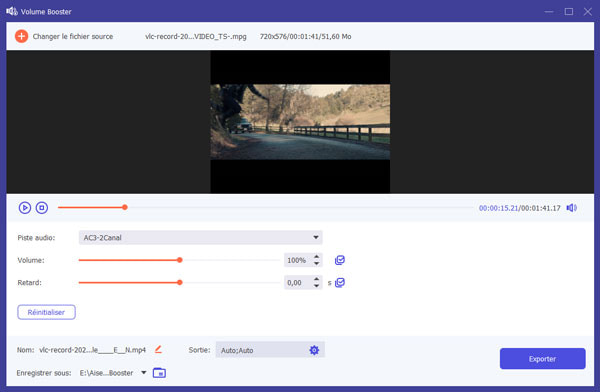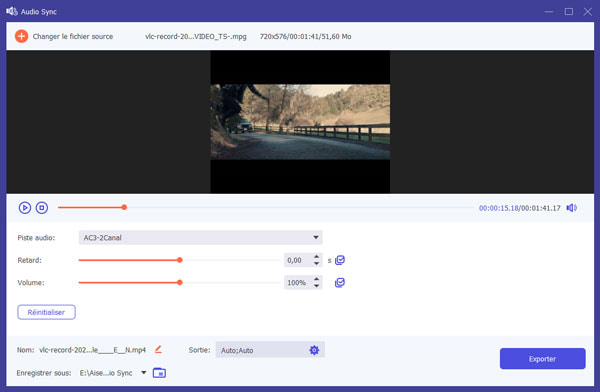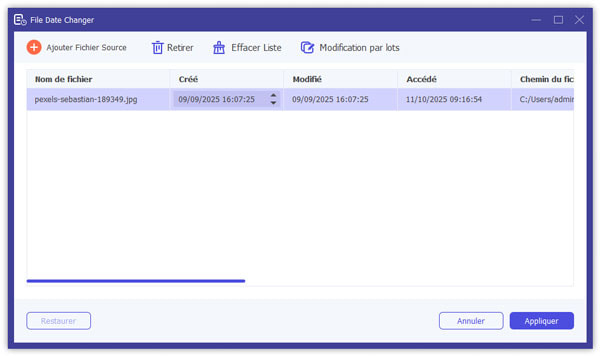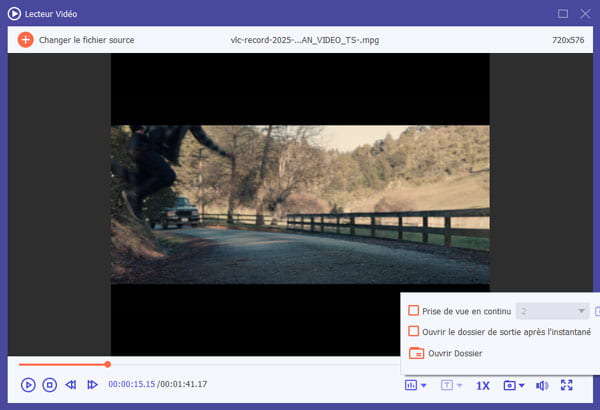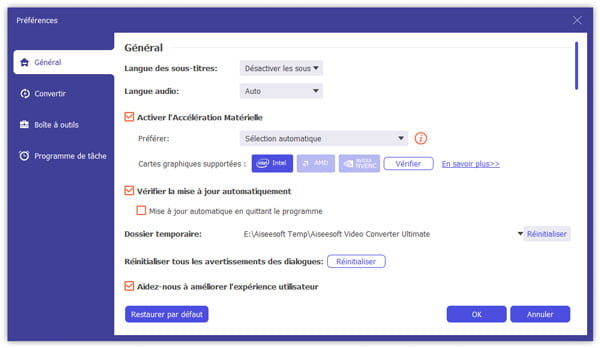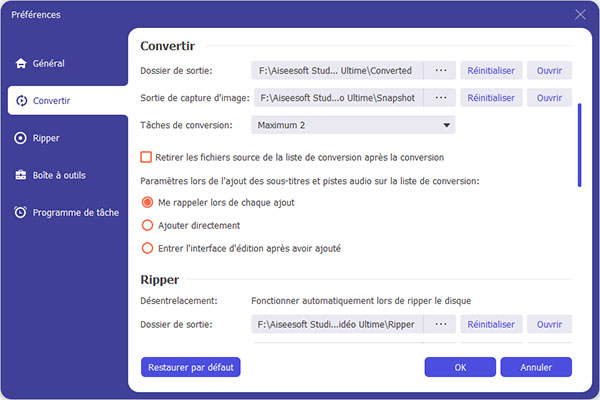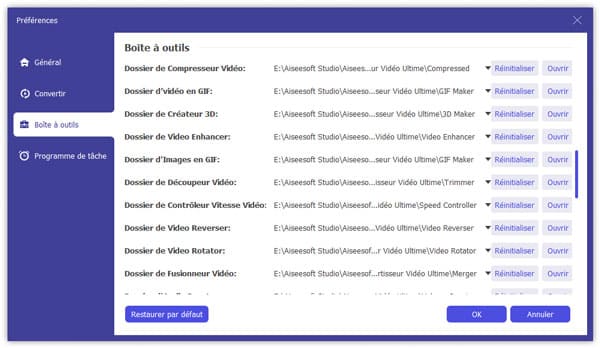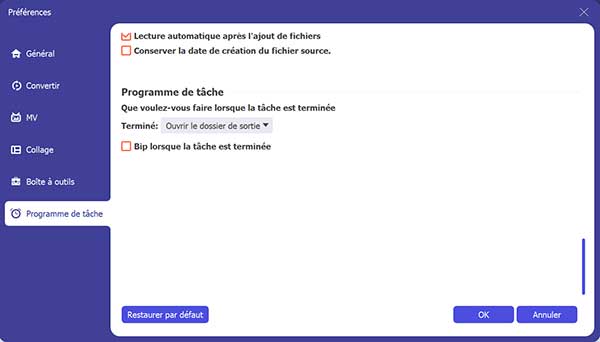Partie 4. Plus de outils dans Convertisseur Vidéo Ultime
Les guides ci-dessus vous montrent comment utiliser Convertisseur Vidéo Ultime pour convertir, éditer des vidéos et ajouter des sous-titres/des pistes audio. En outre, il reste certaines fonctionnalités à ne pas manquer sur Plus d'outils.
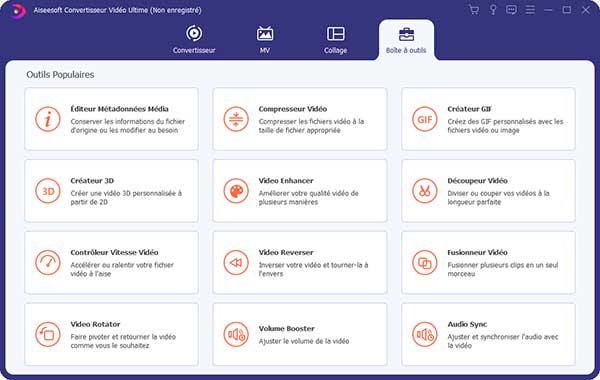
Éditeur Métadonnées Média
Avec cet éditeur de métadonnées multimédias, vous pouvez conserver les informations du fichier d'origine ou les modifier librement.
Étape 1. Cliquez sur Plus d'outils, puis Éditeur Métadonnées Média.
Étape 2. Modifiez le titre, artiste, album, etc. sur la vidéo, vous pouvez également ajouter le couverture sur la vidéo selon votre besoin.
Étape 3. Cliquez sur Enregistrer pour ajouter les informations métadonnées.
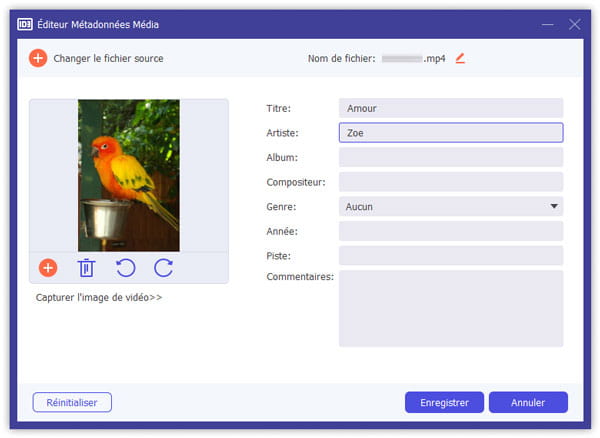
Compresseur Vidéo
Vous pouvez compresser vos fichiers vidéo à la taille de fichier appropriée dont vous avez besoin.
Étape 1. Sélectionnez Compresseur Vidéo dans Plus d'outils, ensuite, ajoutez la vidéo dans le programme.
Étape 2. Vous pouvez modifier la taille, le format, la résolution, le débit binaire pour compresser votre fichier vidéo.
Étape 3. Sélectionnez le dossier de sortie et cliquez sur le bouton Compresser pour finir la compression vidéo.
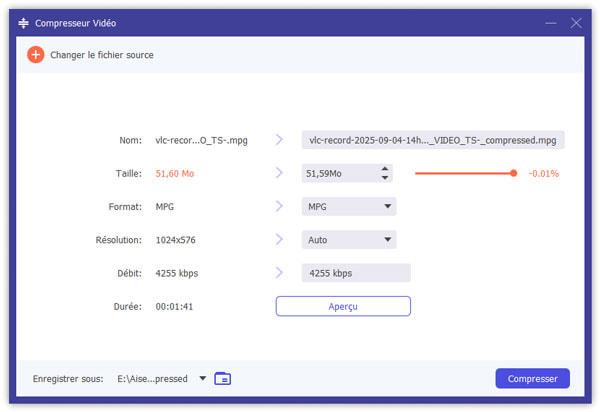
Compresseur Audio
Étape 1. Recherchez le Compresseur Audio dans Plus d'outils. Ajoutez un fichier audio à compresser dans Compresseur Audio.
Étape 2. Dans la fenêtre Compresseur Audio, vous pouvez modifier la taille de fichier, définir le format de sortie, ajuster le débit, le canal, etc. Cliquez sur le bouton Aperçu, vous pouvez pré-écouter le fichier audio.
Étape 3. Définissez le dossier de sortie dans la case Enregistrer sous. Enfin, cliquez sur Compresser pour compresser le fichier audio.
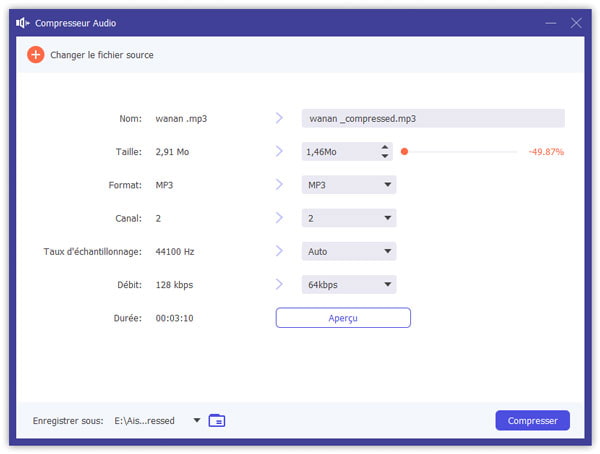
Video Watermark Remover
Étape 1. Trouvez l'outil Video Watermark Remover dans Plus d'outils. Ajoutez une vidéo dans Video Watermark Remover.
Étape 2. Dans la fenêtre Video Watermark Remover, cliquez sur Ajouter une zone de suppression de filigrane. Ajustez la zone de filigrane et utilisez la barre de temps pour limiter sa durée.
Étape 3. Cliquez sur l'icône d'engrenage dans la case Sortie pour modifier les paramètres de sortie, tels que le format de sortie, la qualité, la résolution, etc.
Étape 4. Dans la case Enregistrer sous, définissez le dossier de sortie. Enfin, cliquez sur Exporter pour exporter la vidéo avec le filigrane supprimé.
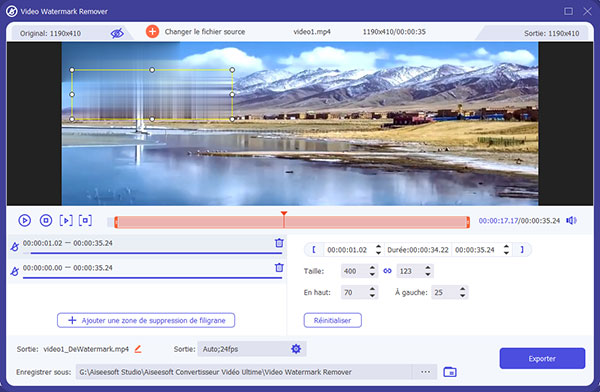
Créateur GIF
Étape 1. Pour les personnes qui ont besoin de crérer les images animés GIF, vous pouvez cliquez sur Plus d'outils et Créateur GIF.
Étape 2. Ensuite, ajouter la vidéo dans le programme, avant de créer GIF, il vous permet de faire l'édition ou la coupage de la vidéo.
Étape 3. Vous pouvez prévisualiser GIF par cliquer sur le bouton Aperçu. Cliquez sur Créer GIF pour la Création GIF.
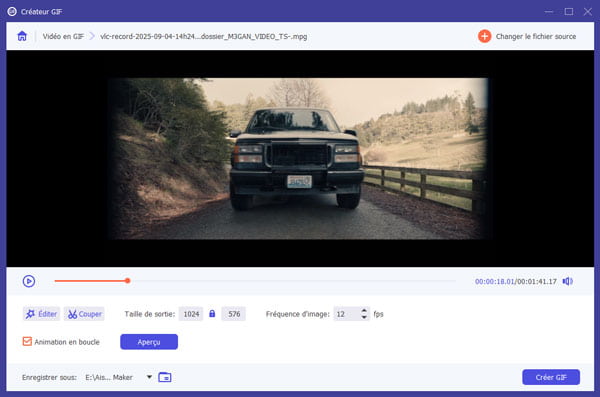
Convertisseur d'Image
Étape 1. Pour convertir des images JPG, PNG, etc., cliquez sur Plus d'outils et choisissez Convertisseur d'Image.
Étape 2. Ensuite, ajoutez les images que vous souhaitez convertir dans le programme.
Étape 3. Choisisez le format de sortie selon vos besoins par déployer la liste déroulante de Convertir tout en. Cliquez sur Convertir Tout pour convertir les images d'un format en un autre.
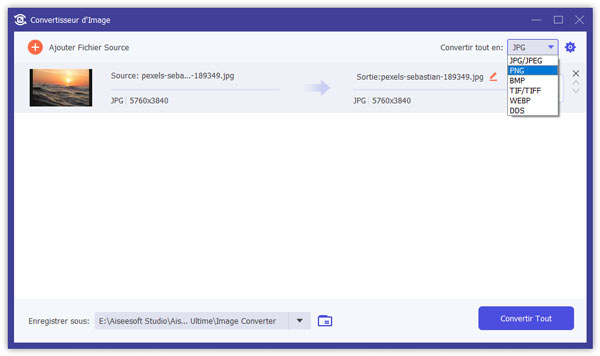
Créateur 3D
Étape 1. Si vous voulez ajouter un effet 3D pour votre vidéo, vous pouvez choisir le Créateur 3D dans Plus d'outils.
Étape 2. Ajoutez simplement votre vidéo dans cet outil, puis régler l'effet 3D pour la vidéo à votre préférence. Vous êtes capable d'ajuster l'Anaglyphe, Diviser l'écran, Permuter Gauche/Droite et la Profondeur.
En outre, ce logiciel vous permet de choisir un format vidéo de sortie désiré pour profiter de la vidéo sur divers appareils.
Étape 3. Enfin, cliquez sur Créer 3D pour ajouter un effet 3D à votre vidéo.
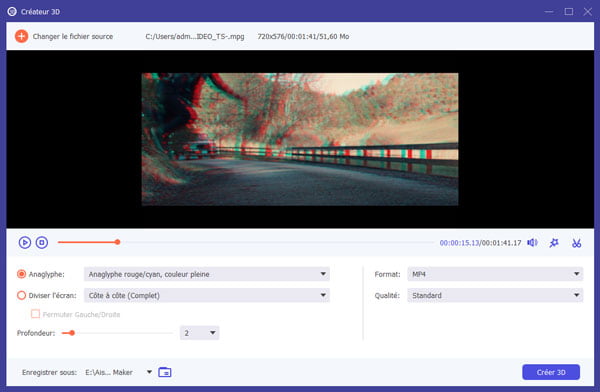
Video Enhancer
Étape 1. Trouvez Video Enhancer dans "Plus d'outils". Ajoutez la vidéo à Video Enhancer.
Étape 2. Vous pouvez choisir 4 options pour améliorer votre fichier vidéo.
Améliorer la résolution : Avec cette fonction, vous obtiendrez une vidéo haute résolution à partir d'une vidéo basse résolution.
Optimiser la luminosité et le contraste : Il optimisera automatiquement la luminosité et le contraste pour rendre votre vidéo plus agréable.
Supprimer les bruits numériques : Cette fonctionnalité peut supprimer le bruit vidéo de votre vidéo.
Réduire le tremblement vidéo : Il peut stabiliser vos séquences vidéo tremblantes pour les rendre plus fluides et plus regardables.
Étape 3. Cliquez sur le bouton Améliorer pour améliorer votre vidéo.
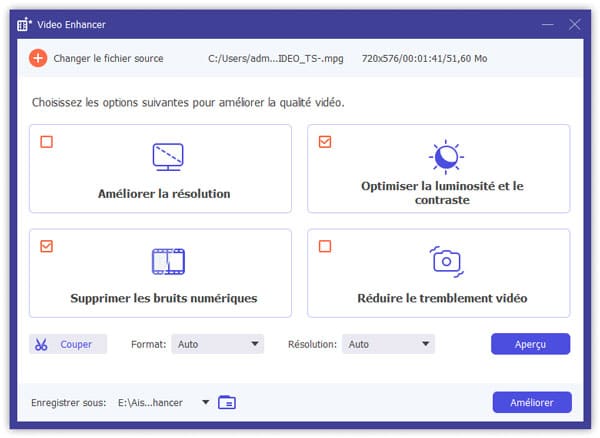
Découpeur Vidéo
Étape 1. Trouvez Découpeur Vidéo dans Plus d'outils. Ajoutez la vidéo à Découpeur Vidéo.
Étape 2. Pour couper les parties indésirables, vous pouvez faire glisser le curseur sur la barre de progression ou entrer l'heure de début et l'heure de fin directement dans la barre de durée inférieure.
La partie que vous avez choisie est ce qui restera. Si vous voulez plus de segments, cliquez sur Ajouter un segment et un nouveau clip sera créé. Choisissez une autre pièce désirée de la même manière. Vous pouvez également utiliser la fonction Diviser rapidement pour diviser le segment actuel en morceaux par moyenne ou par temps.
Étape 3. Si vous devez ajouter l'effet Fondu en entrée ou Fondu en sortie, activez simplement les options sous la barre de progression. Une fois que tout va bien, vous pouvez renommer la vidéo, ajuster les paramètres de sortie et sélectionner la destination. Si vous souhaitez fusionner tous les clips en un seul, cochez Fusionner en un seul en bas à gauche de la fenêtre Découpeur Vidéo. Cliquez sur le bouton Exporter pour exporter la vidéo découpée.
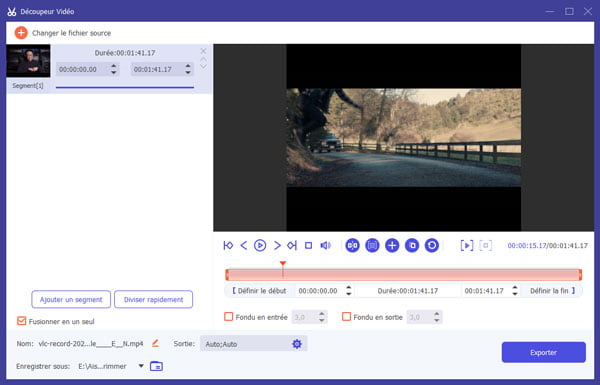
Fusionneur Vidéo
Étape 1. Recherchez la Fusionneur Vidéo dans Plus d'outils. Ajoutez la ou les vidéos à Fusionneur Vidéo.
Étape 2. Après avoir importé vos fichiers, vous pouvez ajuster l'ordre en faisant glisser les clips vers la position correcte ou en utilisant la fonction En Avant/En Arrière.
Si vous devez ajouter de nouveaux clips, vous pouvez simplement cliquer sur le bouton Ajouter ou cliquer sur Devant/Derrière pour localiser directement le clip au bon endroit. Vous pouvez également éditer et découper les clips vidéo selon vos besoins. Pour supprimer tous les clips, appuyez sur le bouton Vider.
Étape 3. Une fois les modifications terminées, vous pouvez modifier le nom, les paramètres et le chemin d'enregistrement du fichier de sortie. Cliquez ensuite sur le bouton Exporter pour exporter la vidéo fusionnée.
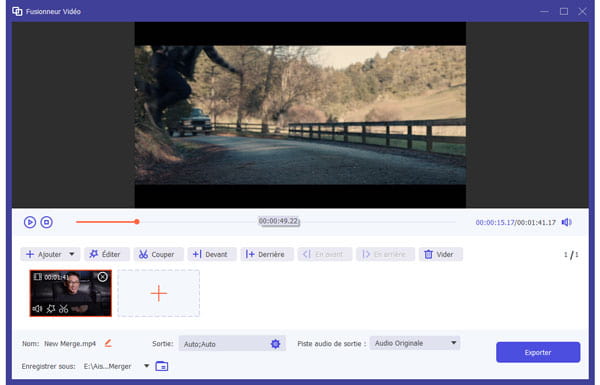
Créer MV
Si vous souhaitez créer un clip vidéo personnalisé avec vos photos, musique et vidéos préférées, vous pouvez utiliser la fonction "MV" pour faire votre propre clip vidéo.
Étape 1. Après avoir installé Aiseesoft Convertisseur Vidéo Ultime, démarrez ce logiciel.
Étape 2. Il comprend principalement 5 modules, sélectionnez l'option "MV" dans la barre de tâche.
Étape 3. Ce logiciel vous offre divers thèmes, sélectionnez le thème correspondant avec votre clip vidéo.
Étape 4. Cliquez sur l'icône en forme "+" dans le rectangle pour charger les éléments multimédias. Ou vous êtes aussi capable de cliquer sur "Ajouter Fichier(s)"/"Ajouter Dossier" pour ajouter simultanément plusieurs éléments dans ce logiciel.
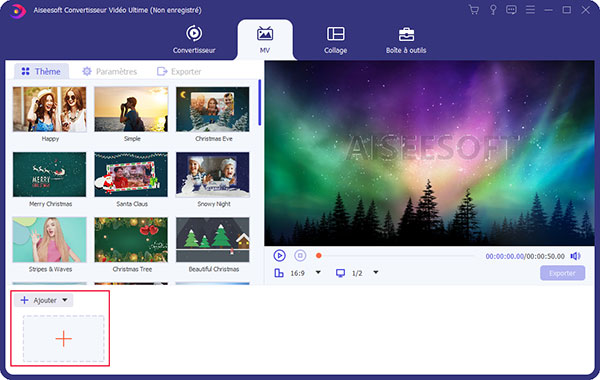
Étape 5. Si vous voulez éditer les éléments ajoutés, cliquez sur simplement le bouton "Éditer".
Couper : Découper la vidéo ou diminuer la durée de la photo.
Devant : Sélectionnez une photo/vidéo, cliquez sur le bouton "Devant", vous pouvez ajouter un nouveau fichier devant l'élément sélectionné.
Derrière : Sélectionnez une photo/vidéo, cliquez sur le bouton "Derrière", vous pouvez ajouter un nouveau fichier derrière l'élément sélectionné.
En Avant : Sélectionnez une photo/vidéo, cliquez sur le bouton "En avant", l'élément sélectionné va déplacer en avant.
En arrière : Sélectionnez une photo/vidéo, cliquez sur le bouton "En arrière", l'élément sélectionné va déplacer en arrière.
Vider : Vider tous les éléments ajoutés.
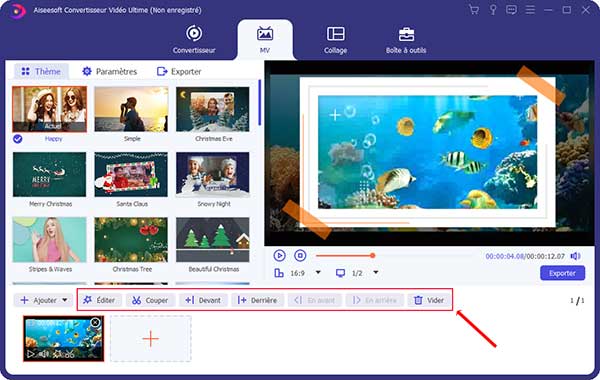
Étape 6. Sous l'option "Paramètres", vous pouvez définir le titre de départ et de fin pour votre clip vidéo. Ainsi que régler la piste audio.
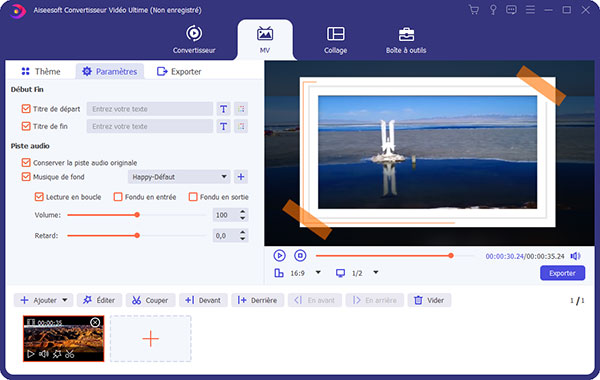
Étape 7. Le format de sortie par défaut consiste à "MP4 HD 720P", si vous voulez obtenir une vidéo en d'autre format, dérouler le menu de profil par cliquer sur la barre "MP4 HD 720P".
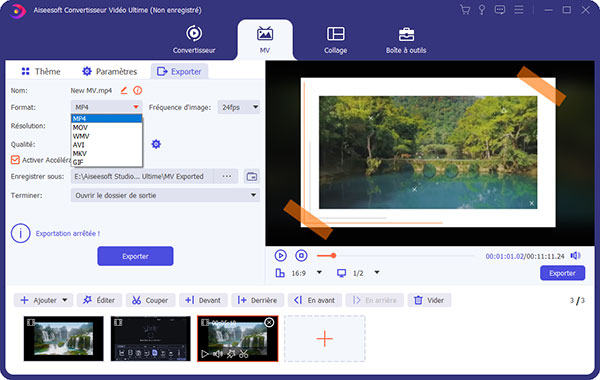
Étape 8. Après avoir défini tout, cliquez sur le bouton "Exporter" pour créer la vidéo personnelle.
Créer un collage vidéo
Combiner plusieurs plans dans un seul écran vidéo peut être une chose créative et engageante pour impressionner vos téléspectateurs. Dans ce programme, vous pouvez utiliser son éditeur vidéo intégré à écran partagé pour effectuer la tâche de mettre des vidéos côte à côte et de les lire en même temps.
Étape 1. Choisir le style d'écran partagé
Lancez le programme et choisissez la fonction Collage dans la barre de menu principale. Ensuite, accédez à l'onglet Modèle pour sélectionner une disposition en écran partagé.
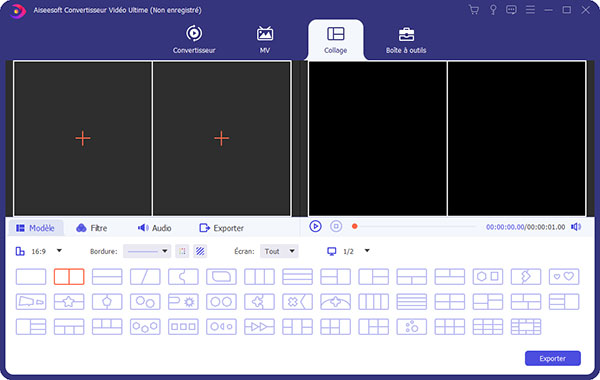
Étape 2. Ajouter des fichiers
Cliquez sur "+" pour ajouter les fichiers vidéo que vous souhaitez positionner sur un écran vidéo.
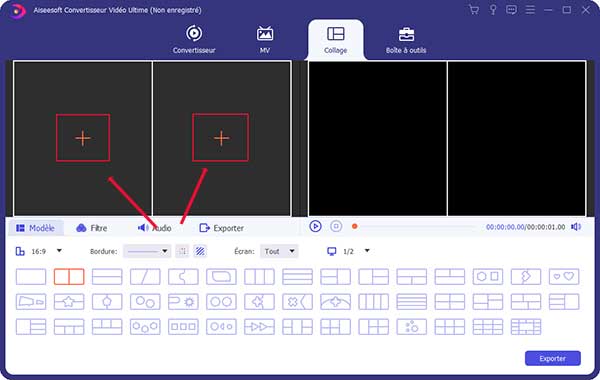
Après avoir importé vos fichiers, vous pouvez régler la zone de la vidéo en cliquant et en faisant glisser la bordure, et les redimensionner en faisant glisser la ligne de séparation.
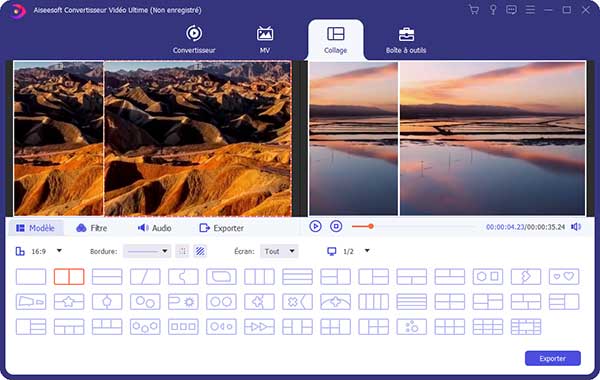
Étape 3. Éditer la vidéo
Cet éditeur vidéo en écran partagé vous permet également d'éditer votre clip vidéo. Sélectionnez le clip vidéo que vous souhaitez modifier, puis cliquez sur l'icône Éditer. Ensuite, vous pouvez recadrer, faire pivoter, ajouter un filigrane, ajouter des sous-titres, etc.
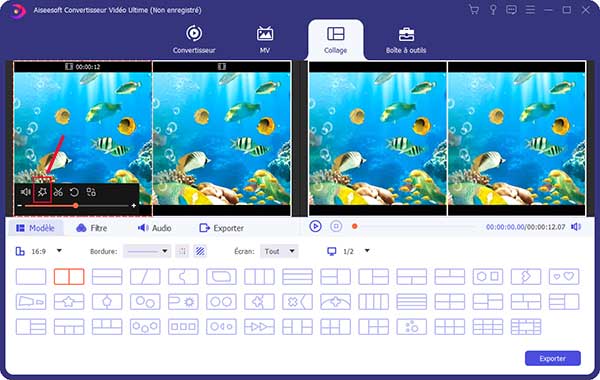
Après avoir édité vos clips vidéo, vous pouvez sélectionner un filtre à utiliser en fonction de votre contenu vidéo en accédant à l'onglet Filtre.
Étape 4. Ajouter une musique de fond
Pour conserver l'audio d'origine dans la vidéo, vous devez activer l'option Conserver la piste audio originale. Si vous souhaitez ajouter une chanson comme musique de fond, accédez à l'onglet Audio. cochez la case à côté de Musique de fond, puis choisissez la chanson sur votre ordinateur. Il propose également d'autres paramètres audio à configurer, tels que la lecture en boucle, le fondu entrant ou sortant, le volume, etc.
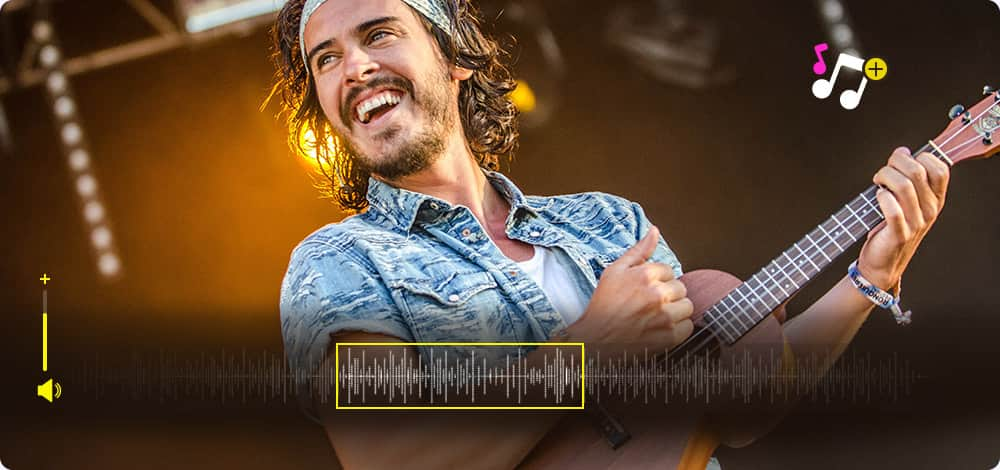
Étape 5. Exporter la vidéo
Recherchez l'onglet Sortie, puis vous pouvez modifier le nom du projet, sélectionner le format de sortie, la résolution, le dossier de destination et activer l'accélération matérielle.
Lorsque la vidéo est prête, cliquez sur Exporter pour enregistrer la vidéo en écran partagé sur votre ordinateur. Ou vous pouvez choisir de la partager directement sur les plateformes de médias sociaux.
Video Cropper
Étape 1. Trouvez l'outil Video Cropper dans Plus d'outils. Ajoutez une vidéo à Video Cropper.
Étape 2. Ajustez manuellement la zone de rognage par déplacer la souris. Vous pouvez également modifier le chiffre dans la section Zone à rogner pour rogner la vidéo.
Étape 3. Cliquez sur l'icône d'engrenage dans la case Sortie pour modifier les paramètres de sortie, tels que le format de sortie, la qualité, la résolution, etc.
Étape 4. Dans la case Enregistrer sous, définissez le dossier de sortie. Enfin, cliquez sur Exporter pour exporter la vidéo rongée.
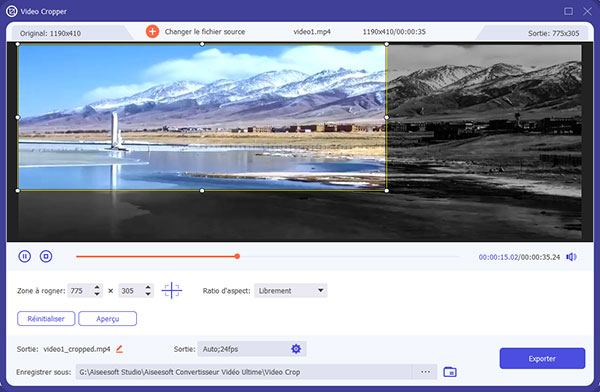
Video Watermark
Étape 1. Trouvez l'outil Video Watermark dans Plus d'outils. Ajoutez une vidéo à Video Watermark.
Étape 2. Cliquez sur Filigrane de texte pour ajouter une zone de filigrane. Saisissez le texte à ajouter dans la section Texte, puis vous pouvez ajuster la zone de filigrane, la taille de texte et le couleur de texte.
Étape 3. Cliquez sur l'icône d'engrenage dans la case Sortie pour modifier les paramètres de sortie, tels que le format de sortie, la qualité, la résolution, etc.
Étape 4. Dans la case Enregistrer sous, définissez le dossier de sortie. Enfin, cliquez sur Exporter pour exporter la vidéo avec le filigrane.
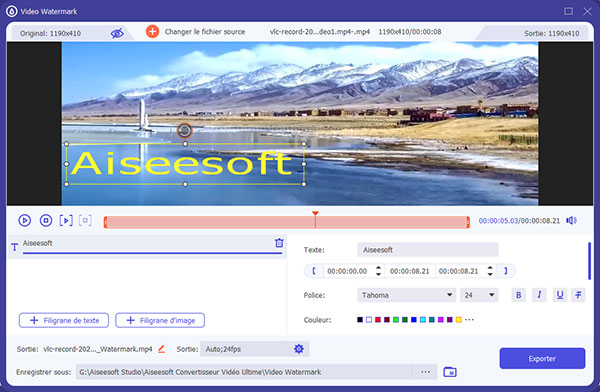
Correction de Couleur
Étape 1. Recherchez l'outil Correction de Couleur dans Plus d'outils. Ajoutez une vidéo à Correction de Couleur.
Étape 2. Dans la fenêtre Correction de Couleur, vous pouvez modifier le contraste, la luminosité, la saturation et la teinte.
Étape 3. Cliquez sur l'icône d'engrenage dans la case Sortie pour modifier les paramètres de sortie, tels que le format de sortie, la qualité, la résolution, etc.
Étape 4. Définissez le dossier de sortie dans la case Enregistrer sous. Enfin, cliquez sur Exporter pour exporter la vidéo modifiée.
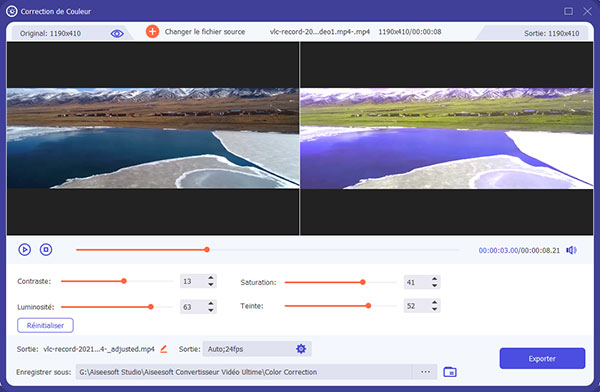
Contrôleur Vitesse Vidéo
Étape 1. Recherchez le Contrôleur Vitesse Vidéo dans Plus d'outils. Ajoutez la vidéo au Contrôleur Vitesse Vidéo.
Étape 2. Sélectionnez une vitesse de lecture en fonction de vos besoins. Si vous ne savez pas lequel choisir, vous pouvez prévisualiser la vidéo et voir laquelle vous convient le mieux.
Étape 3. Après avoir accéléré ou ralenti la vidéo, vous pouvez ajuster le nom, les paramètres vidéo/audio et le dossier de destination du fichier de sortie. Cliquez sur le bouton Exporter pour exporter la vidéo avec une nouvelle vitesse de lecture.
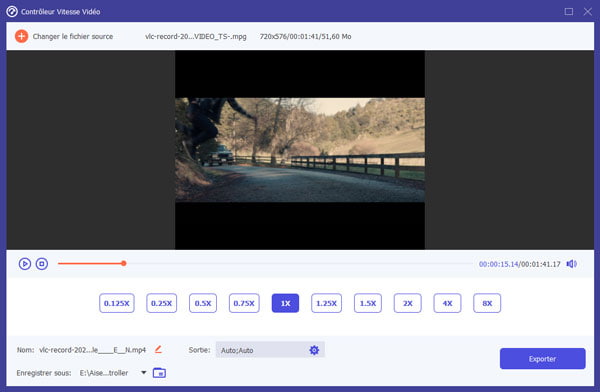
Video Reverser
Étape 1. Recherchez Video Reverser dans Plus d'outils. Ajoutez la vidéo à Video Reverser.
Étape 2. Utilisez la barre de progression ou l'heure définie pour obtenir le clip vidéo que vous souhaitez inverser. Ensuite, vous pouvez renommer la vidéo et choisir un emplacement pour enregistrer le fichier de sortie. Cliquez sur le bouton Exporter pour exporter la vidéo inversée.
Note : Le son du clip vidéo sera supprimé après l'inversion. Si vous devez ajouter de la musique de fond, accédez à l'onglet Convertisseur pour ajouter une nouvelle piste audio.
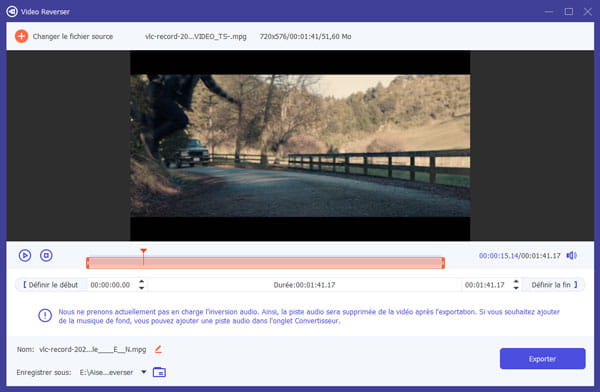
Video Rotator
Étape 1. Trouvez Video Rotator dans Plus d'outils. Ajoutez la vidéo à Video Rotator.
Étape 2. Après être entré dans le Video Rotator, vous pouvez retourner la vidéo verticalement ou horizontalement et la faire pivoter de 90 degrés, 180 degrés ou 270 degrés dans le sens horaire/antihoraire. Ensuite, vous pouvez prévisualiser le résultat en temps réel.
Étape 3. Ensuite, vous pouvez renommer la vidéo, ajuster les paramètres de sortie et sélectionner la destination. Cliquez sur le bouton Exporter pour exporter la vidéo pivotée.
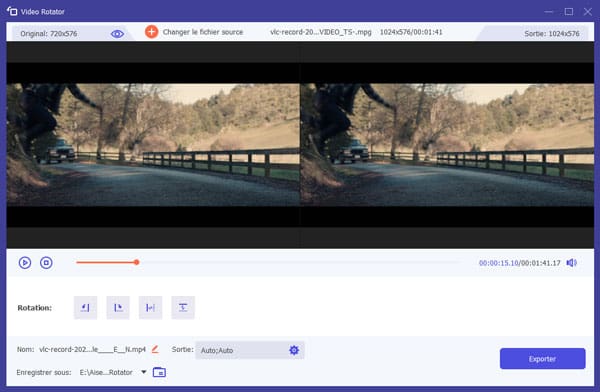
Volume Booster
Étape 1. Trouvez Volume Booster dans Plus d'outils. Ajoutez la vidéo à Volume Booster.
Étape 2. Si vous trouvez le volume de votre vidéo trop faible ou trop fort, vous pouvez utiliser Volume Booster pour régler le volume. Faites simplement glisser le point sur la barre pour augmenter/diminuer le volume selon vos besoins.
Étape 3. Vous pouvez ensuite ajuster le nom, les paramètres vidéo/audio et le dossier de destination du fichier de sortie. Cliquez sur le bouton Exporter pour exporter la vidéo.
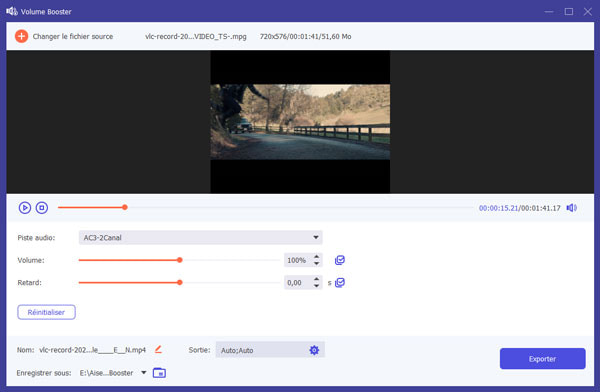
Audio Sync
Étape 1. Recherchez Audio Sync dans Plus d'outils. Ajoutez la vidéo à Audio Sync.
Étape 2. Si le son de votre vidéo n'est pas synchronisé, vous pouvez résoudre le problème avec Audio Sync. Il peut facilement vous aider à ajuster la piste audio pour qu'elle suive l'image. Faites simplement glisser le point sur la barre pour accélérer ou ralentir le son en fonction de vos besoins.
Étape 3. Vous pouvez modifier le nom, les paramètres et le chemin d'enregistrement du fichier de sortie. Cliquez ensuite sur le bouton Exporter pour exporter la vidéo.
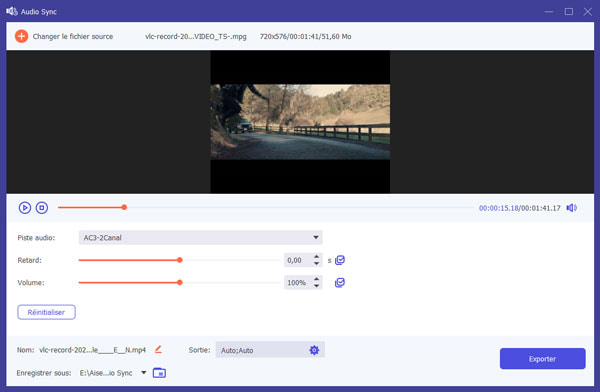
File Date Changer
Étape 1. Trouvez File Date Changer dans Plus d'outils. Ajoutez un fichier pour modifier la date.
Étape 2. Après avoir importé le fichier, vous pouvez modifier les attributs de temps des fichiers, y compris l'heure de création, l'heure de modification, l'heure d'accès.
Étape 3. Enfin, cliquez sur Appliquer pour enregistrer les modifications.
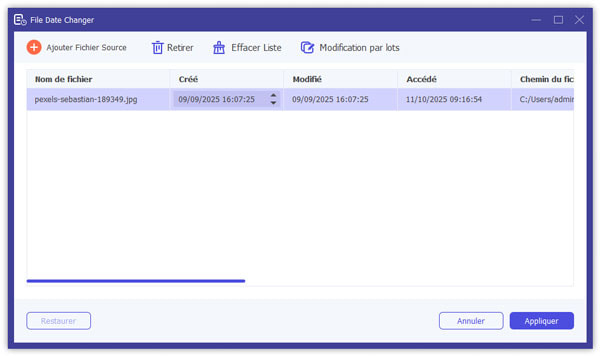
Video/Audio Recorder
Étape 1. Choisisez Video/Audio Recorder dans Plus d'outils si vous avez besoin d'enregistrer une vidéo ou audio.
Étape 2. Après avoir téléchargé et installé cet enregistreur, vous pouvez enregistrer l'écran, l'audio, les jeux, la fenêtre, etc., sur votre PC ou Mac avec cet outil.
Lecteur Vidéo
Étape 1. Trouvez Lecteur Vidéo dans Plus d'outils. Ajoutez un fichier à lire.
Étape 2. Après avoir importé le fichier, vous pouvez commencer à lire votre fichier. Vous pouvez aussi prendre des instantanés pendant la lecture.