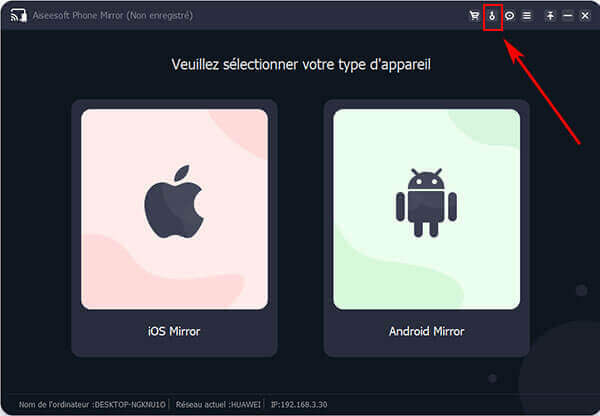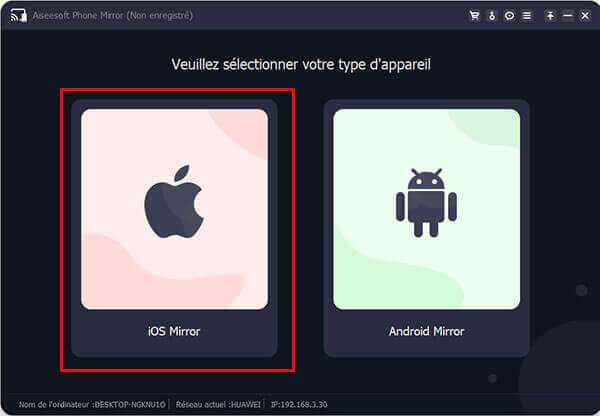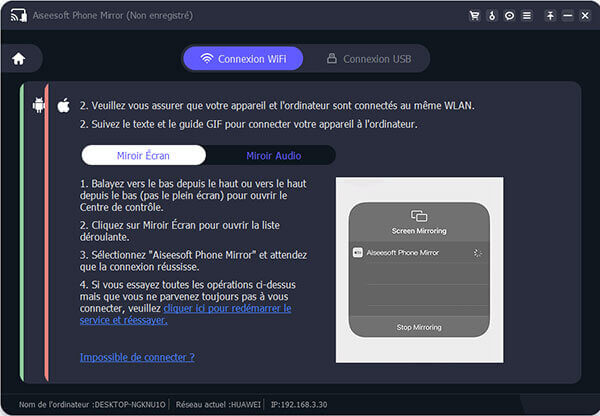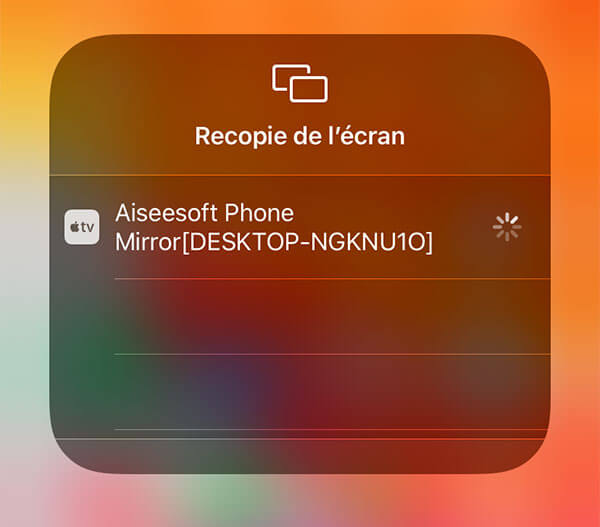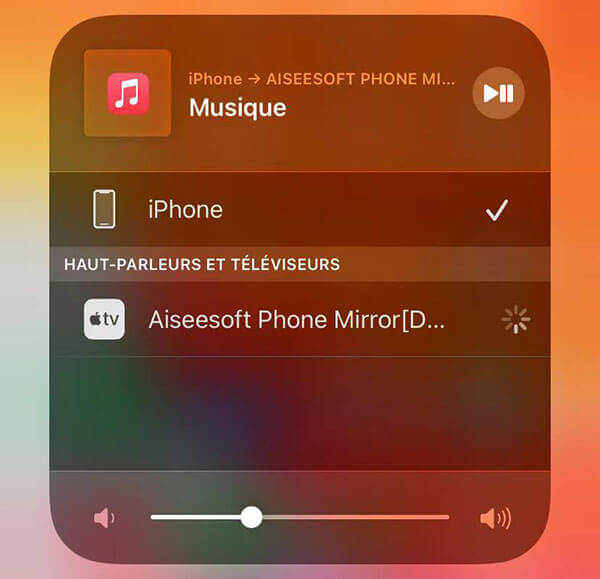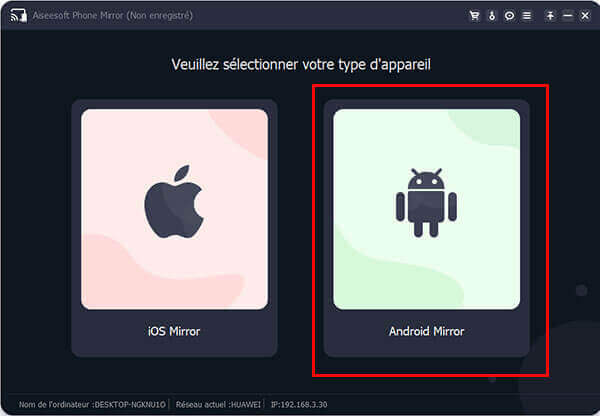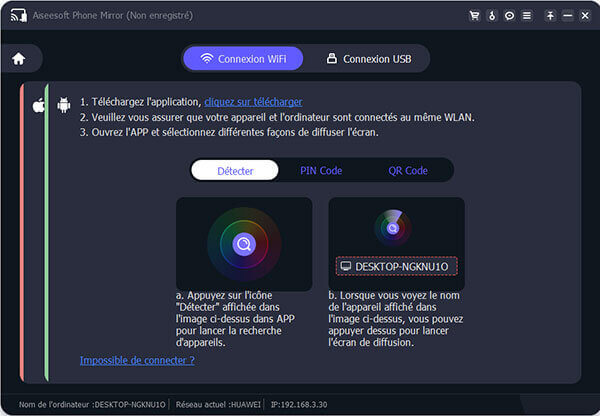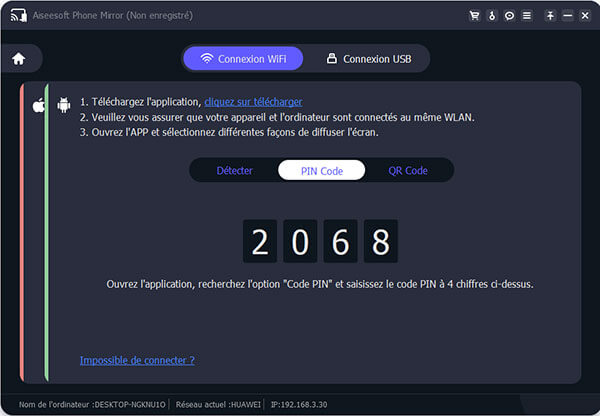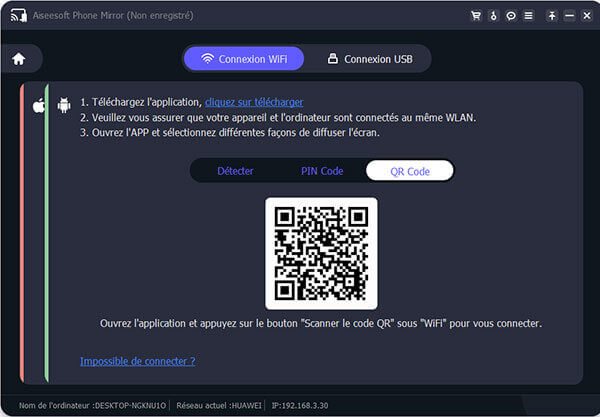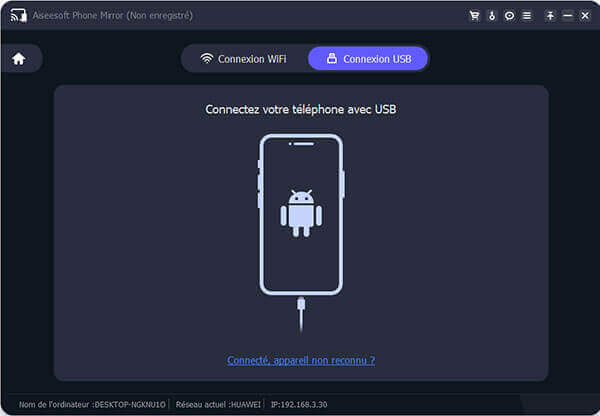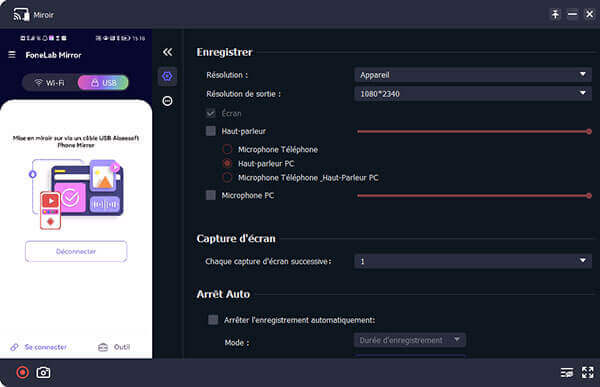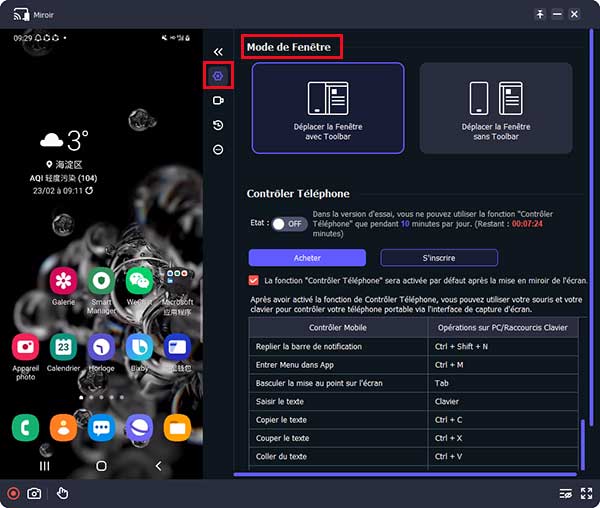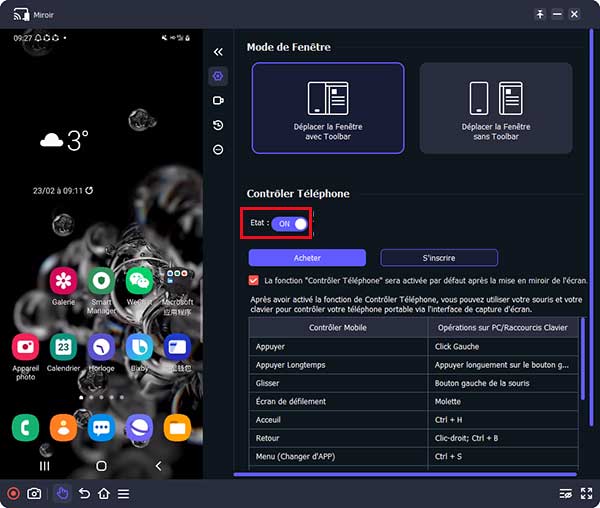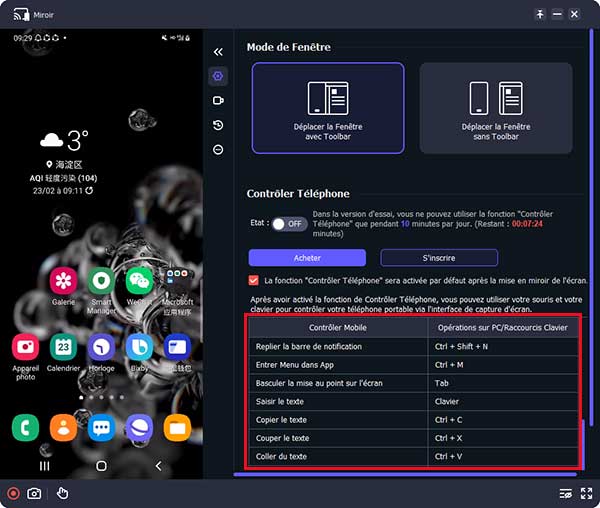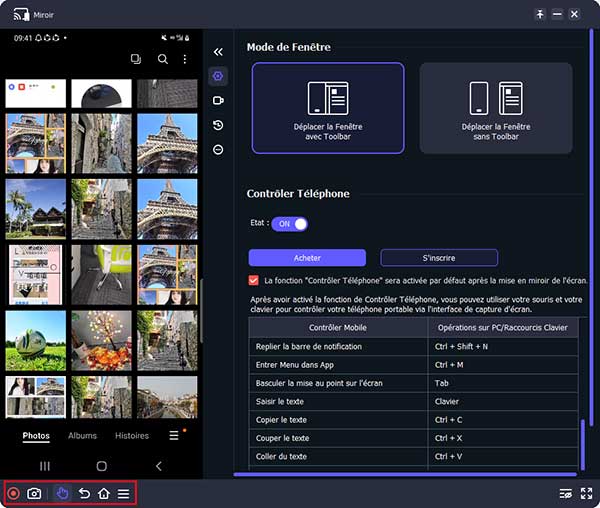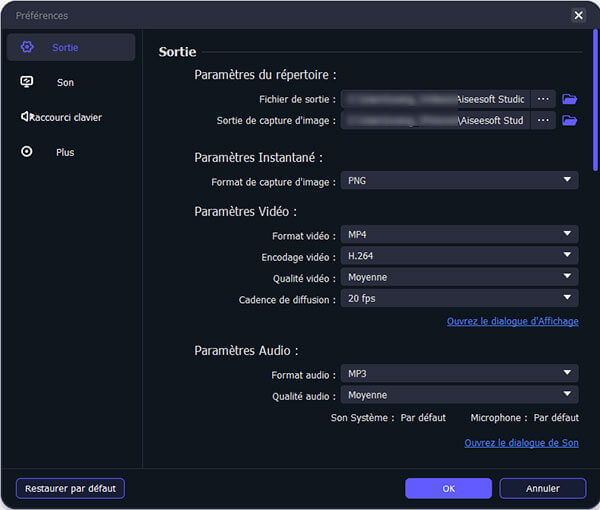Partie 1. Comment mettre en miroir l'iPhone sur l'ordinateur
Étape 1. Tout d'abord, rendez-vous sur le site officiel d'Aiseesoft Phone Mirror pour le télécharger et l'installer gratuitement. Ensuite, vous pouvez exécuter ce logiciel.
Étape 2. Cliquez sur l'icône "S'inscrire au produit" et saisissez votre adresse e-mail et votre code d'enregistrement pour activer Phone Mirror afin d'utiliser toutes ses fonctions.
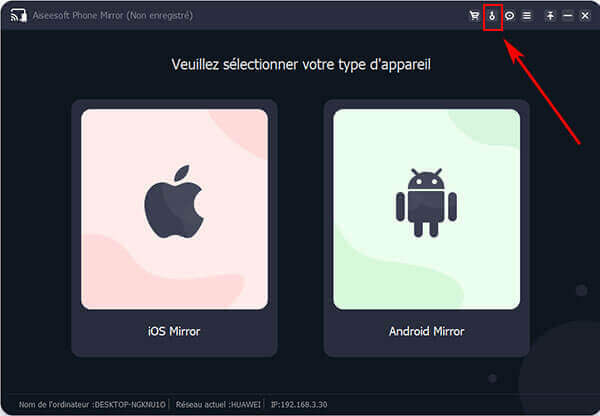
Étape 3. Si vous souhaitez diffuser l'écran de votre iPhone sur le PC, vous pouvez choisir "iOS Mirror".
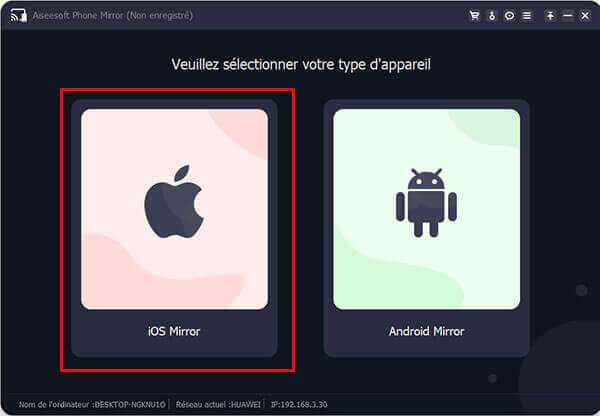
Étape 4. Pour mettre en miroir votre iPhone, il existe deux façons d'établir la connexion entre l'iPhone et l'ordinateur.
Avant de vous connecter, assurez-vous que votre iPhone et l'ordinateur sont connectés au même WLAN.
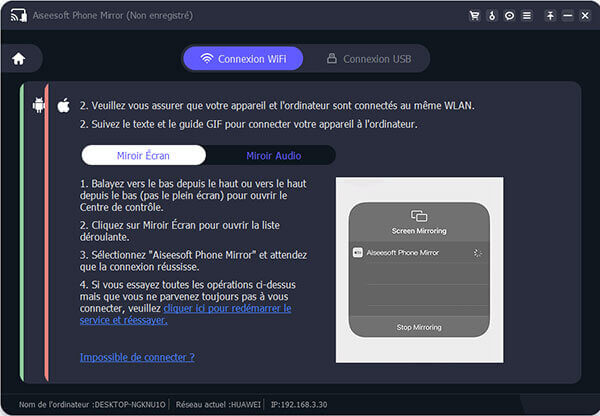
Recopie de l'écran
Si vous souhaitez diffuser l'écran de votre iPhone sur l'ordinateur, veuillez sélectionner l'option "Recopie de l'écran". Plus tard, vous devrez glisser vers le bas depuis le haut ou vers le haut depuis le bas sur votre iPhone pour accéder au centre de contrôle. Après cela, appuyez sur l'icône "Recopie de l'écran" et la liste déroulante pour sélectionner "Aiseesoft Phone Mirror". Attendez un moment, la connexion entre votre iPhone et l'ordinateur sera établie.
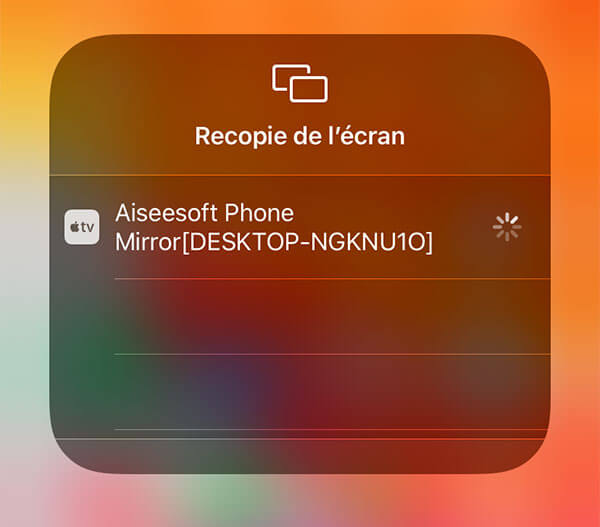
Recopie de l'audio
En ce qui concerne la mise en miroir de l'audio de votre iPhone uniquement sur l'ordinateur, vous pouvez sélectionner l'option "Recopie de l'audio". Ouvrez le Centre de contrôle sur votre iPhone et appuyez sur l'icône située dans le coin supérieur droit. Ensuite, veuillez étendre le menu de lecture et choisir "Aiseesoft Phone Mirror". Enfin, vous pouvez connecter votre iPhone à l'ordinateur avec succès et commencer à diffuser.
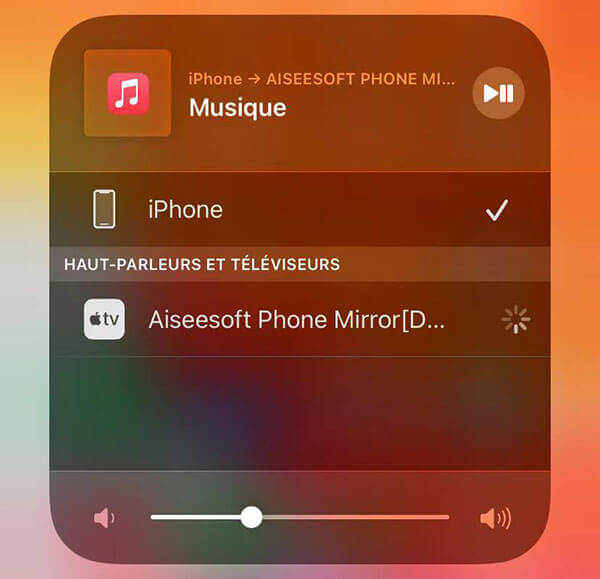
Note : Vous pouvez cliquer sur "Impossible de connecter ?" pour obtenir plus de solutions lorsque vous rencontrez des difficultés pour connecter votre iPhone au PC.
Étape 5. Une fois la connexion entre l'iPhone et le PC réussie, l'écran de votre iPhone sera automatiquement diffusé sur l'ordinateur.
Partie 2. Comment mettre en miroir Android sur l'ordinateur
Étape 1. Téléchargez, installez et lancez Aiseesoft Phone Mirror sur votre ordinateur.
Étape 2. Sélectionnez l'option "Android Miroir" pour diffuser l'écran de votre téléphone Android.
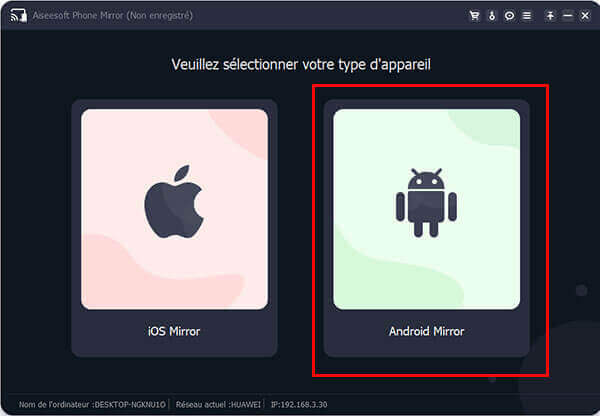
Étape 3. Aiseesoft Phone Mirror propose deux façons de connecter votre téléphone Android et l'ordinateur : Connexion WiFi et Connexion USB.
Connexion WiFi
Avant de vous connecter, assurez-vous que votre téléphone Android et l'ordinateur sont connectés au même WLAN.
Cliquez sur les mots bleu "cliquez ici pour télécharger APP", on offre deux moyens pour télécharger l'application FoneLab Mirror sur le téléphone :
1. Vous pouvez rechercher "FoneLab Mirror" dans Google Play sur votre téléphone Android pour le télécharger et l'installer. Vous pouvez également utiliser votre téléphone Android pour scanner le code QR sur l'onglet droit pour le téléchargement.
2. En outre, vous pouvez ouvrir le navigateur sur votre appareil et scanner le code QR sur la gauche pour accéder à la page de téléchargement de FoneLab Mirror.
Lancez FoneLab Mirror sur votre téléphone Android et vous verrez l'écran WiFi. Vous pouvez cliquer sur l'icône "Recherche" de l'interface de FoneLab Mirror sur le téléphone pour connecter votre Android au PC.
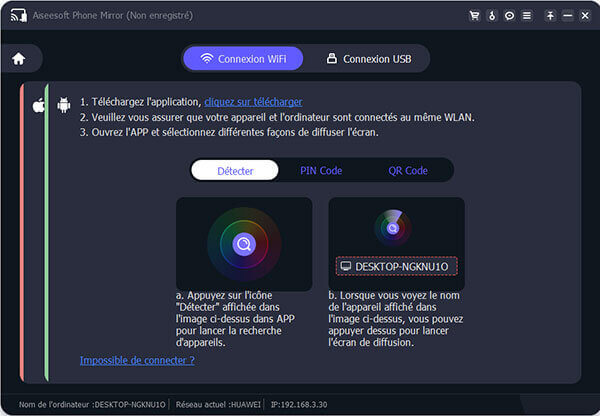
En outre, vous pouvez saisir le code PIN présenté sur Aiseesoft Phone Mirror de l'ordinateur et appuyer sur le bouton "Commencer à se Connecter" pour établir la connexion entre le téléphone Android et le PC.
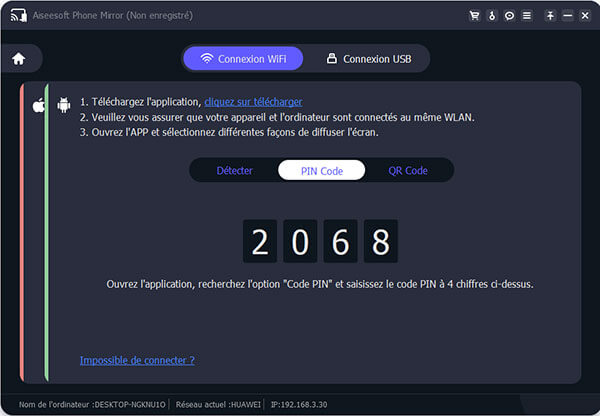
Vous pouvez également utiliser le code QR pour vous connecter : passez à l'écran Code QR sur votre téléphone et appuyez sur le bouton "Scanner le code QR" pour scanner le code QR affiché sur l'ordinateur.
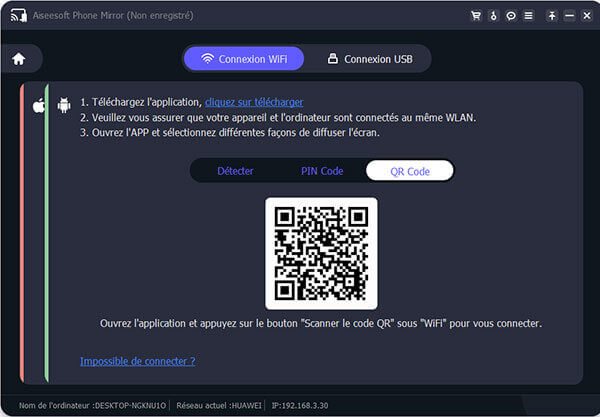
Note : Lorsque vous rencontrez des difficultés pour établir la connexion, vous pouvez cliquer sur "Impossible de connecter ?" Pour obtenir de l'aide.
Connexion USB
S'il n'y a pas de WiFi autour de vous, vous pouvez connecter votre téléphone Android et l'ordinateur avec le câble USB.
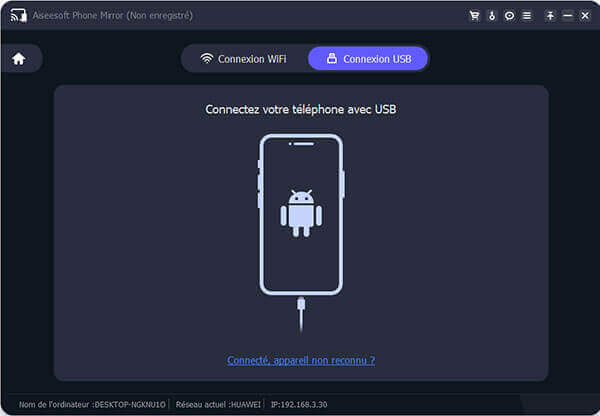
Tout d'abord, l'installation de FoneLab Mirror sur votre téléphone Android est également nécessaire. Sélectionnez ensuite l'option "Android Mirror" > "Connexion USB" dans Aiseesoft Phone Mirror sur l'ordinateur.
Veuillez insérer le câble USB dans l'ordinateur et votre téléphone Android, sélectionnez l'option "Transférer des fichiers" sur le téléphone lorsque'il vous demande de choisir le mode de connexion USB. et FoneLab Mirror passera automatiquement à l'écran USB. Une alerte "Autoriser le débogage USB" s'affiche sur votre téléphone Android et vous devez appuyer sur "OK". Appuyez ensuite sur "AUTORISER" pour autoriser FoneLab Mirror à enregistrer/projeter l'écran.
Étape 4. Enfin, la mise en miroir du téléphone Android démarrera automatiquement.
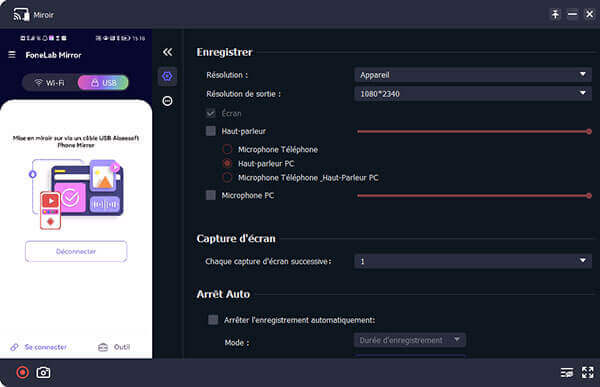
Partie 3. Comment contrôler l'écran de téléphone depuis l'ordinateur
Dans la partie ci-dessus, vous avez appris à mettre en miroir l'écran de votre téléphone sur un PC. Vous pouvez maintenant utiliser l'ordinateur pour contrôler l'écran de votre téléphone.
Étape 1. Accédez à la barre d'outils du milieu de l'interface et cliquez sur l'icône Paramètres. Choisissez un mode de fenêtre que vous aimez.
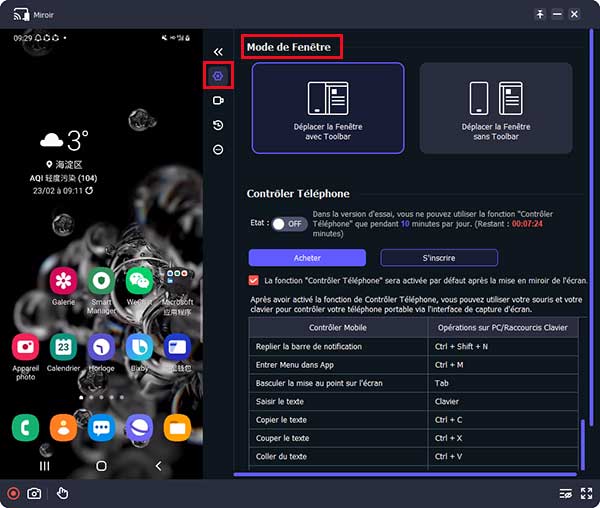
Étape 2. Activez la statue dans l'option Contrôler le téléphone. Ensuite, vous pouvez commencer à utiliser l'ordinateur pour contrôler le téléphone.
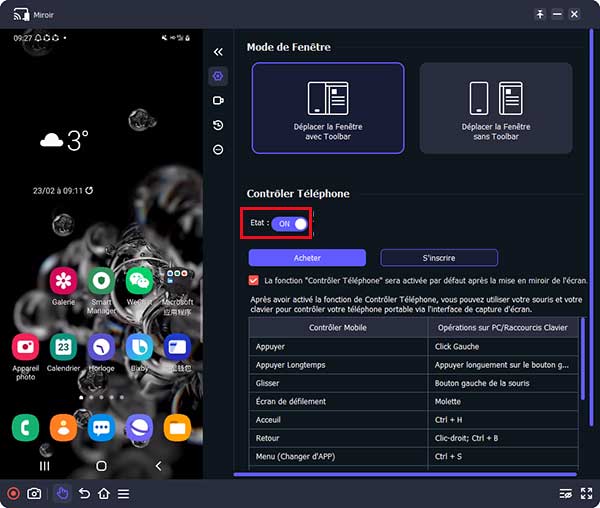
Étape 3. Vous pouvez utiliser les 8 raccourcis fournis sur l'interface ainsi que la souris et le clavier pour contrôler votre téléphone sur l'interface de diffusion.
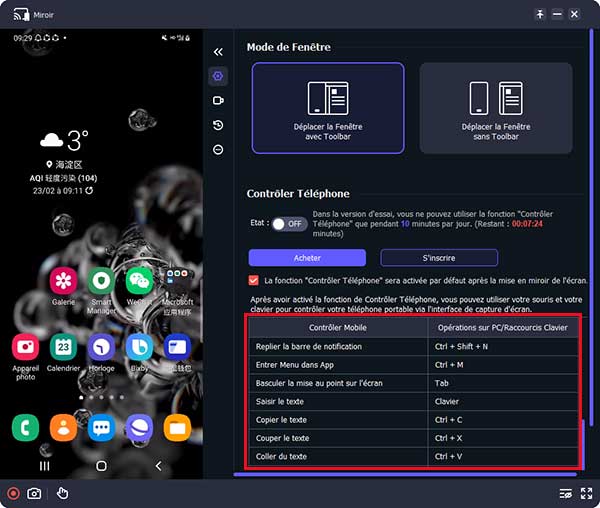
Étape 4. La partie gauche de l'interface est l'écran de votre téléphone et vous pouvez facilement utiliser la barre d'outils en bas de la page pour manipuler le téléphone sur votre ordinateur.
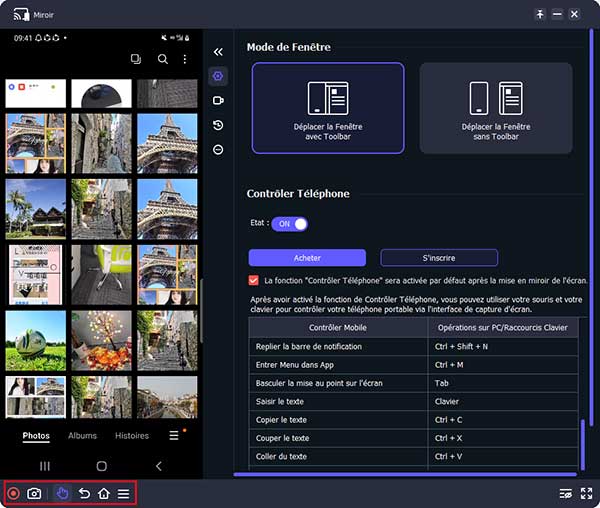
Partie 4. Plus de fonctionnalités lors de la diffusion de l'écran
Enregistrer
Vous pouvez cliquer sur l'icône "Commencer à enregistrer" pour enregistrer l'écran de votre téléphone. Après avoir arrêté l'enregistrement, le fichier sera automatiquement enregistré sur votre ordinateur. En outre, ce logiciel vous permet de choisir la résolution de votre écran affiché sur l'ordinateur parmi Appareil, 4K, 2K, 1080p, 720p, etc. En même temps, la résolution de sortie du fichier d'enregistrement sera modifiée automatiquement.
Vous pouvez également cocher la case "Écran/Haut-parleur/Microphone PC" pour sélectionner le contenu de l'enregistrement. De plus, vous pouvez ajuster la durée du fichier d'enregistrement en modifiant le valeur correspond.
Capture d'écran
Si vous avez besoin de prendre une capture d'écran de l'écran de votre téléphone sur l'ordinateur, vous pouvez cliquer sur l'icône en forme de l'appareil photo. Et vous pouvez également prendre plusieurs captures d'écran en continu.
Tableau blanc
Vous pouvez également dessiner sur l'écran de votre téléphone, qui est projeté sur l'ordinateur en passant à la fenêtre du tableau blanc. Vous pouvez choisir un pinceau et dessiner sur l'écran en déplaçant votre bouche. De plus, vous pouvez choisir la taille et la couleur du pinceau.
Partie 5. Préférences que vous pouvez régler
Vous pouvez cliquer sur l'icône "Menu" et sélectionner l'option "Préférences" pour entrer dans sa fenêtre. Ensuite, vous pouvez ajuster les paramètres en fonction de vos besoins.
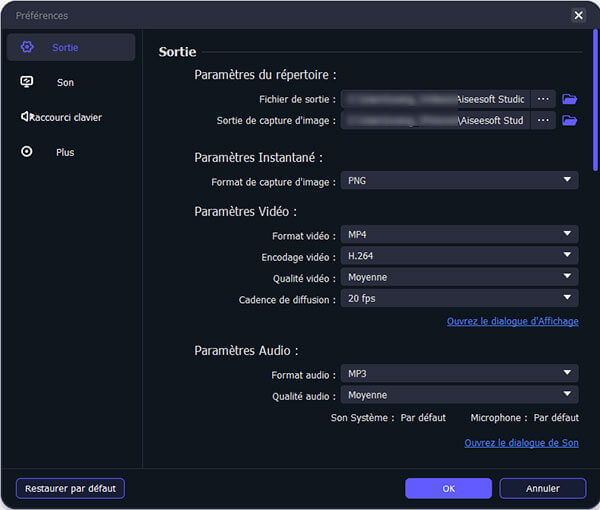
Sortie : Vous pouvez modifier l'emplacement de sortie, le format et les paramètres de qualité pour la capture d'écran, la vidéo et l'audio dans cette fenêtre.
Son : Ici, vous pouvez régler les paramètres de son sur votre ordinateur pour l'écran de diffusion
Raccourcis : Vous pouvez définir des raccourcis clavier pour Aiseesoft Phone Mirror afin de faciliter l'expérience dans cette fenêtre.
Plus : Ici, vous pouvez sélectionner le mode de capture d'écran, vérifier automatiquement ou non les mises à jour et régler d'autres paramètres pour ce programme.